Zatímco je Windows 10 ve srovnání se staršími verzemi pozoruhodně stabilní, nechvalně známý modrá obrazovka smrti stále existuje. Windows náhle zobrazí BSOD, když narazí na kritický problém, jako je chyba na stránce s daty jádra, a poté se restartuje.
Dobrou zprávou je, že chyby BSOD lze obvykle snadno zjistit. Chyba na stránce s daty jádra naznačuje, že je problém s pamětí nebo pevným diskem počítače. Možná má pevný disk nějaké vadné sektory nebo je něco špatně s fyzickými připojeními. Moduly RAM možná nejsou správně nainstalovány. Buď jak buď, chyba nejčastěji souvisí s hardwarem, takže zde je několik možných oprav, které mohou váš problém vyřešit.
Chyba na stránce s daty jádra může vést k poškození nebo ztrátě dat, pokud se bude stále vyskytovat. Než se tedy pokusíte o kteroukoli z našich oprav, zálohujte si systém. Uložte své soubory na flash disk, SD kartu nebo použijte cloudovou službu. Pokud potřebujete pomoc, podívejte se na naše podrobné průvodce zálohováním, bitové kopie systému a obnovení ve Windows 10.
Zkontrolujte hardwarová připojení
Stejně jako u jiných problémů souvisejících s hardwarem se často vyskytuje uvolněný vodič, vadný konektor nebo nesprávně nastavený modul RAM. Otevřete skříň počítače a začněte kontrolovat všechna připojení.
Zkontrolujte zejména kabely, které spojují váš pevný disk. Protože tuto chybu často způsobují některé problémy s pevným diskem, je to dobré výchozí místo. Poté odpojte konektory a znovu je správně zasuňte do jejich slotů.
Zkontrolujte také čipy RAM. Jsou správně nastaveny ve svých slotech? Odstraňte je a znovu je pevně připojte.
Postupujte stejným způsobem u všech komponent a periferií, které jsou připojeny kabelem. Poté restartujte počítač a zjistěte, zda se chyba na stránce dat jádra stále vyskytuje. Pokud ano, pokračujte dalším krokem.
Zkontrolujte systém souborů pomocí nástroje Chkdsk
Příkaz chkdsk lze použít k opravě logických a některých fyzických chyb souvisejících s vaším pevným diskem. Normálně se tento nástroj používá ke kontrole stavu disku, ale můžete jej použít s několika parametry k opravě možných chyb.
1. Vyhledejte aplikaci Příkazový řádek zadáním cmd do vyhledávacího pole systému Windows. Příkazový řádek by měl být vaším prvním výsledkem. Klikněte na něj pravým tlačítkem a vyberte možnost spuštění jako správce nebo vyberte možnost „Spustit jako správce“ na pravém panelu..
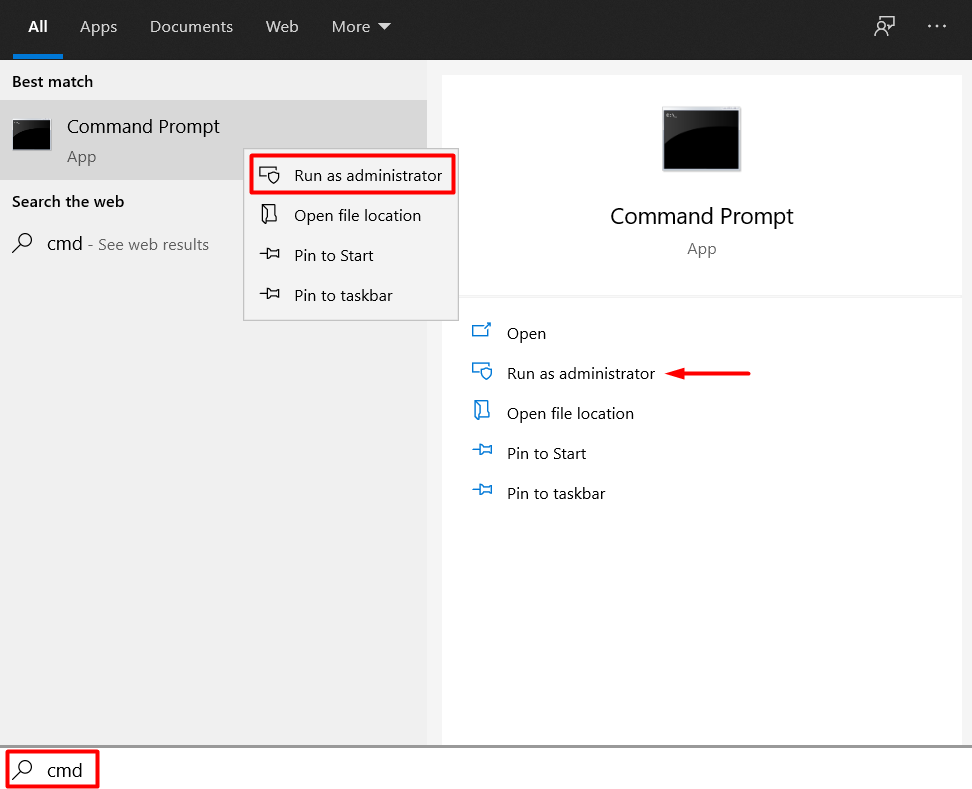
2. Zadejte následující příkaz:chkdsk X: /r . Místo X zadejte písmeno pevného disku.
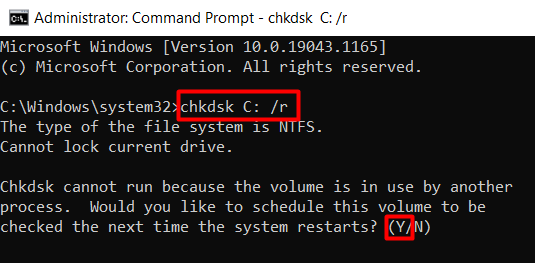
Důležitou součástí je parametr /r. Jeho úkolem je najít všechny vadné sektory na vašem pevném disku a obnovit čitelná data. Vezměte na vědomí, že tento příkaz také obsahuje parametr /f, který se používá k opravě chyb fyzické jednotky. Někteří věří, že musíte použít oba parametry. /f však již provádí /r, takže to není potřeba.
3. Pokud se zobrazí chyba, jak je vidět na obrázku výše, jednoduše zadejte Y a naplánujte operaci chkdsk při příštím restartování počítače.
Spusťte skenování SFC
Pokud chkdsk váš problém nevyřeší, zkuste spustit skenování SFC. Nástroj Kontrola systémových souborů se používá k vyhledání a nahrazení chybějících nebo poškozených systémových souborů.
Otevřete příkazový řádek a zadejte následující příkaz:
sfc /scannow

Po dokončení procesu restartujte systém a zjistěte, zda se chyba na stránce dat jádra stále zobrazuje.
Spusťte diagnostiku paměti
Paměť RAM může způsobovat BSOD, takže byste ji měli zkontrolovat pomocí diagnostického nástroje. Začněte s nástrojem Windows Memory Diagnostic , který je součástí systému Windows 10.
1. Do vyhledávacího pole Windows zadejte Windows Memory Diagnostic.
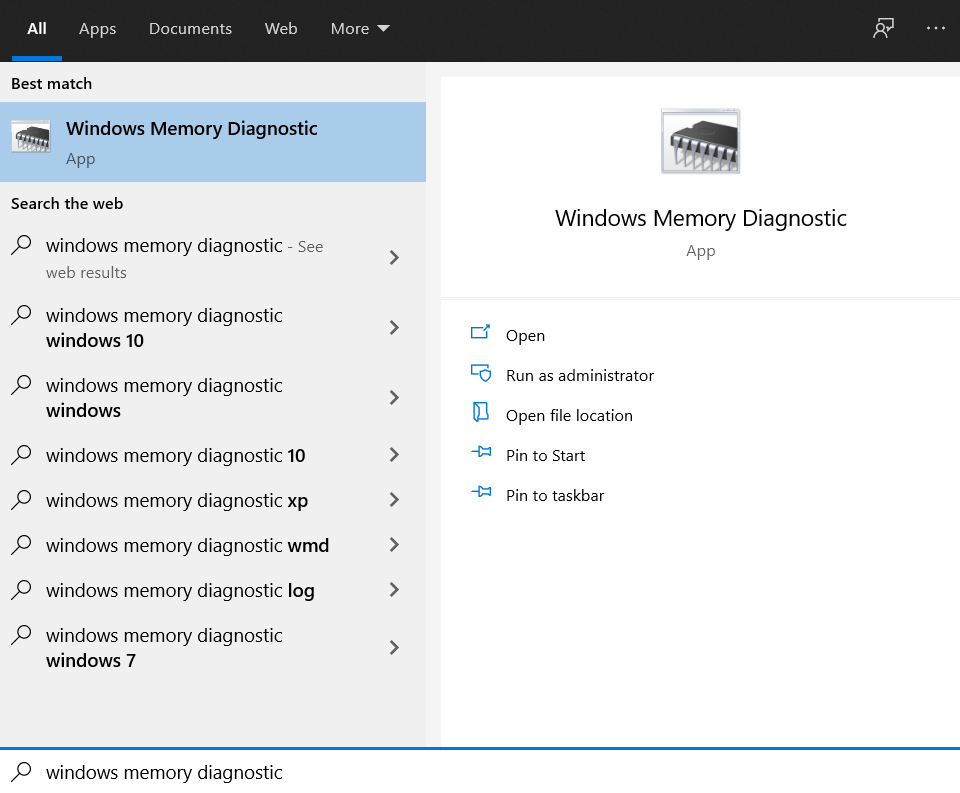
2. Kliknutím na první výsledek spusťte nástroj a vyberte možnost Restartovat nyní a zkontrolovat problémy .

Váš počítač se restartuje a uvidíte spuštěný test paměti. Ve spodní části obrazovky si všimnete stavového řádku, který vám sdělí, zda test zjistil nějaké problémy s pamětí.
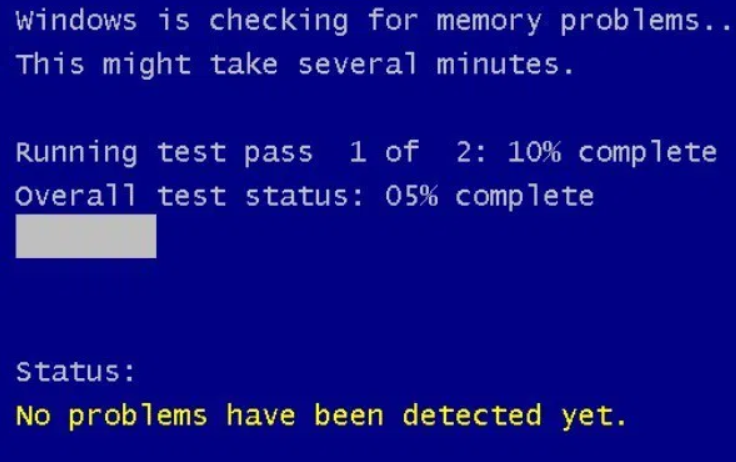
Pokud nebudou nalezeny žádné chyby, budete muset vyzkoušet některou z našich dalších oprav.
Aktualizujte ovladače pevného disku
Zastaralé ovladače mohou způsobit mnoho chyb, včetně selhání BSOD. Aktualizujte tedy svůj pevný disk a zjistěte, zda to opraví chybu na stránce s daty jádra.
1. Přejděte do Správce zařízení . Najdete jej v Ovládacích panelech nebo jednoduše zadáním „správce zařízení“ do vyhledávacího pole Windows.

2. Spusťte nástroj a vyhledejte sekci Diskové jednotky . Pod ním najdete své pevné disky. Vyberte jednotlivé jednotky, klikněte na ně pravým tlačítkem a z nabídky vyberte Aktualizovat ovladač ..
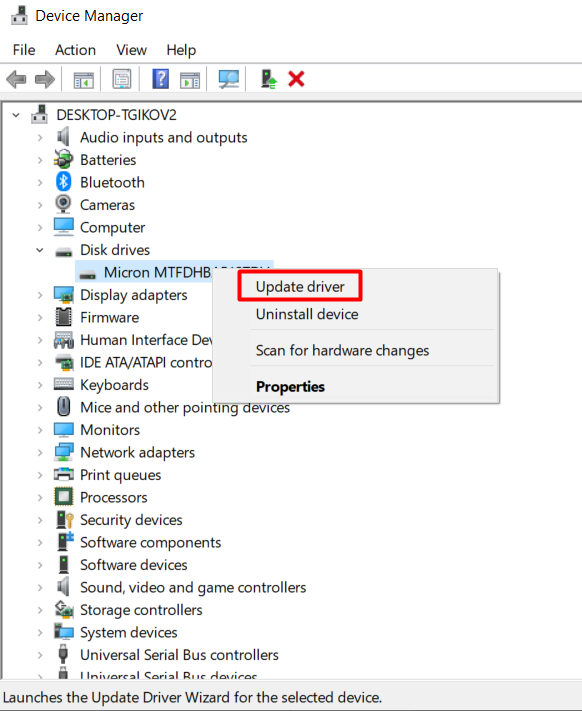
Jakmile budou všechny vaše pevné disky aktuální, restartujte počítač a zjistěte, zda BSOD přetrvává.
Resetovat systém Windows
Pokud se zdá, že nic nefunguje, možná budete muset resetovat systém Windows. Chyby BSOD jsou někdy způsobeny konfliktním softwarem nebo jinými souvisejícími problémy, které je těžké odhalit. Pokud je to váš případ, postačí obnovení továrního nastavení.
Mějte na paměti, že toto řešení zahrnuje úplné vymazání systému, proto před resetováním systému Windows zálohujte všechna důležitá data.
Existuje několik způsoby, jak přeinstalovat systém Windows, ale my použijeme integrovanou možnost obnovení.
1. Klikněte pravým tlačítkem na nabídku Start a zvolte Nastavení .
2. Vyberte Aktualizace a zabezpečení a přejděte na Obnovení .
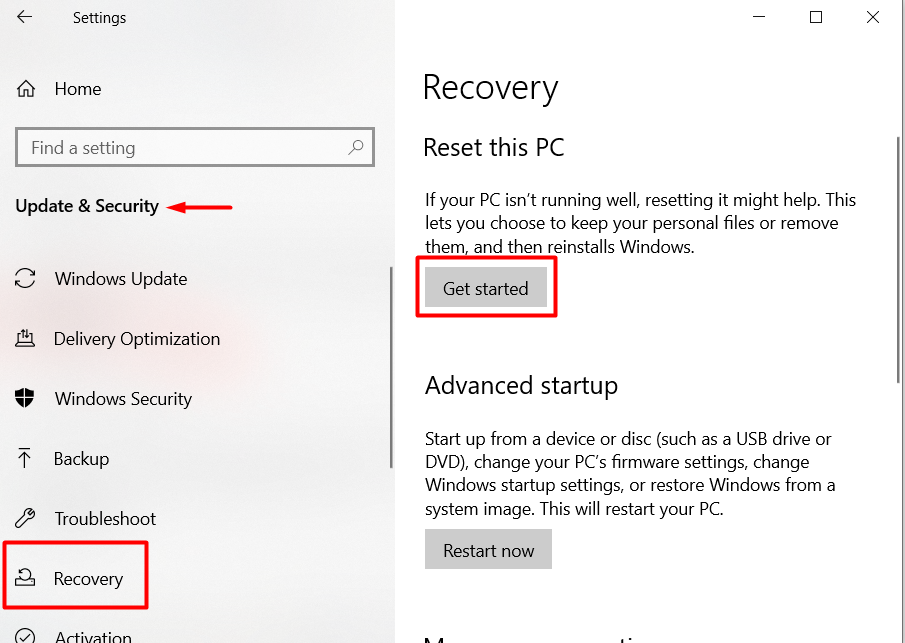
3. Klikněte na tlačítko Začínáme .

4. Nejbezpečnější možností je provést kompletní setření. Je to jediný způsob, jak se ujistit, že neřešíte problém se softwarem, který způsobuje chybu na stránce s daty jádra. Vyberte možnost Odstranit vše a systém Windows se vrátí k prázdnému slate.
Vyměňte vadný hardware
Posledním řešením je výměna hardwaru. Pokud vám žádná z našich oprav nepomohla, vyměňte pevný disk a moduly RAM. Otestujte jeden ze svých starých pevných disků nebo si jej půjčte od kamaráda. Udělejte to samé s RAM. Chyba BSOD na stránce s daty jádra je nejčastěji způsobena problémy s hardwarem.
Dejte nám vědět, co se vám osvědčilo, v komentářích níže!
.