Windows 10 dojde k úniku paměti, když aplikace, kterou jste používali, nevrátila prostředky do vašeho systému, když jste danou aplikaci přestali používat. Když k tomu dojde, nemůžete na svém počítači pracovat na jiných úkolech, protože počítač nemá dostatek paměti RAM pro práci.
Ve většině případů můžete problémy s únikem paměti ve Windows 10 vyřešit sami. Můžete zavřít aplikace náročné na zdroje, zakázat určité spouštěcí aplikace a provádět podobné úkoly, abyste napravili únik paměti.
Restartujte počítač
Snadným způsobem vymažte obsah paměti vašeho PC je restartování počítače. Ve většině případů by to mělo vyřešit problém s únikem paměti, alespoň dočasně, dokud nenajdete trvalou opravu.
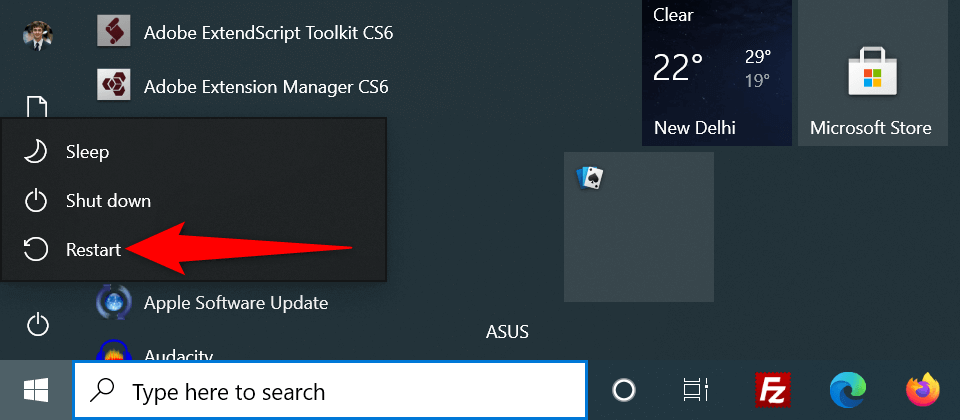
Opravte únik paměti Windows 10 pomocí nástroje Windows Memory Diagnostic
Windows 10 je dodáván s předinstalovaným nástrojem s názvem Windows Memory Diagnostic. Tento nástroj můžete použít k nalezení a opravte problémy s RAM vašeho počítače.
Jelikož tento nástroj automaticky detekuje problém s vaší pamětí, nemusíte být počítačově zdatní, abyste jej mohli používat.

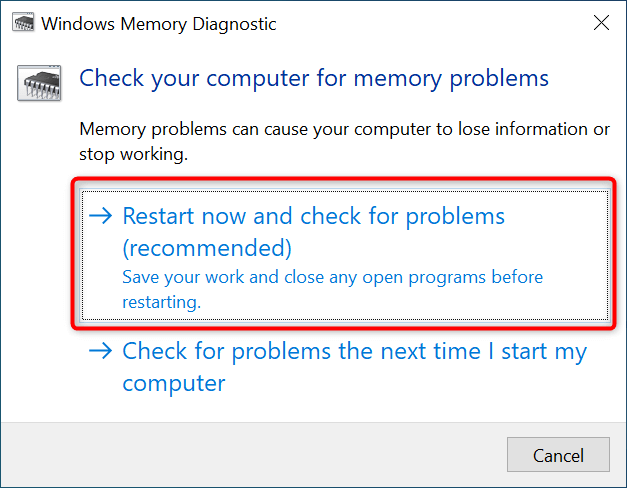
Zavřete problematickou aplikaci a vyřešte problém s únikem paměti ve Windows 10
Většina problémů s únikem paměti ve Windows 10 se vyskytuje kvůli problematické aplikaci, kterou jste nainstalovali do svého systému. Tato aplikace obvykle spotřebovává veškerou vaši paměť RAM a nenechává žádnou paměť pro ostatní aplikace.
V tomto případě můžete problém vyřešit pomocí zavřete problematickou aplikaci v počítači. Správce úloh by vám měl sdělit, která aplikace využívá jaké množství paměti RAM. Pokud zjistíte, že aplikace využívá neobvyklé množství paměti, může za to tato aplikace.
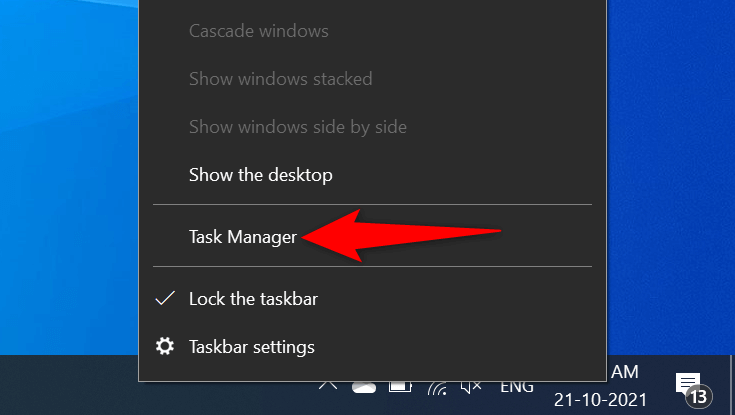
- .
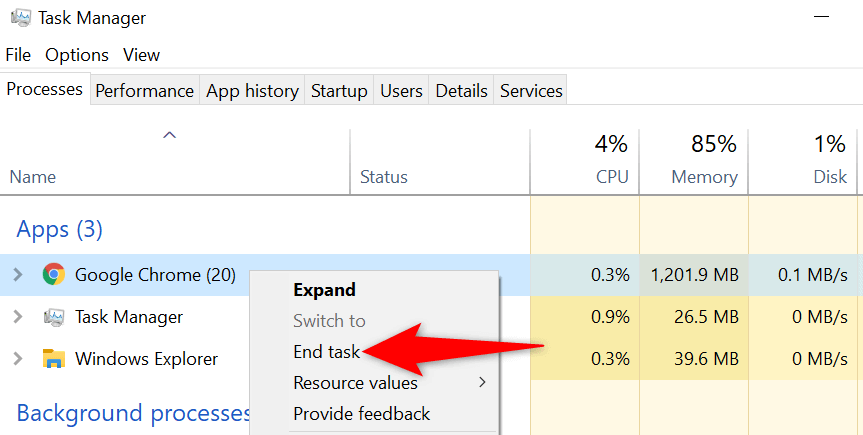
Výše uvedený postup zopakujte pro každou aplikaci, která využívá hodně paměti. Pokud se problém s únikem paměti v systému Windows 10 vyřeší tímto způsobem, víte, jaké aplikace problém způsobují. Poté můžete ručně tyto aplikace odinstalovat na svém počítači.
Zakázat spouštěcí programy
Pokud váš počítač začne vykazovat známky úniku paměti, jakmile jej zapnete, může být na vině spouštěcí aplikace. Tyto aplikace se automaticky spouštějí při spouštění počítače.
V tomto případě můžete problematickou aplikaci odebrat ze seznamu aplikací po spuštění. Aplikace se již automaticky neotevře, když zapnete počítač.


Aktualizujte ovladače zařízení
Zastaralé ovladače zařízení způsobují různé problémy, včetně problémů s únikem paměti ve Windows 10. Pokud je to případ vašeho PC, měli byste aktualizujte všechny ovladače na nejnovější verze.
Aktualizace ovladačů v systému Windows 10 je zdarma a snadno.
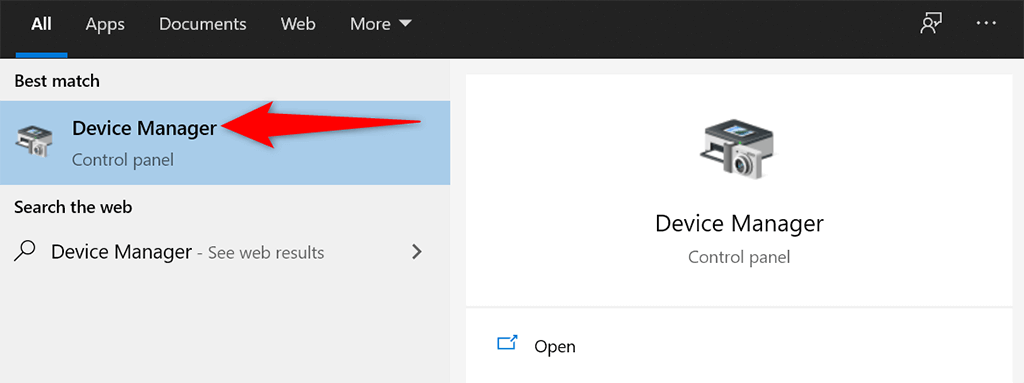
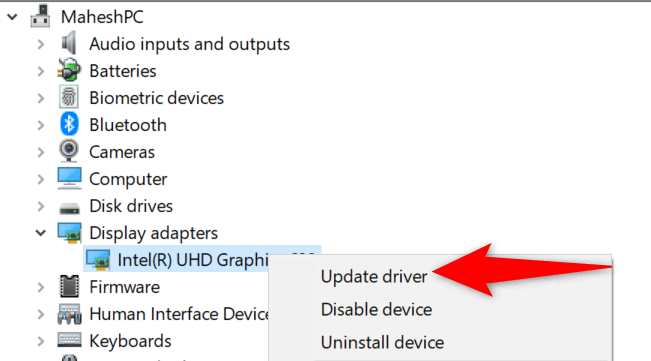
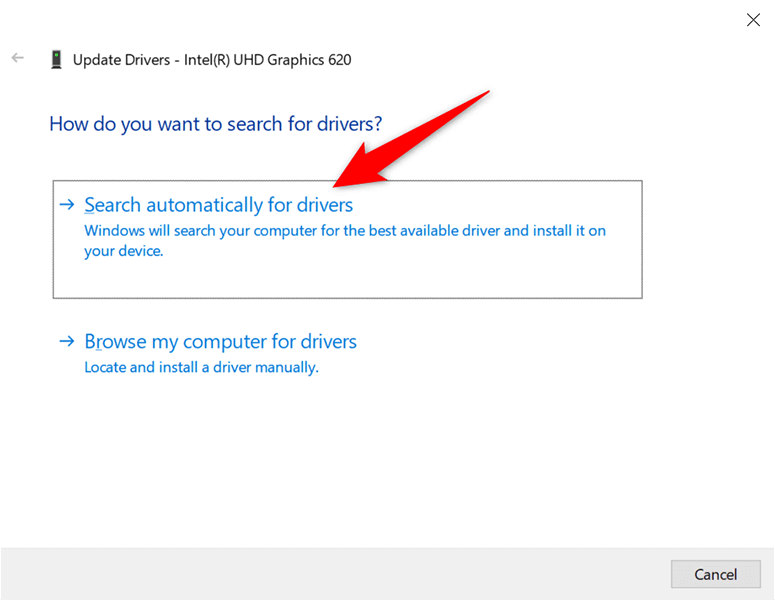
Pokud používáte grafickou kartu Nvidia, můžete také ručně aktualizujte své ovladače.
Spusťte antivirovou kontrolu, abyste se vyhnuli problému s únikem paměti ve Windows 10
Někdy virus nebo malware využije celou vaši paměť, což vede k problému s únikem paměti ve Windows 10. V těchto případech použijte k vyhledání a odstranění virů z počítače vestavěný antivirový nástroj počítače.
Pokud máte v počítači nainstalovaný antivirus třetí strany, můžete jej použít také.
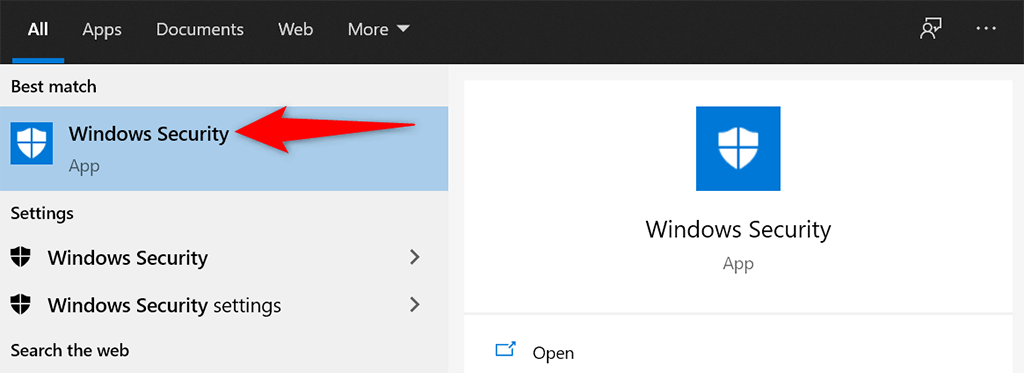
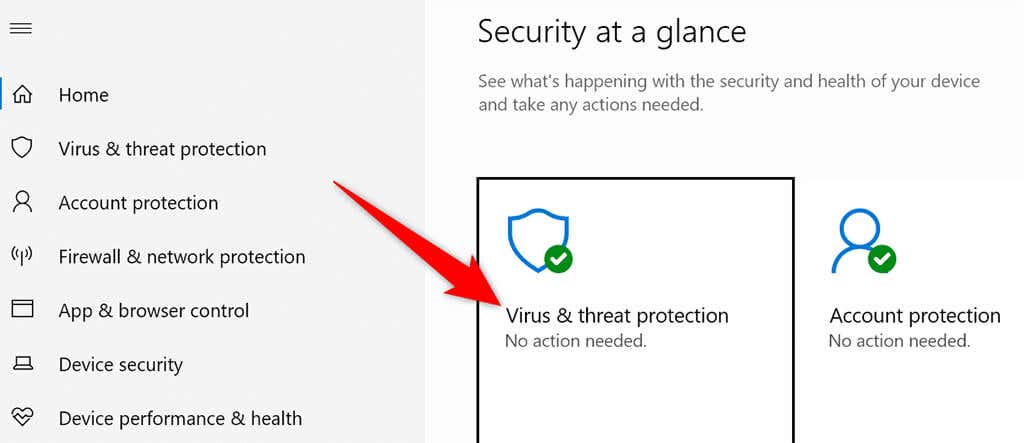
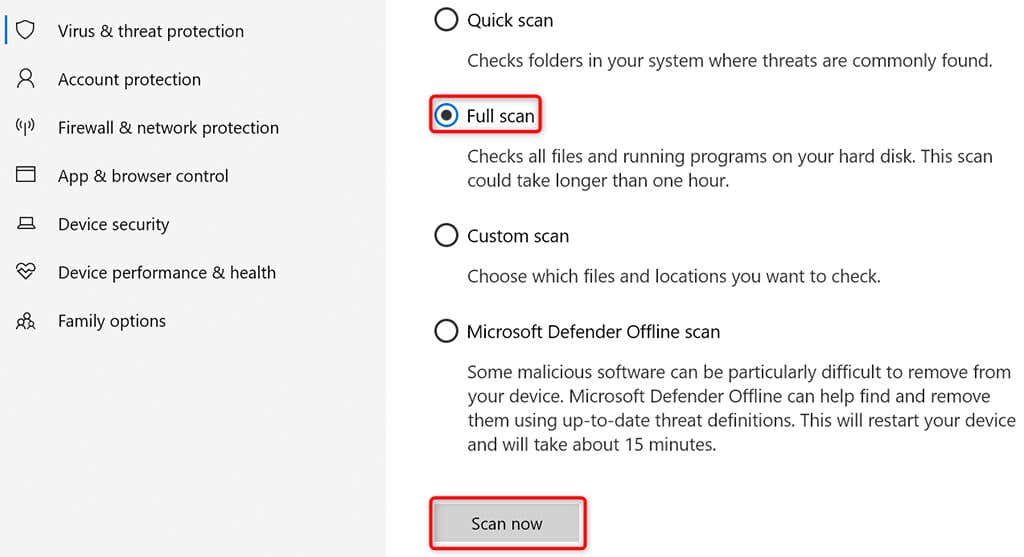
Zakažte Sysmain v systému Windows 10
Sysmain je funkce ve Windows 10, který automaticky předem nahraje často používané aplikace do paměti RAM. Díky tomu je spouštění těchto aplikací rychlejší.
Pokud se však někdy setkáte s problémy souvisejícími s RAM, vyplatí se tuto funkci vypnout, abyste zjistili, zda to má nějaký význam. Funkci můžete kdykoli znovu aktivovat později.
Vypnutí Sysmain:
services.msc
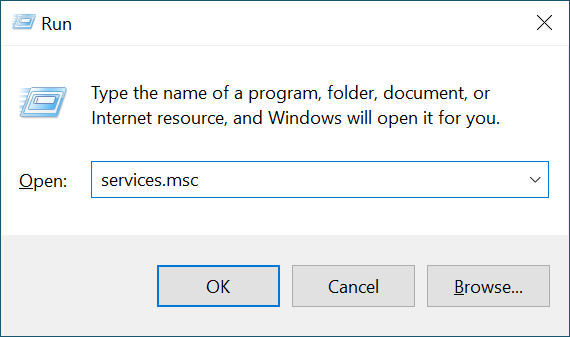
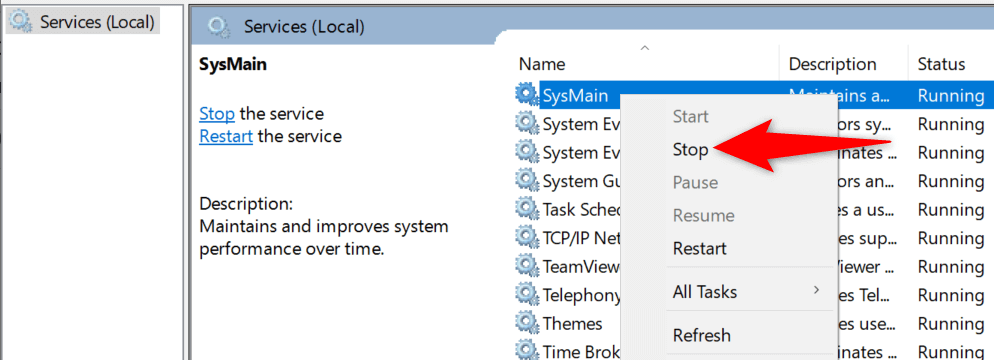
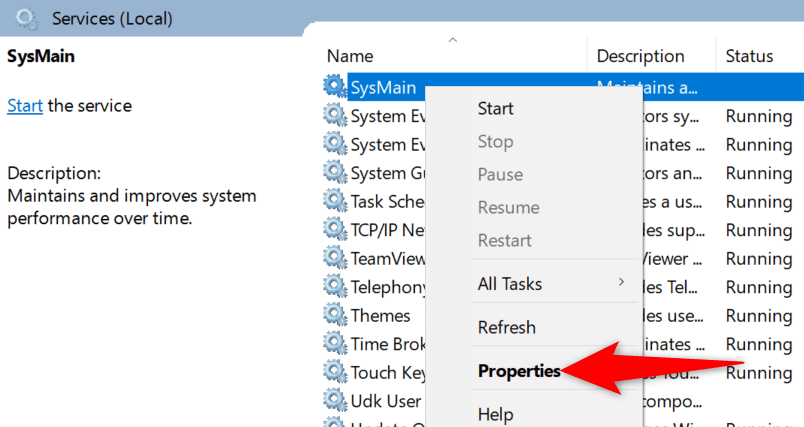
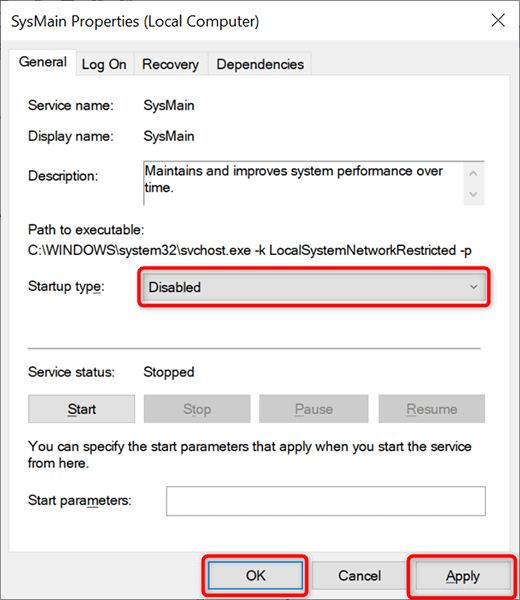
Váš problém s únikem paměti ve Windows 10 by měl být nyní vyřešen
Problémy s únikem paměti jsou na počítačích se systémem Windows docela běžné. Pokud se někdy na vašem počítači setkáte s tímto problémem, nyní víte, co dělat, abyste jej předešli. Stručně řečeno, drž se dál od jakýchkoli nedůvěryhodných aplikací a mělo by to být v pořádku.
.