chyba modré obrazovky smrti (BSOD) „dxgmms2.sys“ chyba modré obrazovky smrti (BSOD) nastane, když systémový soubor DirectX Graphics MMS v systému Windows 10 selže kvůli zastaralým, chybným nebo poškozeným ovladačům grafické karty. K tomuto problému ale zřídka může přispět i obecné poškození souborů a chyby související s pamětí.
Pokud při přehrávání her nebo streamování videa na počítači se systémem Windows 10 opakovaně dochází k chybě BSOD „dxgmms2.sys“, níže uvedený seznam metod řešení potíží by vám měl pomoci to napravit.

Aktualizace ovladačů grafické karty
Ve většině případů BSOD „dxgmms2.sys“ vychází ze zastaralých ovladačů videa, takže je dobré začít jejich aktualizací. Aktuální kopii ovladačů můžete získat krátkým vyhledáním na webových stránkách výrobců grafických karet, jako jsou NVIDIA, AMD a Intel.
Předpokládejme, že neznáte konkrétní značku a model vaší grafické karty. V takovém případě se můžete spolehnout na automatické rozpoznávání nástrojů, jako jsou NVIDIA Smart Scan, Automatická detekce ovladače AMD a Intel Driver & Support Assistant, které automaticky stahují ovladače. Můžete nám také pomoci použijte vyhrazený nástroj pro aktualizaci ovladače.
Aktualizovat Windows 10
Zastaralé verze Windows 10 mohou také vést k BSOD „dxgmms2.sys“ . Pokud máte na počítači opakovaně odložit instalaci aktualizací operačního systému, musíte je okamžitě použít. To by mělo eliminovat všechny známé chyby a problémy při současné aktualizaci zastaralých komponent DirectX.
1. Otevřete nabídku Starta vyberte možnost Nastavení.
In_content_1 vše: [300x250] / dfp: [640x360]- ->2. Vyberte Aktualizace a zabezpečení.
3. Vyberte Zkontrolovat aktualizace.
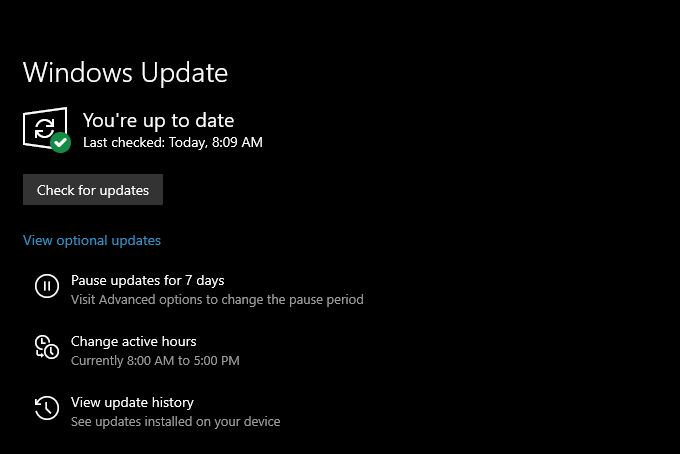
Předpokládejme, že Windows Update detekuje jakékoli čekající aktualizace, vyberte možnost Stáhnout a nainstalovata nainstalujte je.
Vrátit ovladače grafické karty
Pokud jste se začali setkat s chybou „dxgmms2.sys“ správně po aktualizaci grafických ovladačů v systému Windows 10 je musíte vrátit zpět.
1. Stiskněte Windows+ Xa vyberte možnost s názvem Správce zařízení.
2. Rozbalte Grafické adaptéry.
3. Klikněte pravým tlačítkem na grafický adaptér a vyberte možnost Vlastnosti.

4. Přepněte na kartu Ovladač.
5. Vyberte Vrátit zpět ovladač.
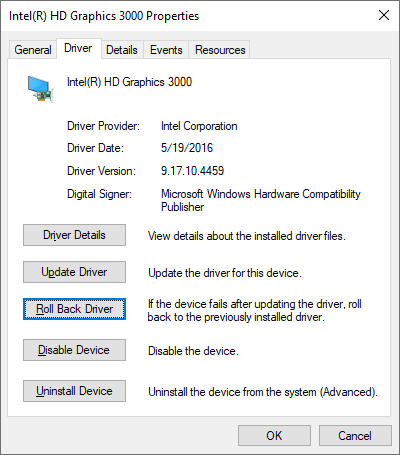
6. Restartujte počítač.
Přeinstalujte ovladače grafické karty
Pokud chyba BSOD „dxgmms2.sys“ přetrvává, musíte v počítači přeinstalovat ovladače grafické karty.
1. Otevřete Správce zařízení.
2. Rozbalte Grafické adaptéry.
3. Klikněte pravým tlačítkem na grafický adaptér a vyberte možnost Odinstalovat zařízení.
4. Zaškrtněte políčko Odstranit software ovladače pro toto zařízenía vyberte možnost Odinstalovat.
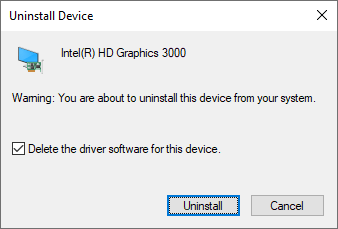
5. Stiskněte Windows+ Xa vyberte Aplikace a funkce.
6. Odeberte veškerý uvedený podpůrný software ovladače grafické karty.
7. Restartujte váš počítač.
Windows 10 automaticky nainstaluje sadu obecných ovladačů videa při spuštění. Musíte však získat nejnovější ovladače od výrobce grafické karty a použít je co nejdříve.
Aktualizujte hru, prohlížeč nebo streamovacího klienta
Existuje konkrétní videohra, web prohlížeč nebo streamovací klient, který ve vašem počítači spustí chybu „dxgmms2.sys“? Aktualizujte aplikaci na nejnovější verzi a zkontrolujte, zda to pomáhá.
Oprava poškozených souborů a chyb na jednotce
Windows 10 obsahuje několik nástrojů příkazového řádku, které můžete spustit ze zvýšené konzoly Windows PowerShell a zkontrolovat, zda vyřešit problémy s poškozenými soubory a chybami na disku. Měli byste je spustit v uvedeném pořadí. Dokončení však může trvat značně dlouho (zhruba hodinu nebo více).
Spustit Kontrola systémových souborů (SFC)
1. Stiskněte Windows+ Xa vyberte Windows PowerShell (správce).
2. Zadejte sfc /scannow….
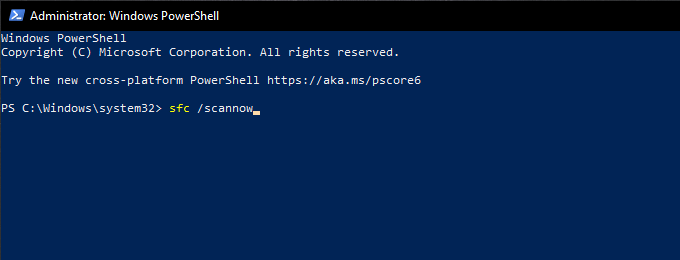
3. Stiskněte Enter….
Spustit nástroj Deployment Image Servicing and Management (DISM)
1. Otevřete zvýšenou konzolu Windows PowerShell.
2. Zadejte následující příkaz a stiskněte Enter>/ Enter: / DISM / Online / Cleanup-Image / CheckHealth
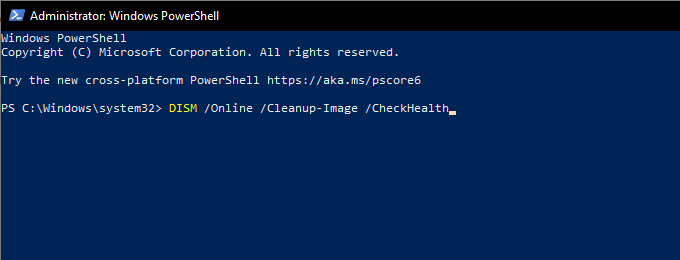
3. Pokud příkaz DISM zjistí problémy s počítačem, proveďte dva následující příkazy:
DISM / Online / Cleanup-Image / ScanHealth
DISM / Online / Cleanup-Image / RestoreHealth
Spustit nástroj Check Disk Disk (CHKDSK)
1. Otevřete zvýšenou konzolu Windows PowerShell.
2. Zadejte chkdsk c: /r24.
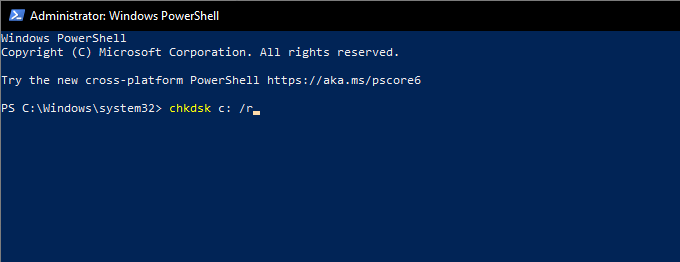
3. Stiskněte klávesu Enter>. Zadejte Ya potvrďte, že se má nástroj Check Disk Utility spustit při příštím restartování počítače.
5. Znovu stiskněte Entera restartujte počítač.
6. Počkejte, až nástroj Check Disk Utility dokončí skenování a opravu chyb jednotky. Windows 10 se načte brzy poté.
Proveďte Obnovení systému
Už jste si udělali čas na nastavit Obnovení systému v systému Windows 10? Pokud ano, pravděpodobně máte bod obnovení z doby, kdy váš počítač pracoval správně. Zkuste jej použít k obnovení operačního systému do dřívějšího stavu.
1. Stisknutím Windows+ Rotevřete pole Spustit. Poté zadejte sysdm.cpla vyberte OK… .
2. Přepněte na kartu Ochrana systému.
3. Vyberte Obnovení systému.
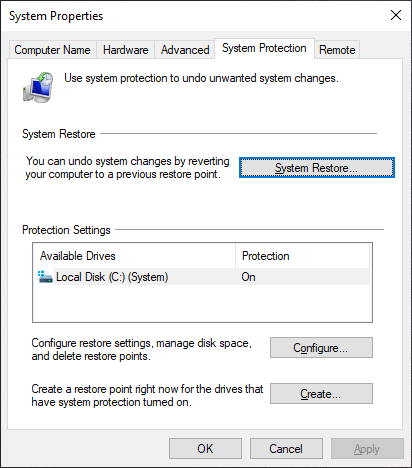
4. Vyberte Další.
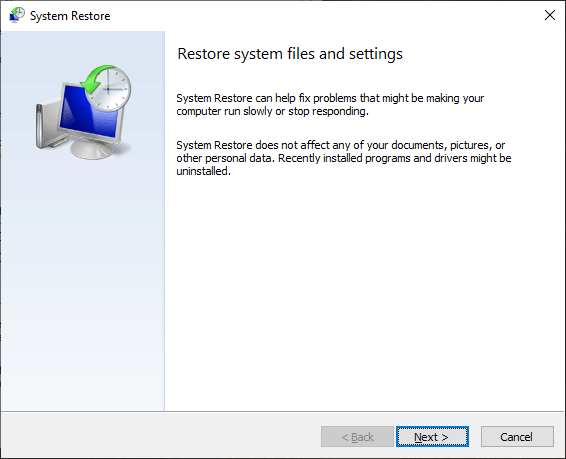
5. Vyberte bod obnovení a podle všech pokynů na obrazovce jej použijte.
Odinstalujte Windows Update
Nové aktualizace Windows 10 zlepšují stabilitu operačního systému, ale některé mohou také skončit lámání věcí. Pokud nedávná aktualizace systému Windows způsobila zobrazení BSOD chyby „dxgmms2.sys“, měli byste ji odstranit. Nesmíte však odinstalovat žádné bezpečnostní aktualizace.
1. Otevřete pole Spustit. Poté zadejte appwiz.cpla vyberte OK… .
2. V levé horní části okna Programy a funkce vyberte možnost Zobrazit nainstalované aktualizace.
3. Vyberte nejnovější volitelnou aktualizaci nebo aktualizaci funkcí a vyberte možnost Odinstalovat.
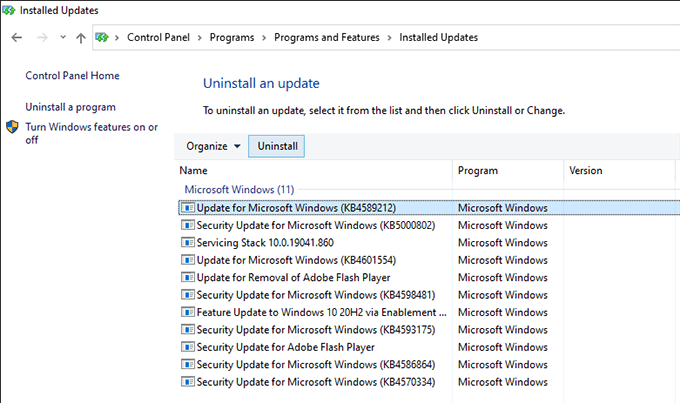
Spustit diagnostiku paměti
Chybná paměť je další příčinou BSOD „dxgmms2.sys“. Problémy související s pamětí můžete zkontrolovat pomocí integrovaného nástroje Windows pro diagnostiku paměti systému Windows 10.
1. Stiskněte Windows+ S, zadejte diagnostiku paměti systému Windowsa vyberte možnost Otevřít….
2 . Vyberte Restartovat hned a zkontrolovat problémy. To by mělo váš počítač vyzvat k zavedení diagnostiky paměti systému Windows.
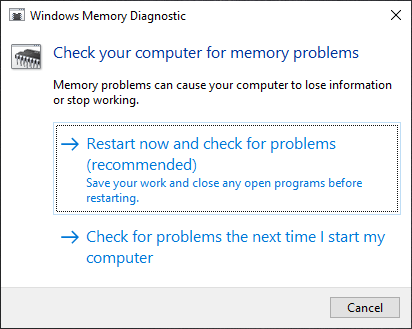
3. Počkejte, až diagnostika paměti Windows dokončí kontrolu případných chyb. Jakmile k tomu dojde, počítač se restartuje a upozorní vás na problémy související s pamětí.
Kromě toho byste měli spustit nástroj MemTest86 od třetí strany, abyste zkontrolovali ještě více chyb. Zde je postup, jak použijte MemTest86 k diagnostice špatné paměti.
Pokud oba nástroje potvrdí, že v počítači došlo k chybám paměti, bude pravděpodobně nutné vyměnit moduly RAM. Požádejte o pomoc místní opravárenskou službu PC.
Obnovte Windows 10
Pokud žádná z výše uvedených oprav nefungovala (nebo pokud v paměti vašeho počítače není nic špatného), musíte obnovit Windows 10 na tovární nastavení. To by mělo zbavit jakýchkoli základních problémů za chybou BSOD “dxgmms2.sys”. Během procesu resetování se můžete rozhodnout ponechat nebo odebrat osobní soubory.
1. Otevřete nabídku Starta vyberte možnost Nastavení….
2. Vyberte Aktualizace a zabezpečení.
3. Vyberte Obnovení….
4. Vyberte Začínáme.
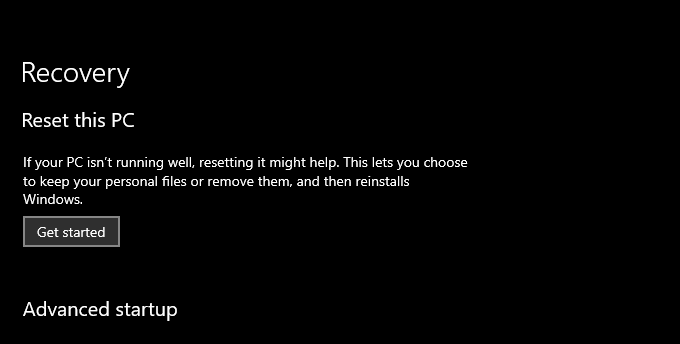
5. Podle toho, co chcete se svými soubory dělat, vyberte možnost Ponechat moje souborynebo Odstranit vše. Poté postupujte podle ostatních pokynů na obrazovce.
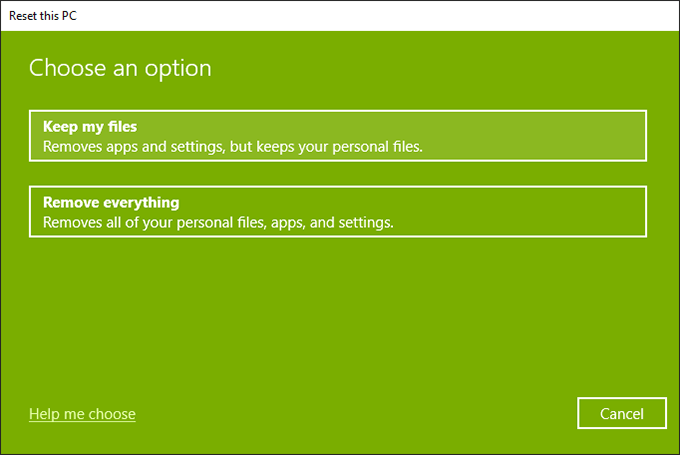
Komplexní podrobný postup průvodce, podívejte se na tento příspěvek o resetování systému Windows 10 na tovární nastavení.
DXGMMS2.SYS BSOD chyba opravena
Pravděpodobně jste skončili opravou BSOD „dxgmms2.sys“ hned pálkou aktualizací ovladačů grafické karty v počítači. Pokud ne, zbytek výše uvedených ukazatelů by vám měl pomoci vyřešit. Ale pokud se i nadále setkáte s chybou, musíte udělat toto.
BSOD „dxgmms2.sys“ se obvykle zobrazuje vedle „System Thread Exception Not Handled“, „29Stop kódy>, “a„ Výjimka systémové služby “. Pokryli jsme je samostatně, takže se do těchto příspěvků vrhněte a proveďte všechny další návrhy a opravy, které najdete.