Pravděpodobně jste si přečetli několik článků o odstraňování problémů, které vás varují, abyste si vytvořili bod obnovení systému, než provedete potenciálně drastické změny v počítači se systémem Windows. Pokud nevíte, co znamená bod obnovení systému, považujte to za záložní kopii nastavení vašeho počítače a dalších důležitých systémových souborů.
Řekněme, že jste omylem nainstalovali škodlivý program nebo odstranili soubor registru, a váš počítač začne fungovat špatně, můžete tyto (nechtěné) změny snadno vrátit provedením Obnovení systému. To vám umožní vrátit počítač do počátečního stavu (nazývaného Bod obnovení), když věci fungovaly hladce.

V této příručce vysvětlíme, jak Obnovení systému funguje ve Windows 10, a naučíme vás několik způsobů, jak ručně vytvořit systém bod obnovení.
Povolit ochranu systému v systému Windows
Ochrana systému je část operačního systému Windows, kde se vytvářejí a spravují body obnovení. Chcete-li vytvořit body obnovení, musíte mít nejprve Ve vašem zařízení je povolena ochrana systému. Ačkoli některé počítače mají tuto funkci aktivovanou ve výchozím nastavení ihned po vybalení, jiné mohou vyžadovat, abyste ji ručně zapnuli.
Chcete-li zkontrolovat, zda je v počítači povolena ochrana systému, zadejte „bod obnovení ”Na vyhledávací liště Windows a ve výsledcích klikněte na Vytvořit bod obnovení.

Tím se přesměrujete do okna Ochrana systému, kde můžete ve svém zařízení nakonfigurovat nástroj Obnovení systému. Alternativní cestou do tohoto bodu je přes Ovládací panely>Systém>Ochrana systému.
Pokud se obnoví a vytvoří systém tlačítka jsou zašedlá a stav ochrany vedle systémového disku se zobrazuje Vypnuto, což znamená, že ochrana systému je ve vašem počítači deaktivována.
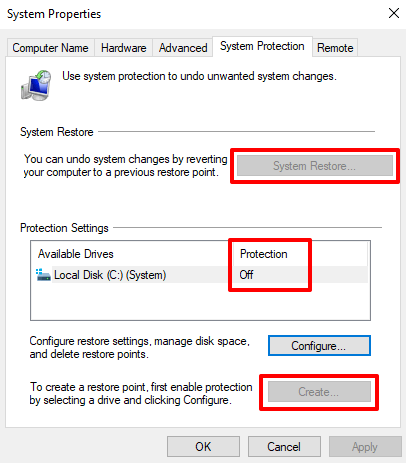
Chcete-li aktivovat ochranu systému, vyberte jednotku Systéma klikněte na Konfigurovat.
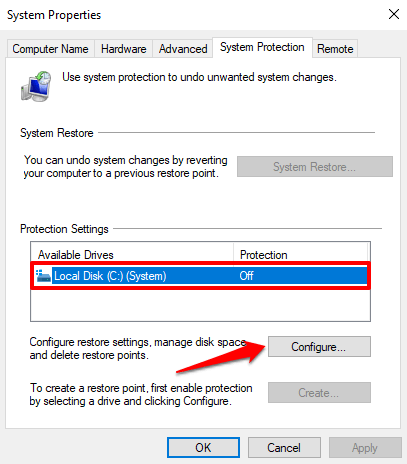
Vyberte Zapněte ochranu systémua klikněte na OK.
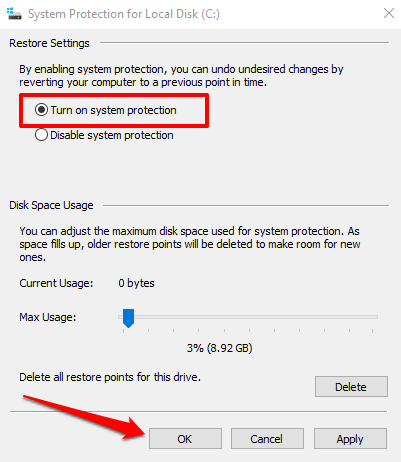
Systém Windows automaticky přiřadí přibližně 3 - 10 procent vašeho pevného disku pro ochranu systému. Toto můžete změnit nastavením posuvníku Max. Využití. Nezapomeňte však přiřadit alespoň 1 GB (nebo více), protože funkce ochrany systému se nespustí, pokud je rezervovaný prostor na disku menší než 1 GB.
Pokud je vyhrazené místo obsazeno, systém Windows odstraní starší obnovení. body, aby se vytvořil prostor pro nové. Doporučujeme pokračovat s výchozím diskovým prostorem, který Windows doporučuje.
Výchozí alokace by měla stačit, aby pojala co nejvíce bodů obnovení. Čím více bodů obnovení máte, tím vyšší je šance na obnovení souborů, nastavení a dalších konfigurací, pokud by váš počítač někdy narazil na problém.
S nastavenou ochranou systému můžete nyní ručně vytvářet body obnovení.
Ručně vytvořit bod obnovení systému
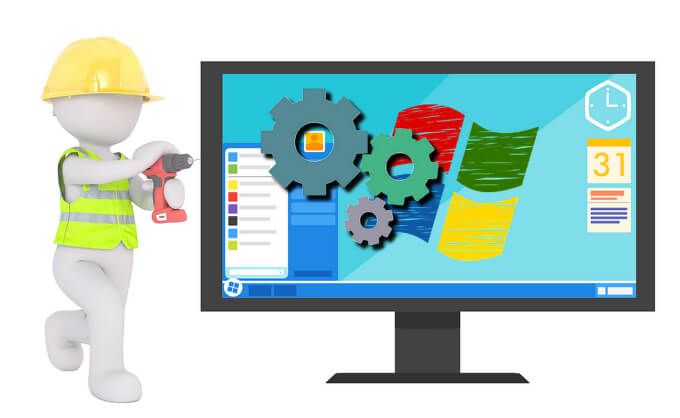
Windows automaticky vytvoří body obnovení, když povolíte ochranu systému. Činí tak jednou za týden nebo před významnými událostmi, jako je aktualizace systému Windows, instalace ovladačů atd. Bod obnovení můžete také vytvořit ručně, pokud ve svém počítači provádíte změny, které mění systém. Například se vždy doporučuje ručně vytvořit bod obnovení před provádění změn v registru Windows.
Chcete-li bod obnovení vytvořit ručně, přejděte do okna Ochrana systému (Ovládací panely>Systém>Ochrana systému) a klikněte na Vytvořit.
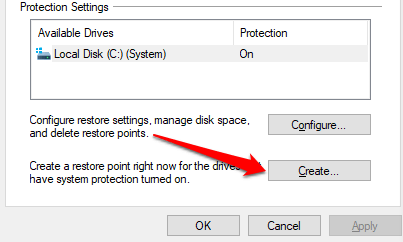
V dialogovém okně zadejte popis a pokračujte kliknutím na Vytvořit.
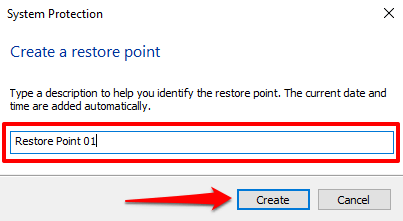
Windows vytvoří obnovení namiřte a po dokončení zobrazte zprávu o úspěchu.
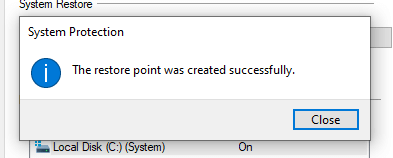
Proces vytváření může trvat několik minut, v závislosti na velikosti souborů v bodě obnovení a výkonu disku.
Vytvoření bodu obnovení pomocí prostředí Windows PowerShell
Obvykle existuje mnoho způsobů, jak toho dosáhnout ve Windows. Pomocí Windows PowerShell můžete rychle vytvořit bod obnovení během několika sekund. Vše, co musíte udělat, je vložit některé příkazy do konzoly PowerShell; ukážeme vám, jak na to.
Do vyhledávacího panelu Windows zadejte „PowerShell“ a ve výsledcích klikněte na Spustit jako správce.
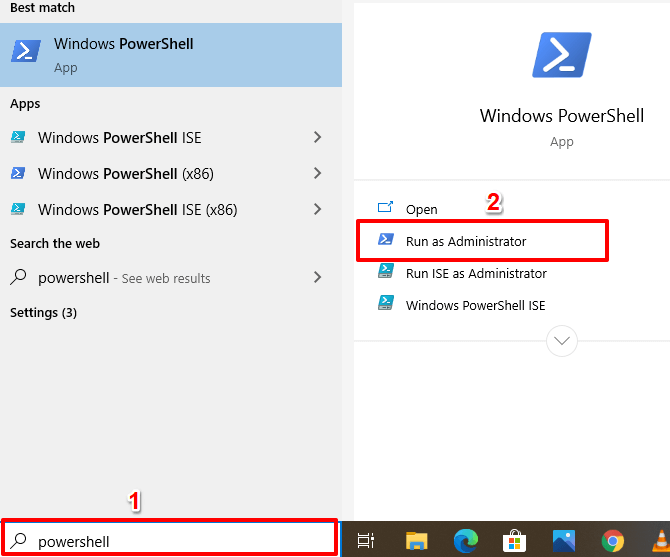
Vložte následující příkaz do konzoly PowerShell a stiskněte Enter ….
Poznámka:Zástupný symbol „Obnovit název bodu“ v příkazu můžete nahradit libovolným popisem podle vašeho výběru.
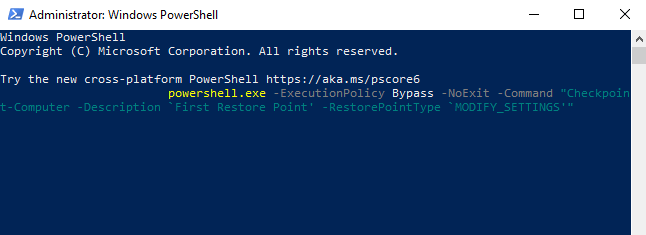
Windows vytvoří bod obnovení, když ukazatel průběhu dosáhne 100%.
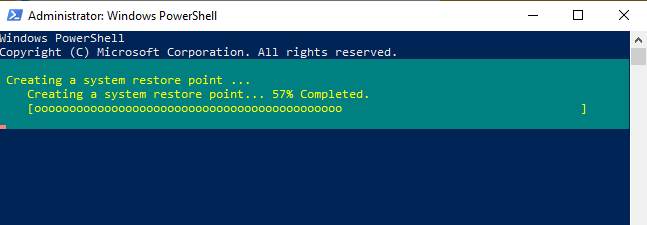
Ve výchozím nastavení můžete pomocí PowerShellu vytvořit pouze jeden bod obnovení za 24 hodin. Pokud se v systému Windows zobrazí chyba „Nový bod obnovení systému nelze vytvořit, protože již byl vytvořen za posledních 1440 minut,“ znamená to, že systém Windows za posledních 24 hodin pro vás automaticky vytvořil bod obnovení.

Jak obnovit změny pomocí nástroje Obnovení systému
Nyní, když jste vytvořili bod obnovení, jak jej použijete k návratu k dřívějšímu bodu, pokud dojde k potížím s počítačem? Možná jste nedávno nainstalovali aktualizaci systému Windows nebo síťový ovladač, který pokazil vaše připojení k internetu. Zde je postup, jak vrátit změny systému pomocí nástroje Obnovení systému.
Spusťte okno Ochrana systému (Ovládací panely>Systém>Ochrana systémuý >) a klikněte na Obnovení systému.
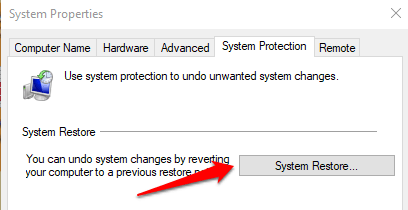
Kliknutím na Další otevřete okno Obnovení systému. Na této stránce najdete seznam všech bodů obnovení, jejich popis a datum a čas, kdy byly vytvořeny. Windows také označí body obnovení podle „typů“ - ručníbody obnovení, které jste vytvořili sami, zatímco systémpopisuje bod obnovení automaticky generovaný systémem Windows.
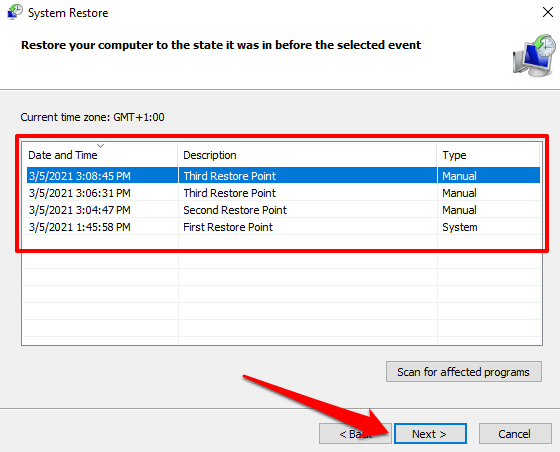
Vyberte bod obnovení a klikněte na Další pokračovat. Ujistěte se, že jste vybrali bod obnovení těsně před událostí, která spustila problém, který se pokoušíte opravit.
Profesionální tip:Klikněte na Vyhledat postižené programyé>tlačítko pro zobrazení seznamu aplikací, které Windows během procesu obnovení systému odstraní.
Pokud si nepamatujete popis bodu obnovení nebo je v seznamu více položek s podobnými popisy, zkontrolujte datum / time a vyberte nejnovější položku.
Výběr potvrďte kliknutím na tlačítko Dokončitna další stránce. Systém Windows restartuje váš počítač, takže nezapomeňte zavřít všechny aktivní aplikace, aby nedošlo ke ztrátě neuložených souborů a dat.
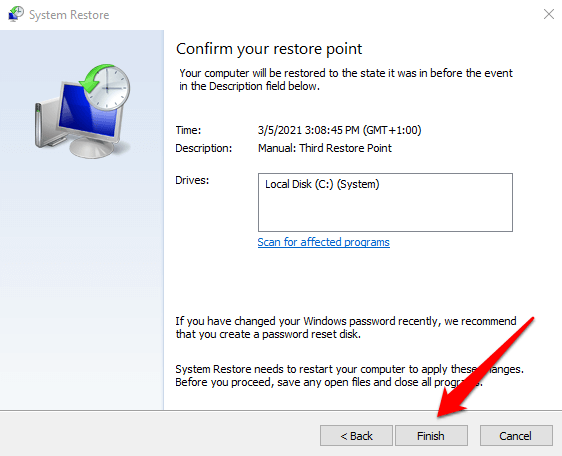
Nemůžete v okně Obnovení systému najít bod obnovení? Viz toto průvodce odstraňováním problémů s opravou chybějících bodů obnovení ve Windows.
Windows se nespustí? Tady je postup, jak provést Obnovení systému
Výše uvedená technika ukazuje, jak vrátit změny pomocí Obnovení systému, když je počítač zapnutý. Ale co když se váš počítač vůbec nespustí? Nebo se Windows správně spustí, ale dojde k chybě, než se dostanete do okna Obnovení systému? Jak tedy obnovíte své zařízení?
Jak jsme již zmínili dříve, Windows často nabízejí několik způsobů, jak věci dokončit. Pokud tedy váš počítač Windows nenačte správně, můžete zahájit obnovení systému z nabídky Pokročilé možnosti spuštění.
Vypněte počítač a znovu jej zapněte. Jakmile se na obrazovce objeví logo Windows, stiskněte a podržte vypínač, abyste počítač znovu vypnuli. Opakujte to třikrát a počítač by se měl spustit v prostředí Windows Recovery Environment.
Systém Windows provede diagnostiku vašeho počítače a zobrazí některou z těchto chybových zpráv: „Automatická oprava nemohla opravit váš počítač“ nebo „Váš počítač se nespustil správně.“ Chybovou zprávu ignorujte a kliknutím na Pokročilé možnostipřejděte do nabídky Pokročilé možnosti.
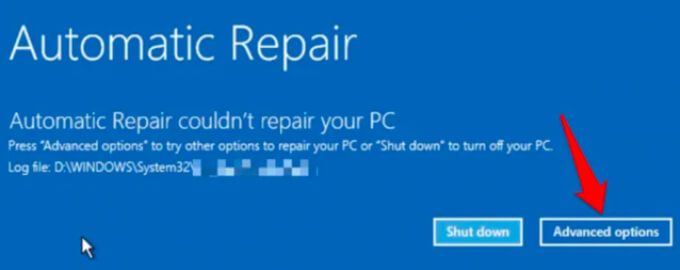
Dále klikněte na Řešení problémů >Pokročilé možnosti>Obnovení systémua na další stránce vyberte své uživatelské jméno.
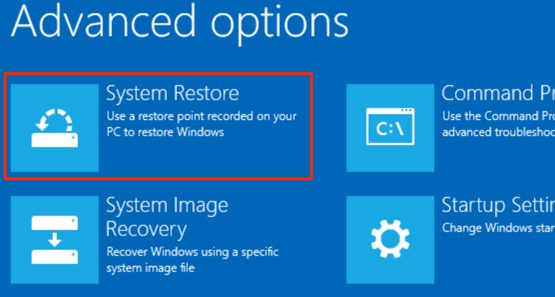
Pokračujte zadáním hesla k účtu. Pokud váš účet není chráněn heslem, nechte pole pro heslo prázdné a klikněte na Pokračovat. Vyberte bod obnovení ze seznamu a pokračujte kliknutím na Další.
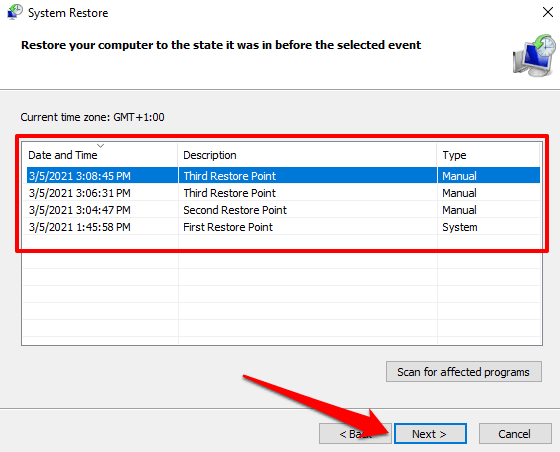
Nikdy neztratit důležité soubory a nastavení
Naučili jste se, jak ručně vytvořit bod obnovení systému a jak provést obnovení systému, dokonce když se počítač nespustí. Měli byste si však uvědomit, že obnovení systému není záložním řešením; ukládá pouze systémové soubory a nastavení, nikoli vaše osobní údaje.
Kromě manuálního vytvoření bodu obnovení doporučujeme také vytvoření zálohy obrazu systému nebo jednotka pro obnovení CD / USB. Pomocí nich můžete obnovit počítač (včetně všech nainstalovaných programů, nastavení, souborů atd.) Do předchozího stavu, pokud by došlo k poškození vašeho počítače do té míry, že by nenačetl Windows.