Máte potíže s provedením kliknutí pravým tlačítkem (nebo sekundárním kliknutím) pomocí myši nebo touchpadu ve Windows 10? Jelikož bez přístupu k kontextovým nabídkám nemůžete dělat seriózní práci, je to problém, který je třeba vyřešit co nejdříve. Jistě, můžete klikněte pravým tlačítkem pomocí klávesnice, ale to není úplně praktické dlouhodobé řešení!
Mnoho faktorů - například drobné chyby, zastaralé ovladače a nesprávné nastavení - může zabránit Windows 10 od registrace kliknutí pravým tlačítkem z ukazovacího zařízení vašeho počítače. Seznam níže uvedených tipů a oprav pro řešení potíží by vám však měl pomoci opravit, když v systému Windows 10 nefunguje pravé kliknutí.

1. Restartujte Průzkumník souborů
Pokud můžete těsně před zahájením problému kliknout pravým tlačítkem myši nebo touchpad, můžete zkusit restartovat Průzkumník souborů. To často končí zbavením se náhodných závad pomocí kontextových nabídek.
1. Stiskněte Windows+ Xa vyberte Správce úloh.
2. Vyberte Další podrobnostia rozbalte výchozí zobrazení Správce úloh.
3. Vyhledejte a vyberte Průzkumníka Windowsna kartě Procesy. Poté vyberte Restartovat.
In_content_1 vše: [300x250] / dfp: [640x360]->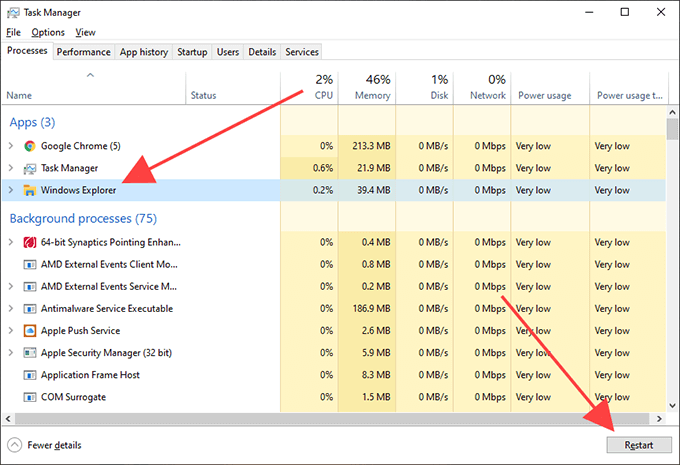
2. Restartujte Windows 10
Samotné restartování Průzkumníka souborů nemusí skončit opravou problému s pravým kliknutím v systému Windows 10. Pokud problém přetrvává, měli byste pokračovat restartováním systému Windows 10. Udělejte to nyní, než přejdete k další opravě .
3. Odpojit / znovu připojit myš
Odpojení externího polohovacího zařízení od počítače a jeho opětovné připojení je dalším způsobem, jak opravit liché záchyty související se vstupem v systému Windows 10. Pokud má myš nebo touchpad vypínač ON / OFF, měli byste také zkusit pohybem sem a tam restartovat vnitřní obvody.
4. Zkontrolujte nastavení myši
Pokud se zdá, že se tlačítka na vaší myši převrátila (jako při kliknutí pravým tlačítkem levým tlačítkem myši a naopak), musíte to opravit pomocí aplikace Nastavení ve Windows 10.
1. Otevřete nabídku Starta vyberte možnost Nastavení….
2. Vyberte Zařízení….
3. Přepněte na boční kartu Myš. Poté otevřete rozbalovací nabídku v části Vyberte primární tlačítkoa vyberte možnost Vlevo.

5. Zkontrolujte nastavení touchpadu
Pokud používáte touchpad, musíte potvrdit, zda jste nastavili operaci kliknutím pravým tlačítkem nebo sekundárním kliknutím a registraci požadovaným způsobem.
1. Otevřete nabídku Starta vyberte možnost Nastavení….
2. Vyberte Zařízení.
3. Přepněte na boční kartu Touchpad. Poté zkontrolujte nastavení vstupu v sekci Klepnutí, kde najdete nastavení konfigurace související s kliknutím pravým tlačítkem.
Chcete-li provést sekundární kliknutí klepnutím dvěma prsty na touchpad, musíte například povolit Klepnutí dvěma prsty a klepnutí pravým tlačítkem.
6. Zkontrolujte podpůrný software pro myš / touchpad
Vstupní zařízení mohou být dodávána s vyhrazeným podpůrným softwarem, který přepíše výchozí možnosti myši a touchpadu v aplikaci Nastavení systému Windows 10. Pokud jste takový program nainstalovali, otevřete jej a podle potřeby upravte veškerá nastavení související s operací pravého kliknutí.
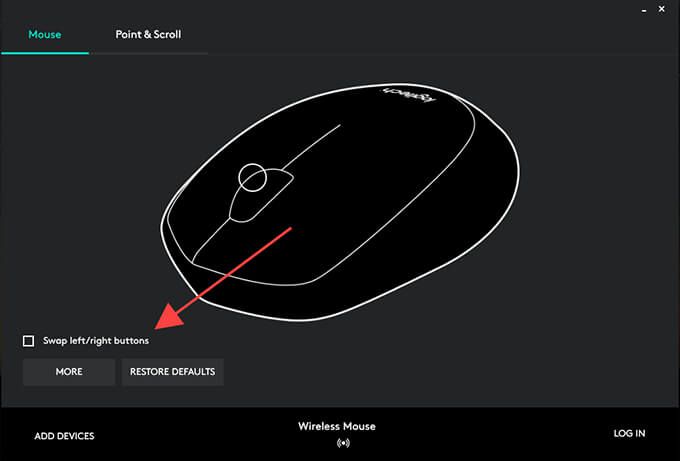
7. Odebrat nedávno nainstalovaný software
Pokud k problému došlo ihned po instalaci aplikace třetí strany, máte pravděpodobně na mysli konflikt související se softwarem. Vyzkoušejte odebrání programu z počítače a zkontrolujte, zda to pomáhá.
8. Zakažte programy přizpůsobení třetích stran
Programy přizpůsobení myší třetích stran (například Správce myší ) jsou dalším důvodem, proč může ve Windows 10 přestat fungovat kliknutí pravým tlačítkem. Pokud máte něco podobného nainstalováno v počítači zkontrolujte vazby kláves myši, abyste se ujistili, že jste je nastavili správně. Můžete také aplikaci z počítače odebrat.
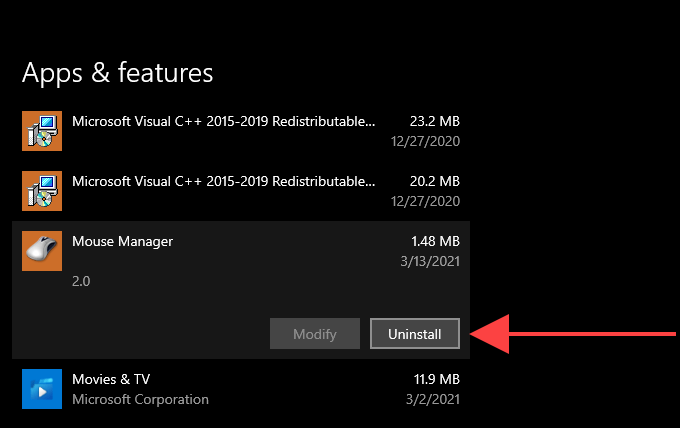
9. Zakázat režim Windows 10 Tablet
Používáte Windows 10 v režimu Tablet? Vzhledem k povaze uživatelského rozhraní orientovaného na dotykovou obrazovku může mít kliknutí pravým tlačítkem myši nebo touchpadu problémy. Zkuste deaktivovat režim Tablet pomocí dlaždice Režim Tabletv Akční centrum.
10. Přeinstalujte ovladače myši / touchpadu
Opětovná instalace myši nebo touchpadu do počítače může vyřešit problémy způsobené poškozenými ovladači vstupního zařízení.
1. Stiskněte Windows+ Xa vyberte možnost s názvem Správce zařízení.
2. Rozbalte možnost Myši a další polohovací zařízenía vyberte myš nebo touchpad.
3. Otevřete nabídku Akcea vyberte možnost Odinstalovat zařízení.
4. Zaškrtněte políčko Odstranit software ovladače pro zařízenía vyberte možnost Odinstalovat.
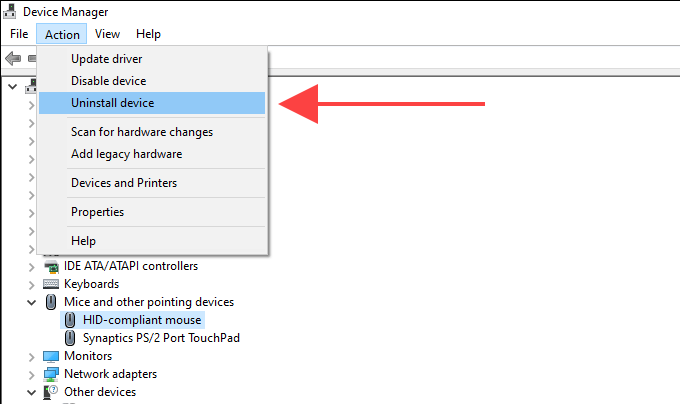
5. Restartujte počítač. Polohovací zařízení již nemůžete používat, takže stiskněte Ctrl+ Alt+ Smazata vyberte Napájení>
11. Aktualizujte ovladače myši / touchpadu
Pokud potíže s prováděním kliknutí pravým tlačítkem myši na vašem počítači přetrvávají, musíte vyhledat na webu výrobce myši / touchpadu vyhrazené ovladače a nainstalovat je. Můžete také k získání aktualizací použijte nástroj pro aktualizaci ovladačů automaticky.
12. Aktualizace systému Windows 10
Nové aktualizace systému Windows 10 mohou obsahovat opravy všech známých problémů s myší nebo touchpadem. Pokud jste svůj počítač v poslední době neaktualizovali, zvažte to hned teď.
1. V nabídce Startvyberte Nastavení.
2. Vyberte Aktualizace a zabezpečení.
3. Přepněte na boční kartu Aktualizace systému Windowsa vyberte možnost Zkontrolovat aktualizace.
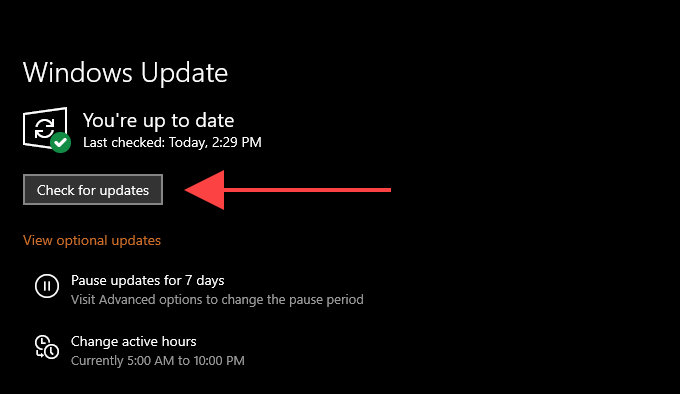
Pokud váš počítač zjistí jakékoli aktualizace, pokračujte a nainstalujte je. Pokud jsou v části Zobrazit volitelné aktualizaceuvedeny nějaké aktualizace související s hardwarem, nainstalujte je také.
13. Změnit nastavení správy napájení pro rozbočovač USB
Další způsob, jak vyřešit problémy související s klikáním pravým tlačítkem u externích polohovacích zařízení, je zastavit počítač v odpojení napájení od jeho USB portů.
1 . Otevřete Správce zařízení.
2. Rozbalte Řadiče sběrnice Universal Serial Busa vyberte instanci Root Hub USB.
3. Otevřete nabídku Akcea vyberte možnost Vlastnosti.

4. Přepněte na kartu Správa napájenía zrušte zaškrtnutí políčka Povolit počítači vypnout toto zařízení z důvodu úspory energie.
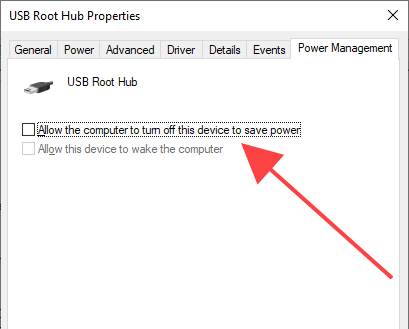
5. Vyberte OK.
6. Opakujte pro všechny ostatní instance kořenového rozbočovače USB.
14. Vyhledat malware
Škodlivé programy mohou v systému Windows 10 unést různé funkce a zabránit jim ve správné funkci. Proto je dobré hledat a odstranit malware pomocí Zabezpečení systému Windows. Pokud se nepodaří nic detekovat, pokračujte kontrolou celého systému pomocí vyhrazený nástroj pro odstranění malwaru, například Malwarebytes.
15. Spusťte Kontrola systémových souborů
Stále se setkáváte s problémy, když na vašem PC nefunguje pravé tlačítko? Zkuste pomocí nástroje Kontrola systémových souborů opravit všechny chyby související se systémem.
1. Stisknutím Windows+ Sotevřete Windows Search. Poté zadejte cmda vyberte Otevřít jako správce.
2. Zadejte sfc / scannowdo konzoly příkazového řádku.
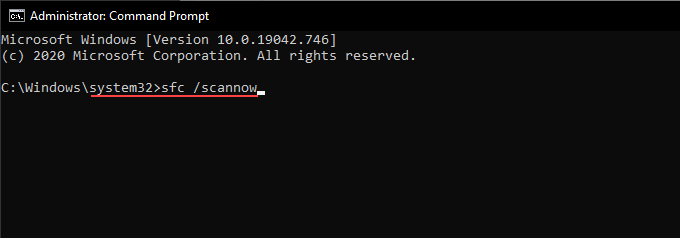
3. Stisknutím klávesy Enterspusťte Kontrola systémových souborů.
16. Zakázat nastavení místních zásad skupiny
Pokud operace kliknutí pravým tlačítkem nefunguje pouze v Průzkumníku souborů a v ploše, je pravděpodobným důvodem konkrétní nastavení zásad místní skupiny. Musíte ji deaktivovat.
1. Stiskněte Windows+ R, zadejte gpedit.msca vyberte OKpro spuštění Editor místních zásad skupiny.
2. Vyberte Konfigurace uživatele. Poté rozbalte Šablony pro správu>Součásti systému Windows>Průzkumník souborů.
3. Vyhledejte a dvakrát klikněte na zásadu označenou Odebrat výchozí kontextovou nabídku Průzkumníka souborů.
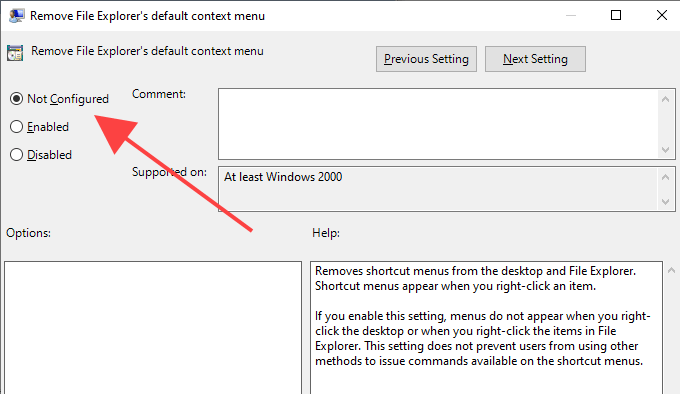
4. Vyberte přepínač vedle možnosti Nekonfigurovánonebo Zakázáno.
5. Vyberte Použít>OK… .
17. Zakázat rozšíření prostředí třetích stran
Rozšíření prostředí třetích stran vloží různé možnosti do kontextových nabídek pravým tlačítkem. To může vůbec zpomalit věci nebo zabránit načítání nabídek. Problematická rozšíření prostředí můžete deaktivovat pomocí aplikace ShellExView.
1. Stáhněte a otevřete ShellExView.
2. Otevřete nabídku Možnostia vyberte možnost Filtrovat podle typu rozšíření.
3. Vyberte Kontextovou nabídkua vyberte OK.
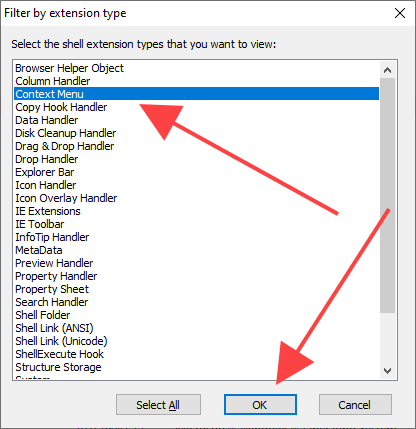
4. Vyhledejte rozšíření prostředí jiných výrobců (jiných než Microsoft) pomocí sloupců Popis, Název produktua Společnost.
5. Vyberte rozšíření prostředí jiného výrobce a deaktivujte jej stisknutím klávesy F7. Musíte potvrdit, zda poté můžete kliknout pravým tlačítkem. Opakujte, dokud nenarazíte na příponu způsobující problém.
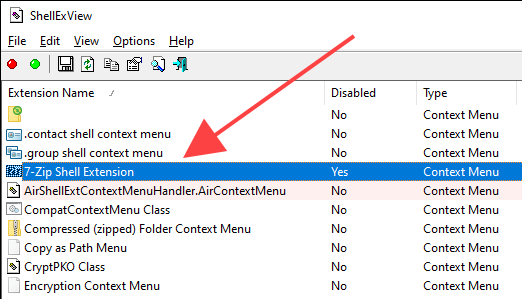
18. Aktualizovat programy
Pokud se problémy související s klepnutím pravým tlačítkem objeví pouze v konkrétním programu v počítači, zkuste je aktualizovat. Možnost aktualizace aplikace obvykle najdete v nabídce Nápovědanebo na stránce Nastavení. Případně můžete nové verze zkontrolovat na webu vývojáře. Můžete také zvážit přeinstalování programu.
19. Resetujte Windows 10
Nepomohla žádná z výše uvedených oprav? Pokud myš nebo touchpad fungují správně na jiném zařízení s Windows 10, pravděpodobně narazíte na hluboce zakořeněné problémy v operačním systému. Můžete to opravit do resetování systému Windows 10 na tovární nastavení.
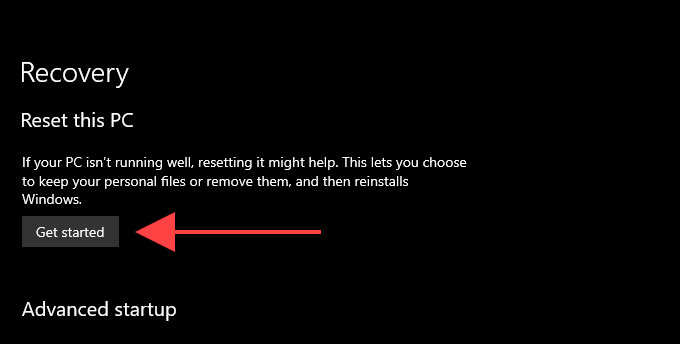
Pokud vaše ukazovací zařízení nedokáže kliknout pravým tlačítkem také na jiné počítače (nebo pokud stále máte problémy s integrovaným touchpadem na notebooku), je čas jej opravit nebo vyměnit.