Přestože v systému Windows 10 se neobvykle vyskytují chyby BSOD (Blue Screen of Death), na rozdíl od zdi modrého textu, kterou se starší verze systému Windows zobrazovaly při selhání systému, novější BSOD systému Windows jsou jednodušší a snáze se jejich řešení lze snadno vyřešit. Jednou z běžných chyb BSOD, která stále přetrvává, je výjimka systémových služeb v systému Windows 10.
Pro většinu uživatelů tento příkaz neznamená nic. Pochopení chyby BSOD System Service Exception by vám mělo pomoci vyřešit tento problém. Pokud v počítači se systémem Windows čelíte takové chybě BSOD, zde je několik kroků, které vám pomohou problém pochopit, vyřešit a vyřešit.
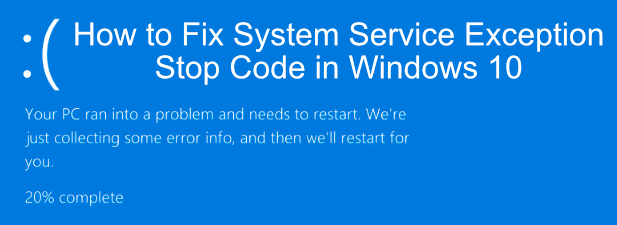
Co je systémová služba Chyba výjimky v systému Windows 10?
V systému Windows 10 je řešení BSOD způsobené chybou výjimky systémové služby (obvykle se zobrazuje jako SYSTEM_SERVICE_EXCEPTION) neobvykle obtížné. Na rozdíl od BSOD pro správu paměti Windows Stop Code má tato chyba řadu potenciálních příčin.
Nebuďte příliš překvapeni, pokud tento BSOD zní povědomě - tento BSOD existuje v systému Windows po celá desetiletí. I když to zní všeobecně, Technické vysvětlení společnosti Microsoft uvádí, že tento BSOD je obvykle způsoben, když se běžící proces na vašem PC pokusí přejít z „bez privilegovaného na privilegovaný kód“.
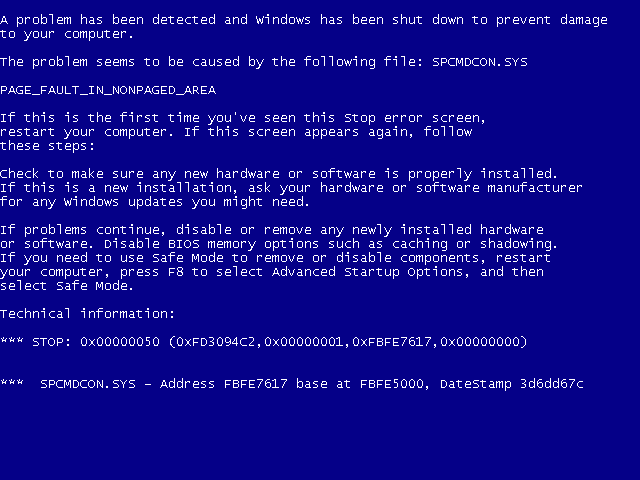
Windows, stejně jako všechny operační systémy, mají pro různé systémové procesy zavedeny úrovně zabezpečení, aby bylo zajištěno, že ve správný čas a podle správných procesů lze spustit pouze správný kód. Pokud to z jakéhokoli důvodu selže, dojde k takovým chybám, které zastaví proces způsobující poškození systému. Bohužel za tím může být celá řada příčin.
Může to být jednorázová chyba způsobená chybou v samotném systému Windows nebo to může být způsobeno zastaralými ovladači, poškozenými systémovými soubory nebo nečestná aplikace, která se pokouší získat přístup a spustit chráněný kód Windows. Chcete-li tento problém vyřešit, vyzkoušejte několik oprav.
In_content_1 všechny: [300x250] / dfp: [640x360]->Aktualizujte systém Windows 10 a nainstalované ovladače systému
Nejlepší opravy jsou někdy nejjednodušší a pro mnoho uživatelů rychlý výlet do nabídky Nastavení systému Windows, aby Aktualizace počítače může být vše, co potřebujete k opravě chyby systémových výjimek.
Společnost Microsoft pravidelně vydává důležité opravy a vylepšení pro systém Windows, zejména pro nový hardware. To zahrnuje nové aktualizace ovladačů pro různé systémové komponenty.
Chcete-li aktualizovat systém Windows, klepněte pravým tlačítkem myši na tlačítko nabídky Start systému Windows a klepněte na příkaz Nastavení. Odtud stisknutím Aktualizace a zabezpečenízobrazte nabídku Windows Update a poté stisknutím Stáhnoutnebo Stáhnout a nainstalovatzahájíte stahování a instalaci jakéhokoli dostupného systému. aktualizace.
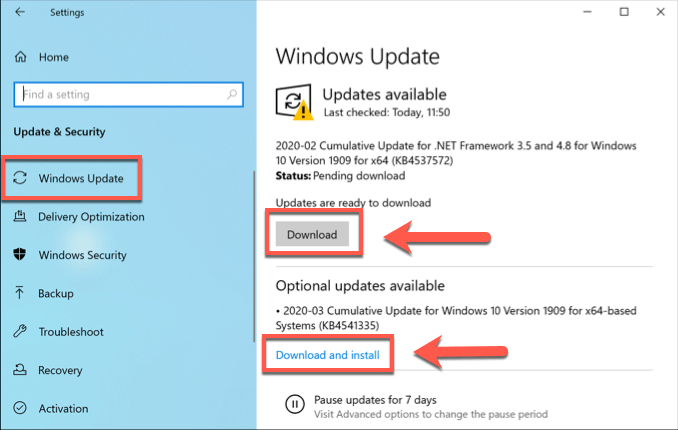
Možná však budete muset online vyhledat další aktualizace ovladačů. Například výrobci grafických karet, například NVIDIA, mají na svých webových stránkách často k dispozici novější ovladače než ovladače nabízené prostřednictvím Windows Update.
Spusťte nástroj Windows Driver Verifier Tool
Chráněný systémový kód je obvykle přístupný pouze určitými systémovými procesy nebo zařízeními, a proto ovladače hardwaru obvykle způsobují chyby systémových výjimek v systému Windows 10, protože patří mezi oblasti aplikací třetích stran. to může udělat.
Tuto chybu BSOD mohou způsobit i nové ovladače zařízení, zejména pokud jste nainstalovali zcela nový hardware. Pokud si nejste jisti, zda vaše ovladače způsobují tuto BSOD, můžete spustit kontrolu Nástroj pro ověření ovladače systému Windows.
Toto je nástroj pro odstraňování problémů, který je navržen tak, aby zdůraznil vyzkoušejte systémové ovladače. Upozorňujeme - toto je navrženo tak, aby našlo a znovu vytvořilo chyby, které způsobují chybu Systémová výjimka Stop Code na prvním místě, takže tento nástroj nepoužívejte, pokud používáte počítač pro cokoli kritického.
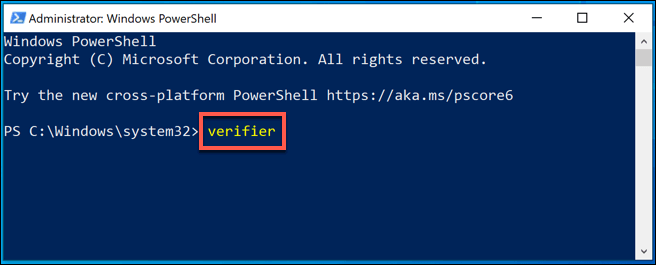

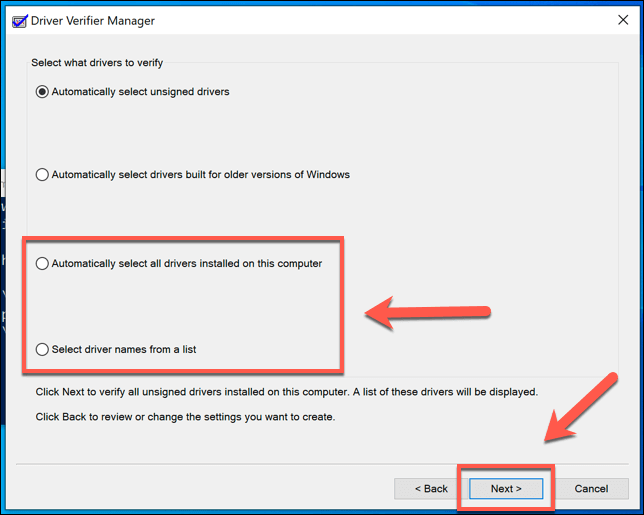
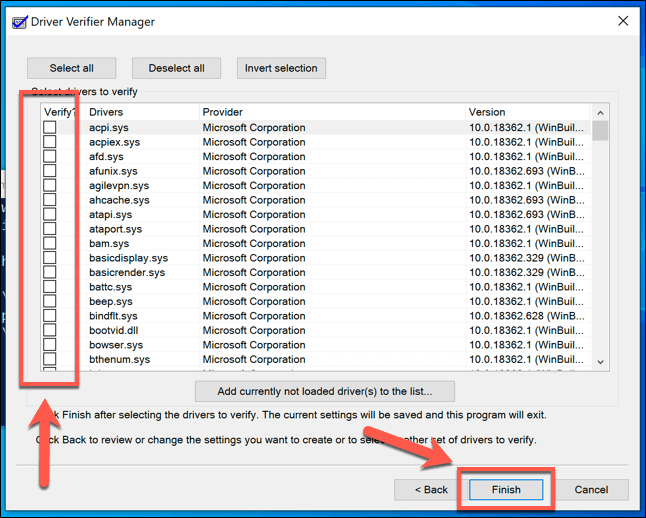
Výsledky testů a statistiky si můžete zobrazit otevřením nového okna Windows PowerShell (pravým tlačítkem myši na nabídku Start>Windows PowerShell (Admin)) a zadáním ověřovače / dotazu před stisknutím klávesy enter.
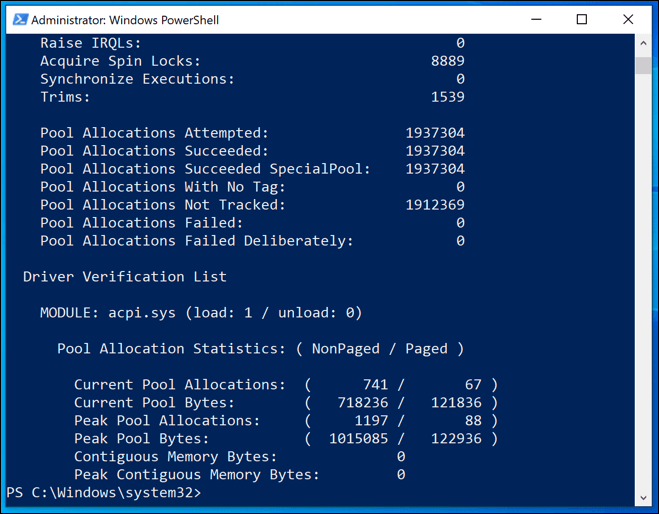
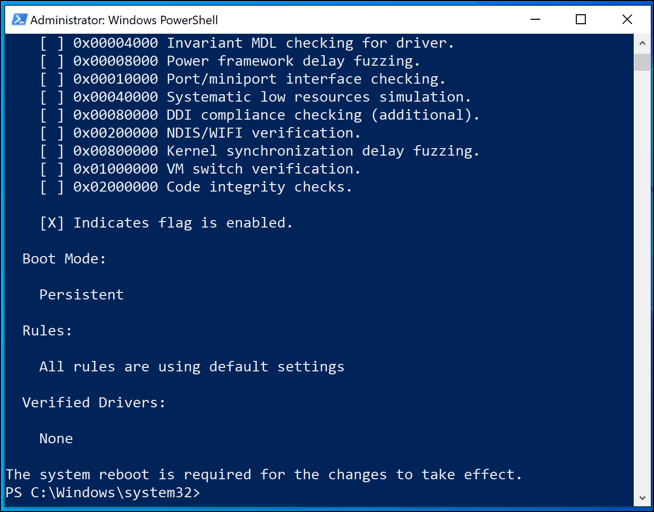
Spusťte nástroje CHKDSK a SFC
Problém s vaší jednotkou nebo systémovými soubory může způsobit Windows Service Exception System 10. Příkazy chkdska sfcmůžete spustit z vyvýšeného příkazového řádku nebo z okna Windows PowerShell a zkontrolovat, zda tomu tak je.
Stisknutím tlačítka Ypotvrďte, že chcete při příštím restartování počítače naplánovat kontrolu systému souborů. Po restartování by tento nástroj měl automaticky vyřešit všechny problémy s vaší systémovou jednotkou, které detekuje.

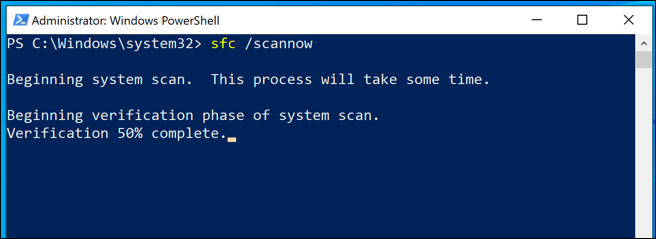
[Windows-SFC.png]
Obnovit nebo znovu nainstalovat Windows 10
Pokud selže vše ostatní a pokud jste vyloučili problém se samotným hardwarem, resetování systému Windows 10 k jeho výchozí stav (nebo jeho úplné smazání a opětovné nainstalování) může odstranit všechny konflikty způsobující tuto chybu BSOD.
Poznámka: Jakmile tento proces začne, není možné se vrátit zpět, takže se ujistěte, že Nejprve jste zálohovali svůj počítač.
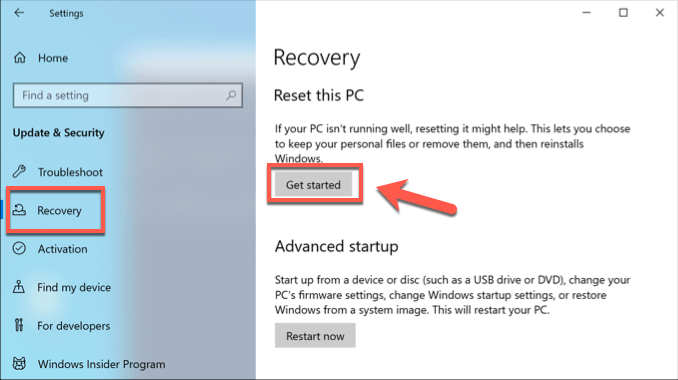
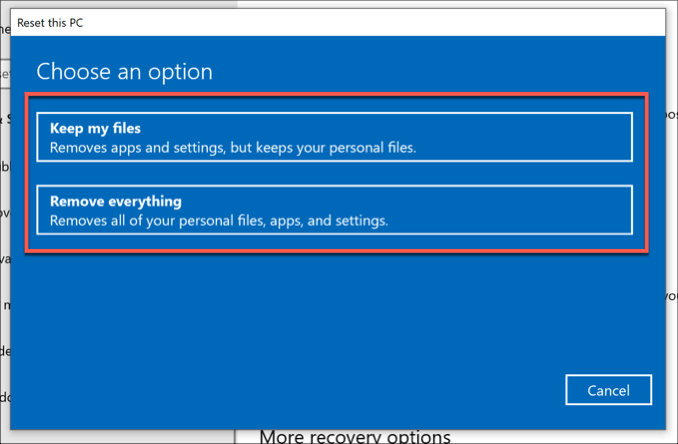
Udržujte systém Windows 10 aktualizovaný, aby nedocházelo k chybám BSOD
Kroky, které jsme uvedli výše, by vám měly pomoci vyřešit problém, když Na vašem počítači se objeví BSOD výjimky Stop Code System Service Exception. V mnoha případech by aktualizace systému měla zabránit zobrazování BSOD, pokud nedojde k závažnějšímu hardwarovému problému.
Pokud máte v systému Windows 10 nějaké další opravy chyby výjimky systémové služby, rádi bychom je viděli v komentářích níže.