Neustálé vystavení modrému světlu elektronických zařízení může způsobit vizuální problémy a poškodit váš spánkový režim. Ve Windows 10 je funkce Noční světlo zabraňuje digitálnímu namáhání očí a zlepšuje kvalitu spánku snížením emise modrého světla z displeje vašeho počítače.
Navzdory svým výhodám jsou funkce občas nefunkční. Pokud jste na této stránce, protože Windows 10 Night Light ve vašem počítači se systémem Windows 10 nefunguje, vyzkoušejte níže uvedená potenciální řešení.
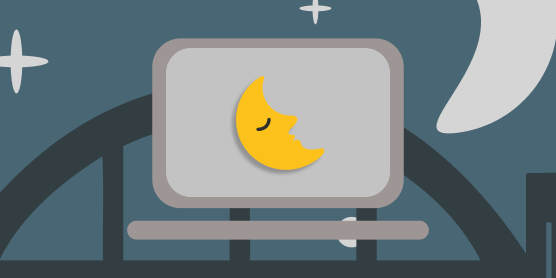
1. Zkontrolovat plán nočního osvětlení
Pokud jste nakonfigurovali systém Windows tak, aby automaticky aktivoval noční světlo, ale nedělá to, zkontrolujte nastavení plánu nočního světla a potvrďte hodiny. Přejděte na Nastavení>Systém>Displeja klikněte na Nastavení nočního světla.
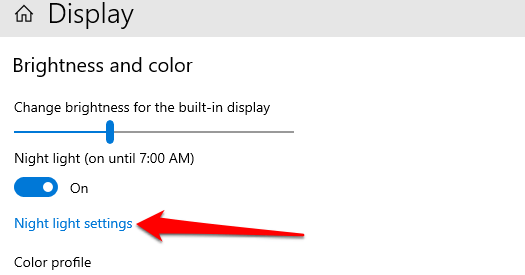
Volba přednastaveného harmonogramu Windows„ Západ slunce na východ slunce “znamená Noční světlo nastoupí každý den do 19:30 a ráno vyrazí o 6:30. Pokud se rozhodnete nastavit vlastní vlastní otevírací dobu, nezapomeňte do příslušných polí zadat přesný čas.

2. Upravit sílu nočního světla
Vypadá vaše obrazovka po povolení nočního světla Windows 10 stejně? Nezobrazuje Windows při přepnutí na noční světlo teplou barvu?
Může to být proto, že jste snížili sílu nočního světla na minimum. Přejděte na Nastavení>Systém>Displej>Nastavení nočního osvětlenía přesuňte Sílaposuvník doprava pro zvýšení intenzity teplé barvy.
In_content_1 vše: [300x250] / dfp: [640x360]->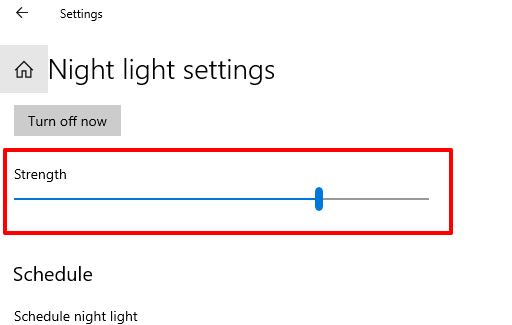
3. Zapnout služby určování polohy
Noční světlo je jednou z mnoha funkcí systému Windows, které pro optimální fungování vyžadují přístup k poloze. Pokud je přednastavená možnost plánu „Západ slunce na východ slunce“ zašedlá, je to nejpravděpodobnější, protože ve vašem počítači je přístup k poloze zakázán.
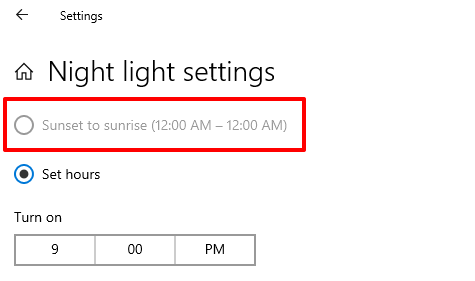
Přejít na Nastavení>Ochrana osobních údajů>Polohazkontrolujte nastavení polohy zařízení. Klikněte na tlačítko Změnita přepněte na Přístup k poloze pro toto zařízení.
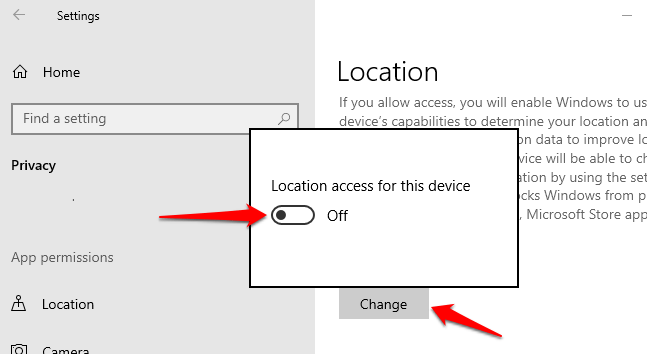
Přejděte do sekce„ Povolit aplikacím přístup k vaší poloze “a zapněte tuto možnost.

Vraťte se do nabídky nastavení nočního osvětlení a zkontrolujte, zda můžete použít plán „Východ slunce na západ slunce“.
4. Zkontrolujte nastavení data a času
Pokud je nastavení data, času nebo časového pásma nepřesné, může se v počítači hodně pokazit. Váš prohlížeč nemusí načíst určité webové stránky, Microsoft Store nebude stahovat aplikace atd. Pokud jsou nastavení data a času v počítači nesprávná, mohou také fungovat jiné aplikace a funkce systému Windows (například Night Light).
Chcete-li tomu zabránit, přejděte na Nastavení>

Poté klikněte na Tlačítko Synchronizovat nynív sekci „Synchronizovat hodiny“. To způsobí, že váš počítač získá přesné informace o datu a čase ze serveru Windows Time Server.
5. Restartujte počítač
Pokud je problém způsoben dočasným problémem s operačním systémem, může restartování počítače pomoci obnovit normální noční osvětlení. Před restartováním zařízení se pokuste odhlásit ze svého profilu / účtu a znovu se přihlásit - stiskněte tlačítko Windows, klikněte na ikonu svého profilu a vyberte Odhlásit se. Restartujte počítač, pokud Windows 10 Night Light nefunguje ani po opětovném přihlášení.
6. Aktualizujte nebo přeinstalujte ovladač displeje
Pokud je grafický / zobrazovací ovladač počítače zastaralý, poškozený nebo chybný, můžete při používání nočního osvětlení narazit na potíže. Pokud problém přetrvává i po vyzkoušení výše uvedených doporučení, aktualizujte nebo přeinstalujte grafickou / zobrazovací jednotku.
Poznámka:Noční světlo Windows 10 nefunguje na zařízeních používajících grafický ovladač DisplayLink nebo Ovladač Microsoft Basic Display. Pokud používáte některý z těchto ovladačů, navštivte web výrobce vašeho počítače a stáhněte si jiný grafický ovladač.
Klikněte pravým tlačítkem na ikonu nabídky Start (nebo stiskněte klávesu Windows + X) a vyberte Správce zařízení v nabídce Rychlý přístup.
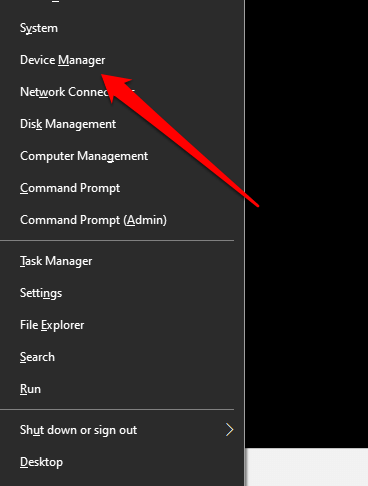
Rozbalte část Grafické adaptéry, klikněte pravým tlačítkem na grafický ovladač a vyberte možnost Aktualizovat ovladač.
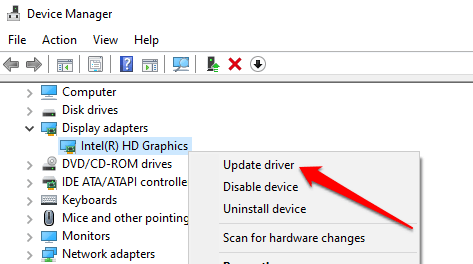
Klikněte na Hledat automaticky aktualizovaný software ovladače.
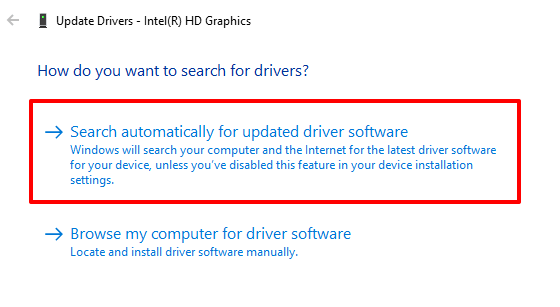
Windows vyhledají ve vašem počítači a na internetu aktualizovanou verzi grafický ovladač. Pokud Windows nenajde žádnou dostupnou aktualizaci, vraťte se do Správce zařízení a odinstalujte grafický ovladač.
Nebojte se, na počítači nic nerozbijete; Systém Windows automaticky přeinstaluje čistou a bezchybnou kopii ovladače, když restartujete počítač.
Klikněte pravým tlačítkem na ovladač a vyberte možnost Odinstalovat zařízení.
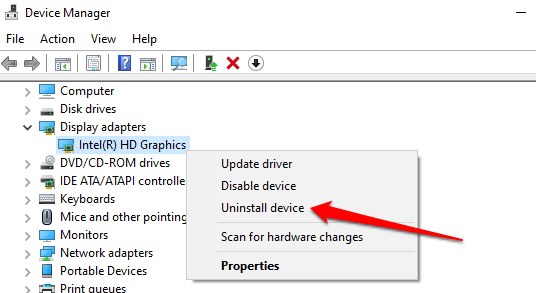
Ponechte „Odstranit software ovladače pro toto zařízení ”nezaškrtnuto a klikněte na Odinstalovat.
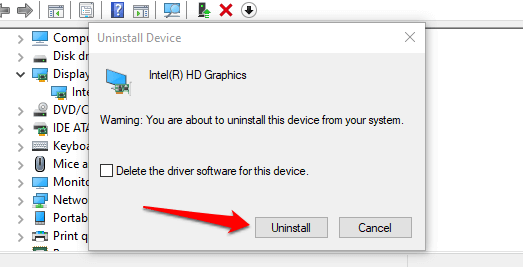
Po zobrazení výzvy restartujte počítač. Než kliknete na Ano, nezapomeňte zavřít všechny aktivní programy, abyste neztratili neuložená data.
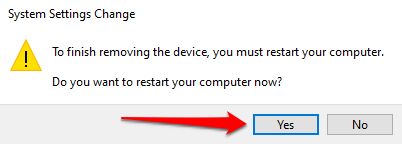
7. Obnovte nastavení nočního osvětlení systému Windows 10
Je možnost Noční světlo v centru akcí a v nastavení systému Windows zašedlá? Vyzkoušeli jste všechny možné opravy, ale bezvýsledně? Přejděte do registru Windows a resetujte funkci Night Light.
Poznámka:Registr Windows je databáze citlivých souborů a nastavení. Poškození jakéhokoli souboru registru může poškodit operační systém Windows a způsobit poruchu počítače. Proto je důležité provést zálohu registru, než se pokusíte provést změny v registru. Viz toto průvodce zálohováním a obnovou registru Windows.
Spusťte pole Spustit Windows (Windows key + R), do dialogového okna napište regedita klikněte na Dobře.
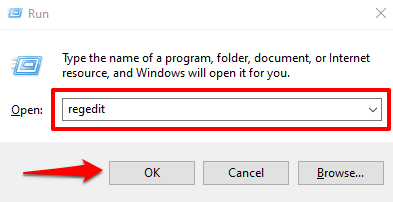
Vložte tuto cestu níže do adresního řádku Editoru registru a stiskněte Enter….
HKEY_CURRENT_USER \ Software \ Microsoft \ Windows \ CurrentVersion \ CloudStore \ Store \ DefaultAccount \ Cloud
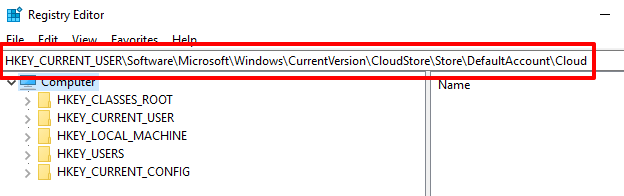
Na levém postranním panelu vyhledejte a odstraňte tyto dvě podsložky: $$ windows.data.bluelightreduction.bluelightreductionstatea $$ windows.data.bluelightreduction.settings.
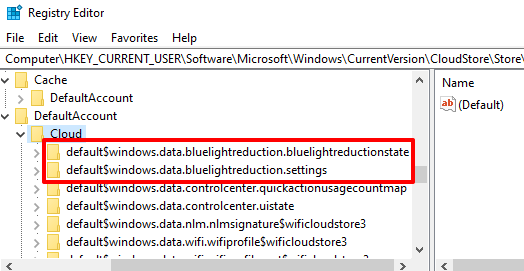
Jednoduše klikněte pravým tlačítkem na složku ( s) a vyberte možnost Odstranit.
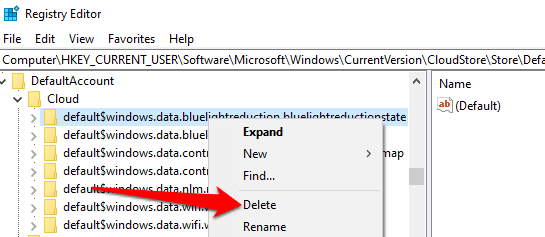
Zavřete Editor registru a restartujte počítač.
8. Aktualizujte Windows
Zdá se, že existuje známá chyba ve verzi 1903 systému Windows 10, které způsobuje poruchu nočního osvětlení. Do vyhledávacího panelu systému Windows napište winvera stisknutím klávesy Enterzkontrolujte verzi systému Windows nainstalovanou v zařízení.
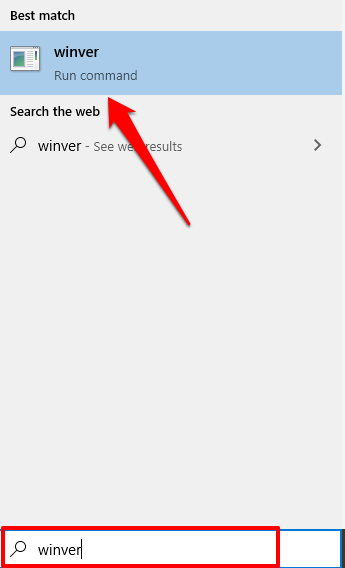
Pokud používáte verzi 1903 (nebo starší), přejděte do Nastavení>Aktualizace a zabezpečení>Windows Updatek aktualizaci počítače.
I když nepoužíváte verzi 1903, měli byste si nainstalovat jakýkoli oficiální aktualizace k dispozici v nabídce nastavení. Neustálá aktualizace počítače může zlepšit výkon a vyřešit další skryté problémy.
Chraňte své oči
Pokud se Windows 10 Night Light nevypne, displej se nezahřeje pokud je aktivován, nebo se náhodně rozsvítí, když se to nepředpokládá, tyto techniky řešení potíží způsobí, že funkce bude fungovat správně