Klávesa Windows je neuvěřitelně užitečná, když se používá v kombinaci s jinými klávesami na klávesnici. Kromě otevření nabídky Start může klávesa Windows dělat všechny druhy věcí, včetně přeskupení oken, otevření Akčního centra, uzamčení obrazovky a správy virtuálních ploch.
Pokud klíč Windows není funguje, rozbije mnoho užitečné klávesové zkratky, které spouští systémové aplikace.

Naštěstí existují kroky pro řešení potíží, které můžete podniknout k vyřešení dobrého problému s klíčem Windows.
Příčiny klíče Windows Problém nefunguje
Existuje několik důvodů, proč klíč Windows přestane fungovat v systému Windows 10. Mezi nejčastější příčiny patří:

Jak opravit, že klíč Windows nefunguje v systému Windows 10
Ztráta funkce klíče Windows může být frustrující řešení, ale existuje mnoho způsobů, jak tento problém vyřešit.
1. Rychlé opravy k vyzkoušení

2. Povolit klávesnici na obrazovce
Povolte klávesnici na obrazovce pro procházení nabídkami Windows 10, zejména pokud nemáte náhradní klávesnici. Pokud je však klíč Windows zakázán na systémové úrovni, nebudete jej pravděpodobně moci používat s virtuální klávesnicí.
In_content_1 all: [300x250] / dfp: [640x360] ->Klávesnici na obrazovce můžete aktivovat pomocí Nastavení>Snadný přístup>Klávesnice>Použijte Klávesnice na obrazovce.

Pokud nemůžete klávesnici na obrazovce povolit pomocí Nastavení, obraťte se na našeho průvodce s dalšími způsoby, jak povolit klávesnici na obrazovce ve Windows 10.
3. Spusťte Poradce při potížích s klávesnicí systému Windows 10
Integrovaný poradce při potížích s klávesnicí pomáhá detekovat problémy, které mohou způsobit, že klávesnice nebude správně fungovat, a pomůže tyto problémy vyřešit automaticky.
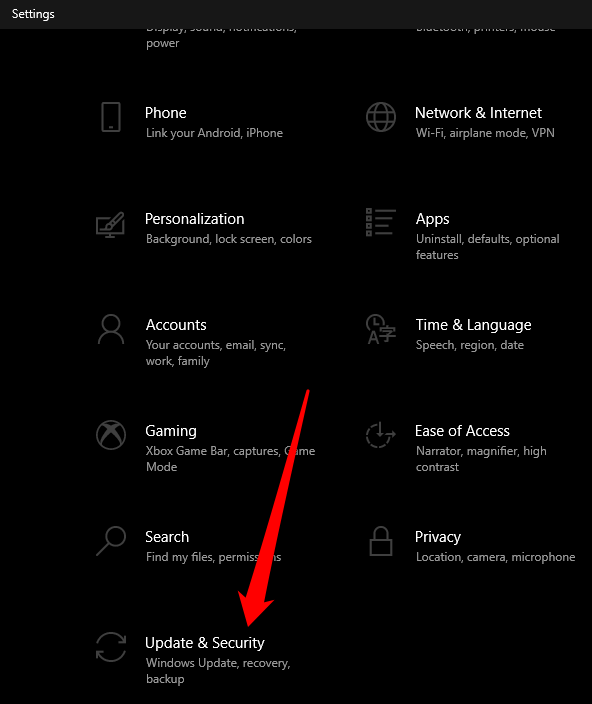
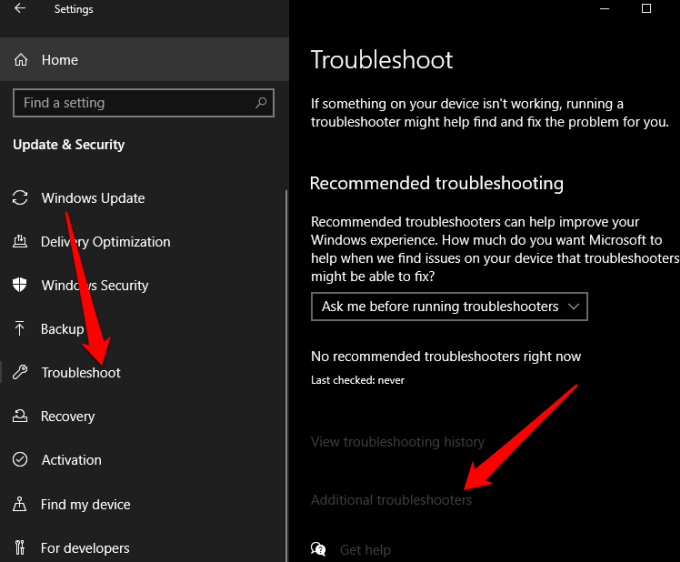
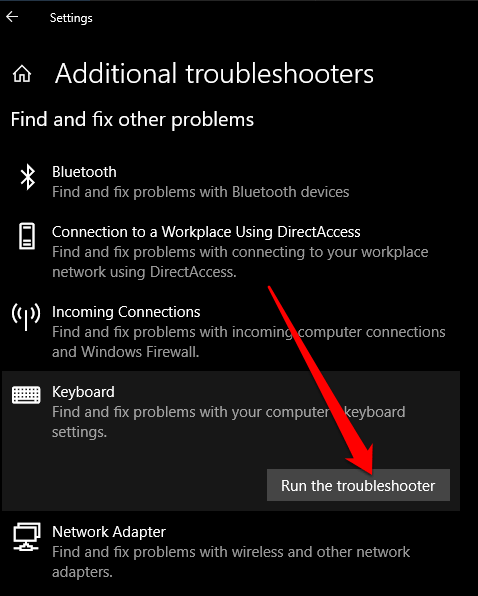
4. Zakázat herní režim
Herní mód je funkce v systému Windows 10, která je navržena tak, aby zlepšovala hraní her. Tato funkce dává hrám prioritní přístup k CPU a GPU vašeho počítače pro stabilnější snímkovou frekvenci. Tato funkce může způsobit konflikty s vaší klávesnicí a způsobit nepoužitelnost klávesy Windows, ale můžete ji deaktivovat a zjistit, zda klávesa funguje znovu.
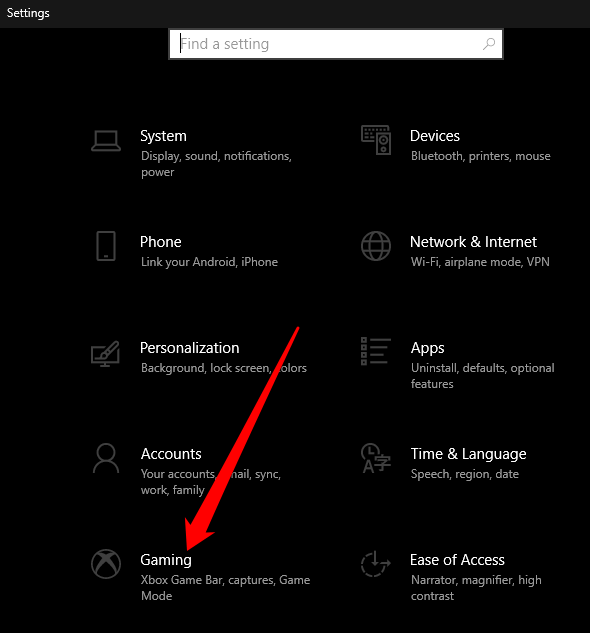
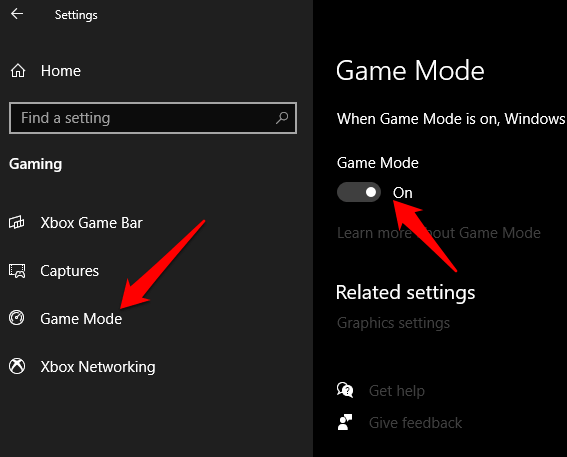
Poznámka: Herní režim můžete podle výše uvedené klávesnice deaktivovat pomocí výše uvedeného přepínače funkční klávesy nebo vedle klávesy CTRL. Další informace o funkci Herní režim najdete v příručce ke klávesnici nebo na webu výrobce.
5. Povolit klávesu Windows pomocí úpravy registru
Registr Windows může omezit mnoho věcí, včetně položek nabídky a kláves na klávesnici. Klíč Windows můžete povolit pomocí úpravy registru a zkontrolovat, zda funguje znovu.
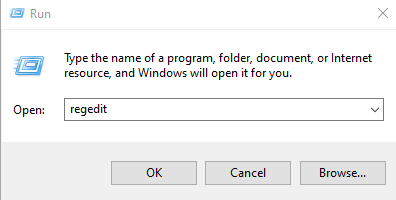
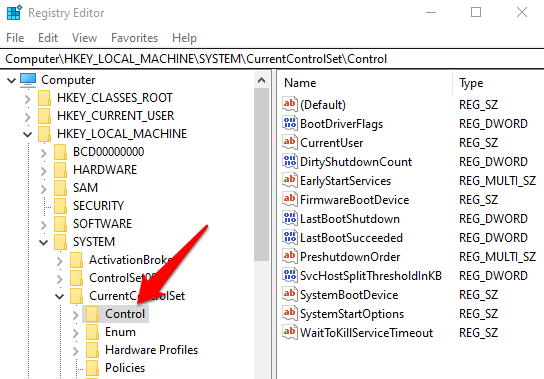
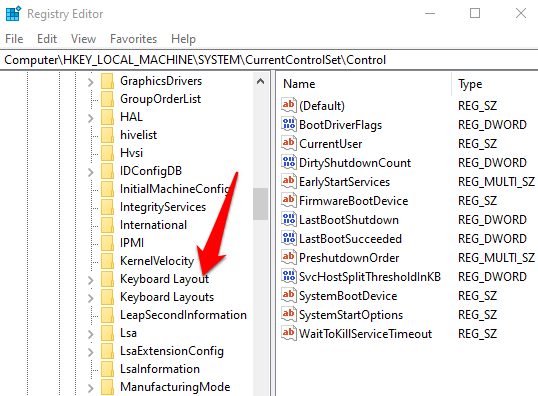
Poznámka: Klávesa Windows může být deaktivována kvůli Scancode Map, jehož funkcí je změnit způsob fungování standardních kláves na klávesnici.

6. Znovu zaregistrovat všechny aplikace
Opětovná registrace všech aplikací může odstranit všechny softwarové konflikty s vaší klávesnicí, které by mohly způsobit problém s klíčem Windows.

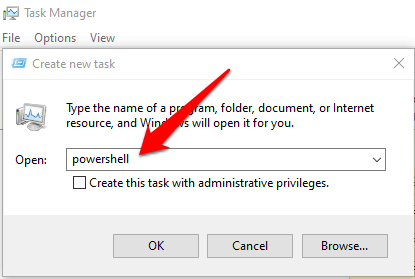
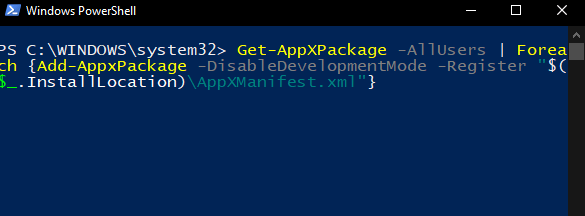
7. Povolit nabídku Start
Pokud stisknete klávesu Windows a nezobrazí se nabídka Start, můžete ji povolit prostřednictvím registru systému Windows.

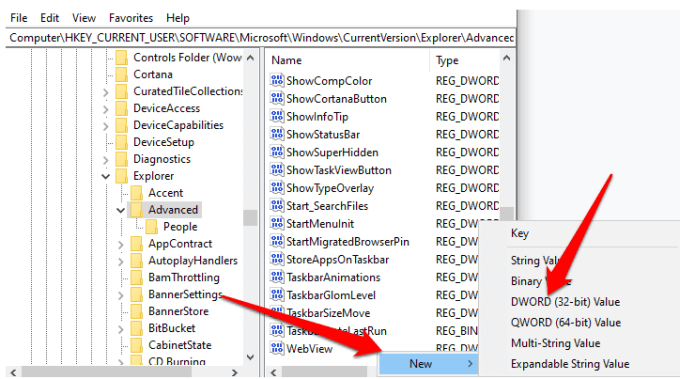
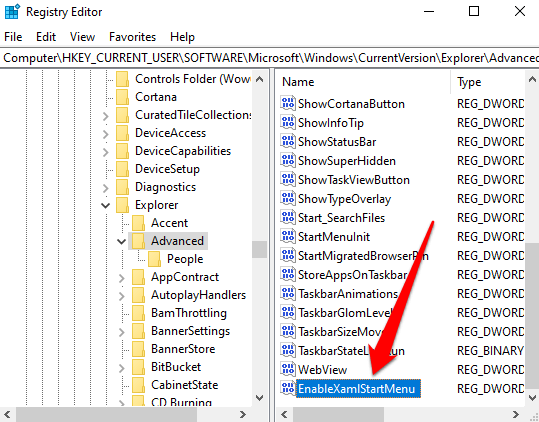
8. Zakázat filtrovací klávesy
Filtrovací klávesy je funkce usnadnění ve Windows 10, která ignoruje opakované klávesy a pomáhá vám řídit rychlost opakování klávesnice. Tato funkce může interferovat s klávesou Windows kvůli chybě nebo jiné závadě softwaru, která způsobuje problémy s klávesnicí.
Můžete deaktivovat filtrovací klávesy a obnovit funkčnost klíče Windows.
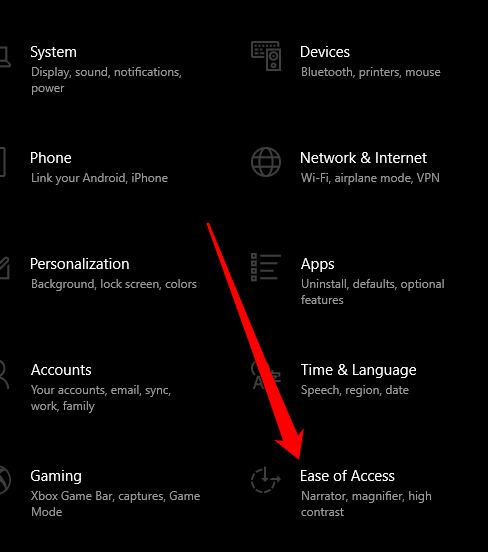
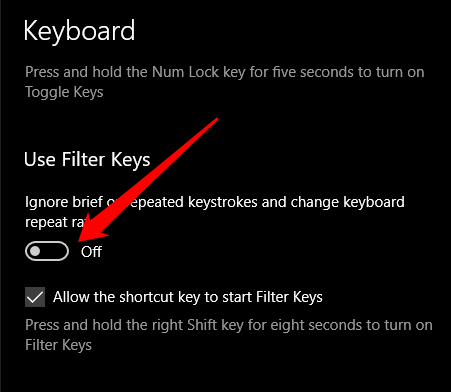
9. Aktualizujte ovladače klávesnice
Pokud jsou ovladače klávesnice nekompatibilní nebo zastaralé, mohou poškodit několik kláves, včetně klávesy Windows. Aktualizace ovladačů může pomoci obnovit klíč a související funkce.
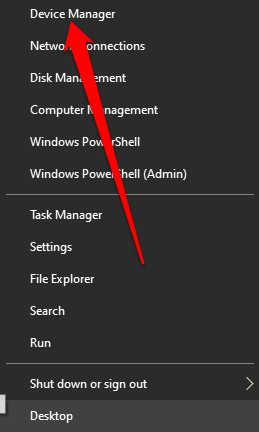
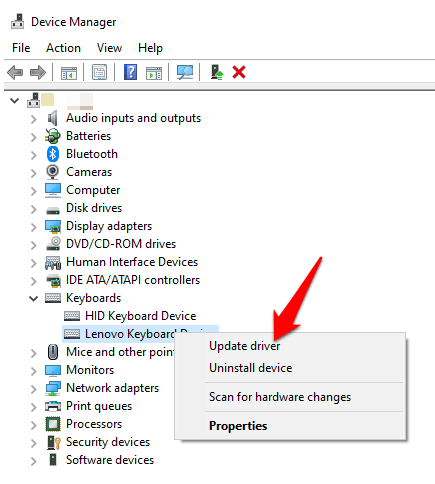
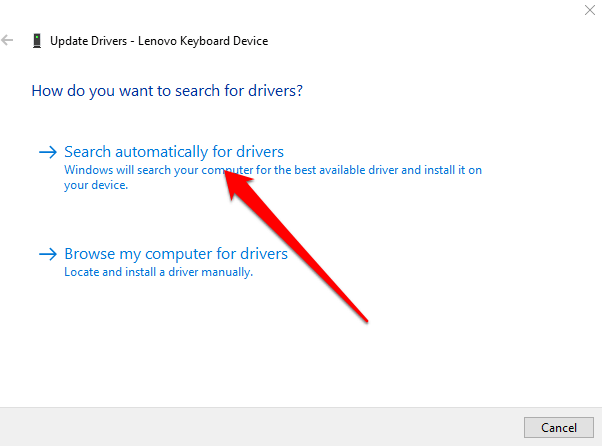
Poznámka: Můžete také zkontrolovat stránky výrobce klávesnice, zda neobsahují aktualizace softwaru nebo nové ovladače.
10. Odinstalujte a znovu nainstalujte ovladače klávesnice
Můžete také odinstalovat a znovu nainstalovat ovladače, abyste získali správné ovladače pro klávesnici.
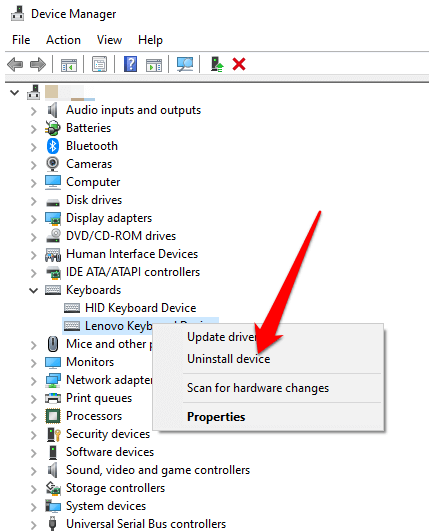
Získejte funkční klíč Windows Znovu
Doufáme, že jedna nebo více z těchto oprav vám pomohlo obnovit klíč systému Windows zpět do normálu. V případě dalších problémů s klávesnicí si přečtěte naše příručky o jak opravit klávesy klávesnice Windows, které přestanou fungovat, co dělat, když Klávesy @ a „jsou ve Windows 10 zaměněny a jak opravit nefunkční klávesu Windows.
Pokud všechno ostatní selže, možná budete muset resetovat Windows nebo úplně vyměnit klávesnici. Podívejte se na naše oblíbené mechanické klávesnice do 100 $ a nejlepší bezdrátové klávesnice a kombinace myší pro jakýkoli rozpočet.