Několik věcí je více frustrujících, než když váš počítač zmodrá, když procházíte web nebo ledabyle sledujete film. Nejen to, ale také se zobrazí chyba, kterou si nejste jisti, jak ji opravit.
modrá obrazovka smrti (BSOD) má několik podob, z nichž každá může ovlivnit váš Funkce počítače. Mezi nimi je video_scheduler_internal_error, které se může zobrazit, když procházíte web nebo používáte určité software v počítači se systémem Windows.
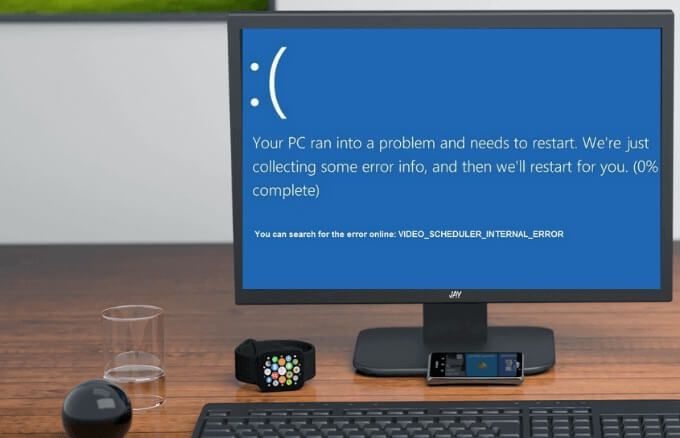
Naštěstí existuje několik možných oprav videa Interní chyba plánovače v systému Windows 10.
Co je Interní chyba plánovače videa v systému Windows 10?
Interní chyba plánovače videa je běžnou záhadnou chybou stop kódu Windows 10, což znamená, že plánovač videí zjistil závažné porušení.
Chyba je způsobena různými věcmi, včetně změn v softwaru nebo hardwaru, malware nebo virová infekce, poškozený registr Windows, přetaktované grafické karty , nekompatibilní bezpečnostní software nebo zastaralé ovladače grafické karty v operačním systému.
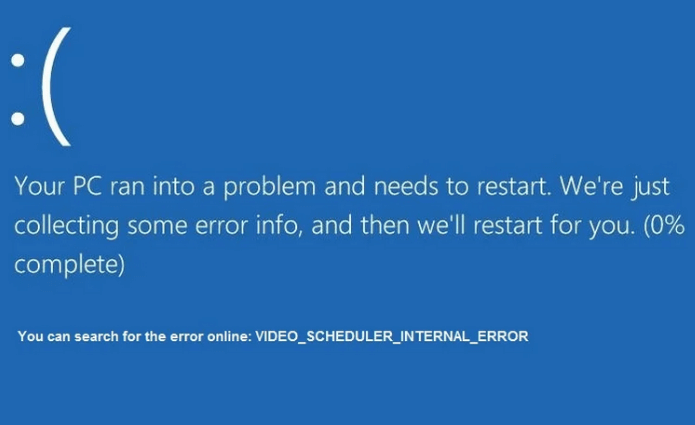
Když se zobrazí chyba plánovače videa, vaše počítač může zamrznout na několik minut a poté restartujte, vše o což může být pro mnoho uživatelů frustrující, zvláště pokud jste svou práci neuložili.
In_content_1 vše: [300x250] / dfp: [640x360]->Jak opravit interní chybu plánovače videa v systému Windows 10
Tato část popisuje některá z možných řešení, která můžete použít k opravě chyby interního zastavovacího kódu plánovače videí v systému Windows 10. Postupujte v každém kroku, dokud se chyba znovu neobjeví.
Rychlé opravy
Spusťte CHKDSK pro Zkontrolujte chyby pevného disku
Chkdsk nebo kontrola disku je nástroj v příkazovém řádku systému Windows 10, který kontroluje jakékoli logické a fyzické chyby v systému souborů a metadatech systému souborů svazku disku.
Pokud existují nějaké nefunkční nebo poškozené sektory na disku nebo pevném disku, příkaz chkdsk je označí jako špatné a obnoví všechny informace, které jsou stále neporušené.
Chkdsk můžete spustit z příkazového řádku nebo z tohoto počítače. V této příručce použijeme příkazový řádek.
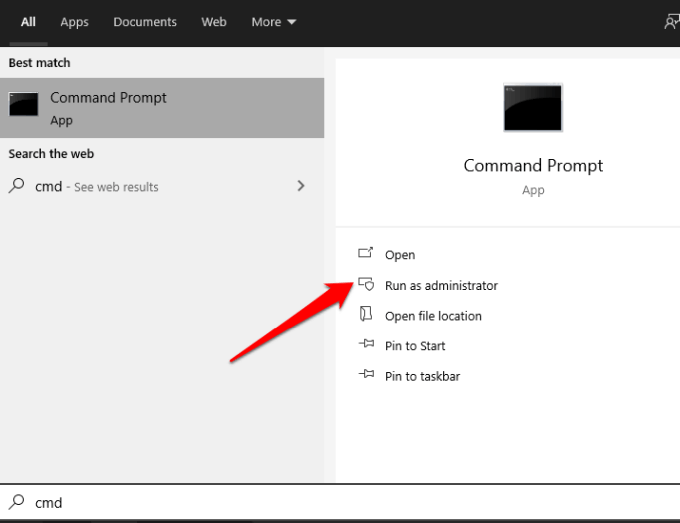
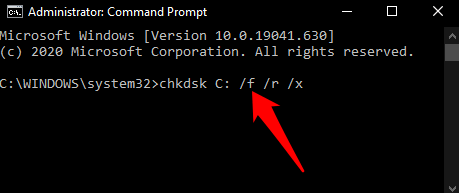
/ f / r / x jsou parametry, které plní různé funkce následovně:
Pokud chkdsk nenajde žádné chyby, zobrazí se zpráva, že nebyly nalezeny žádné chyby, ale pokud najde chyby, budete vyzváni k restartování počítače, abyste opravili souborový systém, nebo jej naplánujte pro příští restartování počítače.
Spusťte skenování SFC a zkontrolujte systémové soubory systému Windows
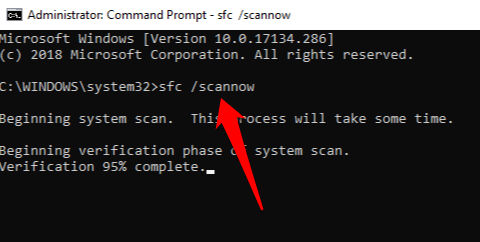
Kontrola Kontrola systémových souborů (SFC) prohledá váš počítač a opraví systémové soubory. Rovněž kontroluje všechny důležité soubory systému Windows a nahrazuje všechny, které mají problém.
Podívejte se na naši příručku k jak spustit SFC skenování k opravě nebo opravě poškozených systémových souborů.
Aktualizujte ovladač grafické karty
Zastaralý nebo poškozený ovladač grafické karty může způsobit interní chyba plánovače videa ve vašem PC. Naštěstí Windows usnadňují aktualizaci ovladačů.
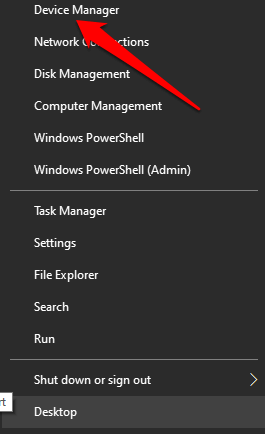
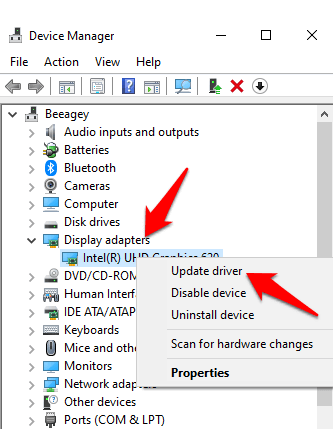
Poznámka: Někdy váš počítač nemusí být schopen zpracovat vaše aktuální nastavení grafické karty. V takových případech můžete upravit nastavení kvality nebo výkonu pomocí softwaru nebo ovládacího panelu karty. Pokud používáte grafickou kartu NVIDIA, přečtěte si našeho průvodce na jak aktualizovat ovladače NVIDIA pro nejlepší výkon
Aktualizace systému Windows
Aktualizace systému Windows se mohou zdát nepříjemné, zejména pokud mají tendenci se objevovat často. Tyto aktualizace však přicházejí s novými opravami nebo aktualizacemi softwaru, které jsou důležité pro správné fungování vašeho počítače.
Chcete-li zkontrolovat aktualizace, vyberte Start>Nastavení>Aktualizace a zabezpečení>Aktualizace systému Windowsý>a zkontrolovat aktualizace.
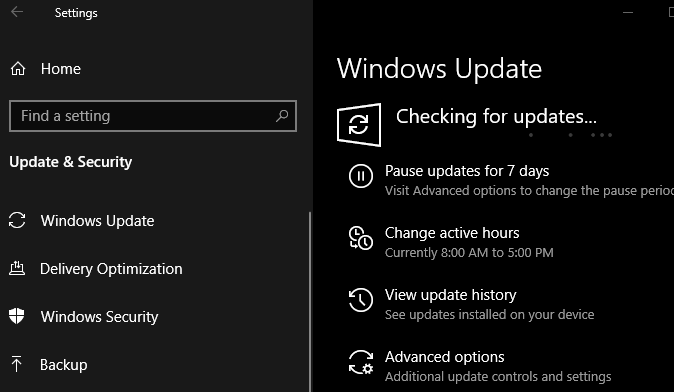
Pokud existuje čekající aktualizace, nezapomeňte si je stáhnout a nainstalovat do počítače a po instalaci je restartovat.
Další informace najdete v našich průvodcích k tématům jak opravit zablokovanou aktualizaci Windows 10 a jak aktualizovat Windows bez Windows Update.
Přeinstalujte grafickou kartu
Pokud mít náhradní nebo samostatnou grafickou kartu, nainstalujte ji a zkontrolujte, zda se stále zobrazuje chyba interního zastavovacího kódu plánovače videa. Případně zkontrolujte, zda není grafická karta poškozená, a pokud nejsou problémy, znovu ji nainstalujte.

Pokud si nejste jisti, jak to udělat, vyhledejte radu od odborného technika, který váš počítač zkontroluje Vy nebo se obraťte na tým podpory výrobce zařízení.
Proveďte obnovení továrního nastavení
Pokud vše ostatní selže, začněte znovu s Windows 10 obnovení továrního nastavení. Můžete obnovit Windows a uchovat si soubory a aplikace nebo vše odebrat. Před resetováním počítače si nezapomeňte zálohovat vše, co si chcete ponechat.

Opravte nepříjemné BSOD chyby
Doufáme, že vám tento průvodce pomohl při řešení plánovače videí chyba interního stop kódu na vašem PC. Podělte se s námi, které řešení pro vás fungovalo, zanecháním komentáře níže.