Windows 10 může sdílet mnoho věcí se svými předchůdci, ale nestabilita mezi ně nepatří. Nejnovější vydání systému Windows je mnohem stabilnější než dřívější verze, s mnohem menším počtem selhání, modrou obrazovkou úmrtí (BSOD) a nemožnými chybami, které je třeba řešit.
To neznamená, že BSOD a selhání nejsou úplně neslýchané a Windows 10 občas trpí BSOD. Jedním z nejzávažnějších z nich je neočekávaný režim BSOD trap trap, který může být obtížné opravit. Pokud chcete vědět, jak opravit neočekávanou BSOD past v režimu jádra, budete potřebovat toto.
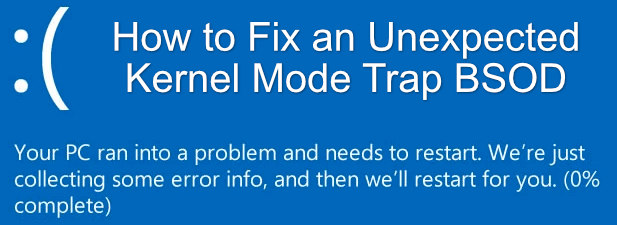
Co způsobuje neočekávanou chybu BSOD Trap v režimu jádra v systému Windows 10?
Stejně jako stop kód „kritický proces zemřel“ BSOD a další závažné chyby BSOD může být obtížné zjistit neočekávanou BSOD past v režimu jádra. U většiny uživatelů k tomu obvykle dochází, když systém Windows zjistí nekompatibilní hardware, který ho donutí přestat fungovat.
Nepanikařte - to nutně neznamená, že s hardwarem vašeho počítače, jako je software nebo ovladač, není něco v pořádku konflikty mohou způsobit, že se také objeví. Pokud jsou ovladače zařízení nekompatibilní nebo zastaralé, může to způsobit neočekávanou BSOD past v režimu jádra.
Může to být také způsobeno přetaktování CPU nebo GPU. Je bezpečné přetaktovat hardware, ale pokud je procesor zatlačen příliš daleko, může to způsobit nestabilitu (což způsobí BSOD, jako je tento). Někteří uživatelé online také nahlásili, že tento BSOD způsobují antiviry a malware, což poukazuje na další softwarové konflikty.
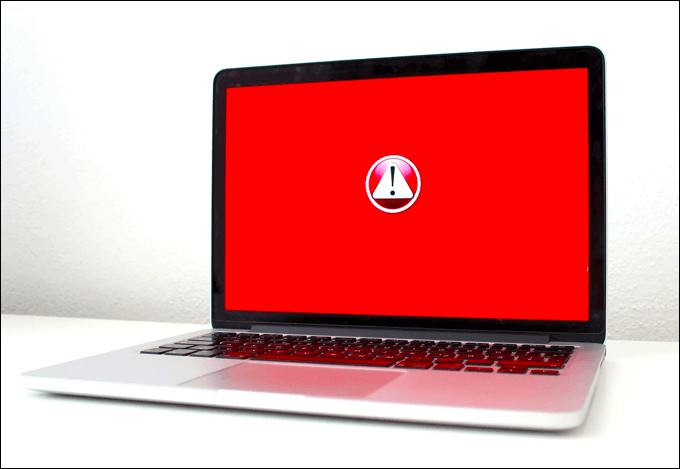
Ve většině případů vyřešíte problém s BSOD řešením problémů s hardwarem a ovladači zařízení. Pokud tomu tak není, budete muset prozkoumat další řešení, včetně kontroly chyb hardwaru nebo přeinstalování systému Windows.
In_content_1 all: [300x250] / dfp: [640x360]->Pokud je příčinou hardwarový problém, změna ovladačů moc nepomůže. Abyste mohli vyřešit jakékoli problémy s hardwarem, budete muset přemýšlet o upgrade vašeho PC, které nahradí hlavní součásti, jako je vaše základní deska nebo CPU.
Aktualizujte Windows a Ovladače zařízení
Společnost Microsoft pravidelně vydává nové aktualizace pro Windows 10, od menších aktualizací každé úterý až po hlavní nová vydání systému jednou nebo dvakrát ročně. Pokud vidíte neočekávanou chybu BSOD pasti režimu jádra, pak je snadnou opravou (zejména pokud se jedná o problém se softwarem) zkontrolovat aktualizace systému a ovladačů.
Ovladače jsou softwarové komponenty, které umožňují Windows k interakci s hardwarem. Bez správných ovladačů nemůže váš počítač fungovat správně - což způsobí chyby BSOD a zhroucení. Nové aktualizace (včetně aktualizací ovladačů) můžete zkontrolovat v nabídce Nastavení systému Windows.
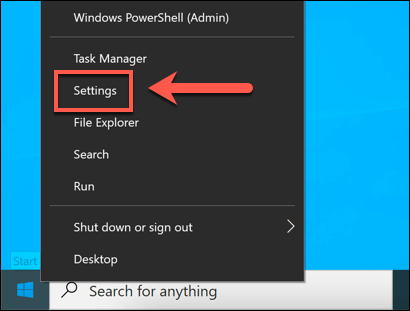
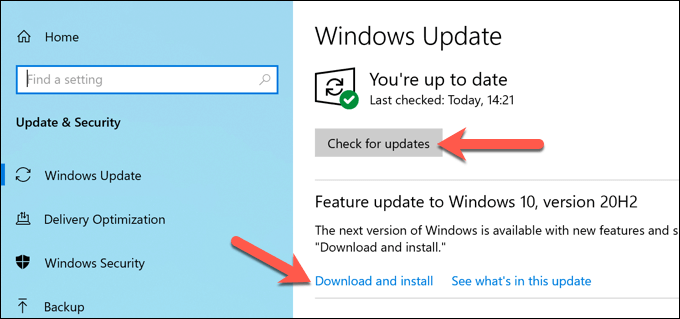
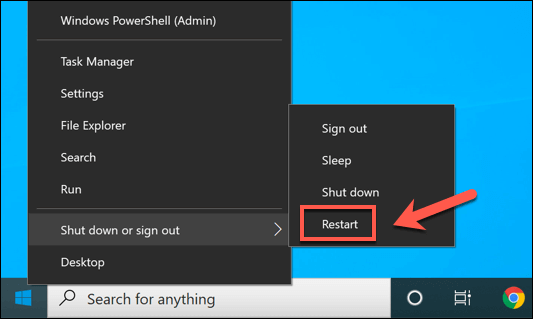
Podívejte se na webové stránky výrobce, zda neobsahují novější verze ovladačů
Systém Windows by měl automaticky vyhledat a nainstalovat nejnovější ovladače pro váš hardware, ale to nemusí vždy zahrnovat nejnovější dostupné ovladače. Někteří výrobci, včetně výrobců grafických karet, vydávají nové ovladače rychleji.
V zájmu zachování stability vydá společnost Microsoft tyto ovladače prostřednictvím služby Windows Update až poté, co se prokáže jejich stabilita. Pokud je váš systém chybný, může problém vyřešit instalace zcela nového ovladače z webu výrobce.
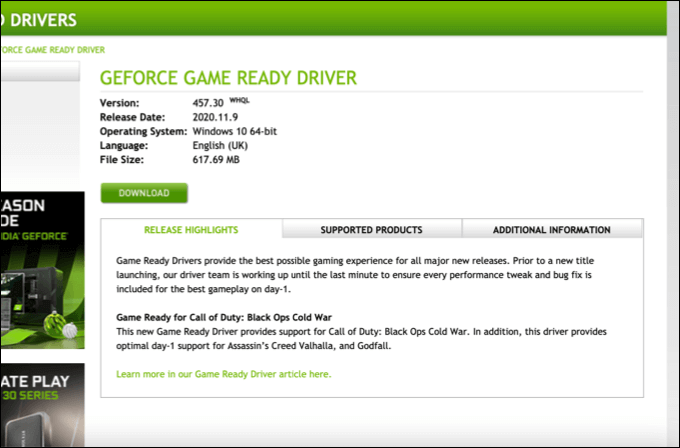
Například NVIDIA vydává nové ovladače pravidelně přidávejte funkce nebo podporu pro nové grafické karty nebo hry. Pokud máte nainstalujte zcela novou grafickou kartu, budete si muset nainstalovat odpovídající nové ovladače.
Windows se pokusí nainstalovat odpovídající ovladače po instalaci, ale pokud to nemůže (nebo pokud jsou ovladače příliš staré), může dojít k chybám BSOD, jako je neočekávaná chyba BSOD v režimu jádra. Přestože instalace nových ovladačů není zázračným lékem, měla by pomoci vyřešit problém mnoha uživatelů.
Vyhledat poškozené systémové soubory
Neočekávané Chyba BSOD pasti v režimu jádra je obvykle problém s hardwarem nebo ovladačem, ale nevylučujte problém se samotným systémem Windows. Poškozené soubory ovlivňující jádro (včetně procesu jádra ntoskrnl.exe ) způsobí selhání a BSOD, takže jediným způsobem, jak tento problém vyřešit, je vyhledat (a opravit) poškozené systémové soubory.
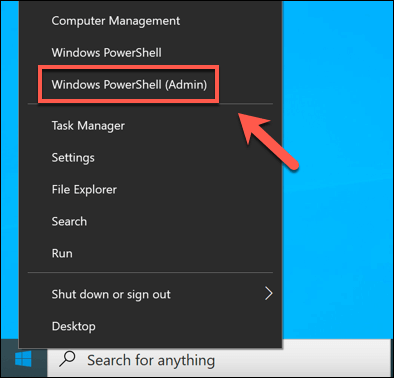
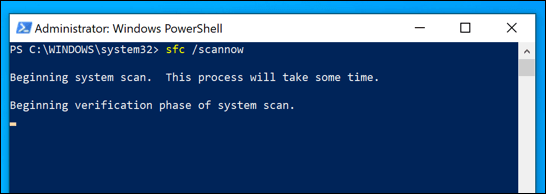
Pokud Windows (a vaše systémová jednotka) nehlásí žádné problémy, budete muset prozkoumat trochu hlouběji testováním hardwaru a použitím vlastního nástroje pro odstraňování problémů BSOD systému Windows.
Spustit nástroj pro řešení problémů BSOD
Poradce při potížích se systémem Windows je novým přírůstkem do systému Windows 10, který vám umožní rychle diagnostikovat a opravit problémy s různými částmi operačního systému Windows.
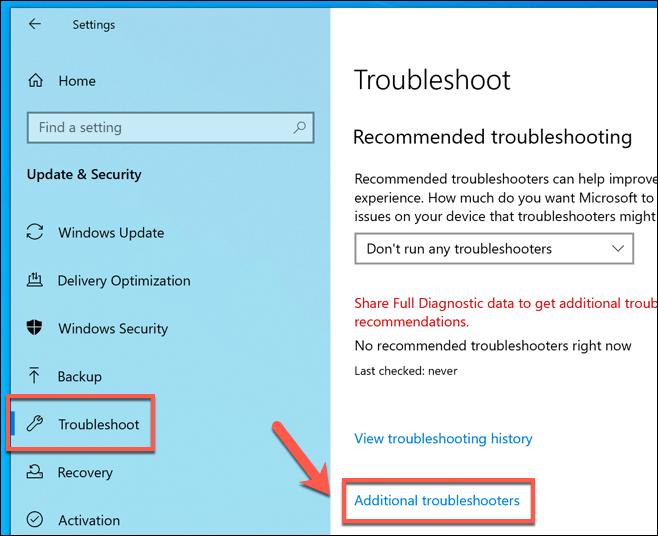
Poradce při potížích s BSOD proběhne a zkontroluje systém, zda neobsahuje chyby. Postupujte podle dalších pokynů na obrazovce a vyřešte všechny zjištěné problémy.
Zkontrolujte hardware počítače
Pokud je hardware vadný, proveďte aktualizaci ovladačů nebo spusťte Poradce při potížích se systémem Windows toho moc neudělá. S hardwarem budete muset vyřešit další potíže, zkontrolovat, zda funguje správně, a v případě potřeby jej vyměnit.
To může být obtížné diagnostikovat, zvláště pokud nemáte k dispozici další hardware, se kterým byste mohli testovat. Pokud váš počítač stále běží, můžete spustit testovací software na úrovni bootování, jako je MemTest86 (pro testování RAM) nebo Uspěl (pro testování CPU a dalšího hardwaru).

Měli byste také zkontrolovat uvnitř počítače, vyčistit váš případ a fanoušky případu od prachu a zkontrolovat, zda jsou komponenty a vodiče správně nainstalovány. Uvolněný vodič nebo zaprášená svorka by mohla stačit k chybě BSOD, takže než budete spěchat s výměnou komponent, zkontrolujte, zda je vše správně připojeno.
Další kroky
Chyba BSOD může být obtížné opravit, ale pokud vidíte neočekávanou chybu BSOD v pasti režimu BSOD v počítači se systémem Windows 10, můžete ji obvykle opravit podle výše uvedených kroků. Aktualizace ovladačů a kontrola problémů s hardwarem problém u většiny uživatelů vyřeší, ale není to zaručeno.
Možná to nebude stačit, takže nevylučujte upgrade svých PC komponent. Než to však uděláte, možná budete chtít vyzkoušet přeinstalování systému Windows, která by měla pomoci odstranit všechny konfliktní problémy se softwarem nebo ovladači.