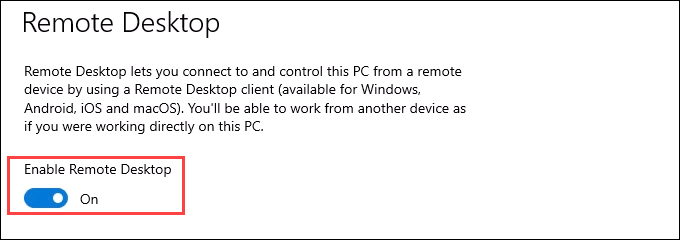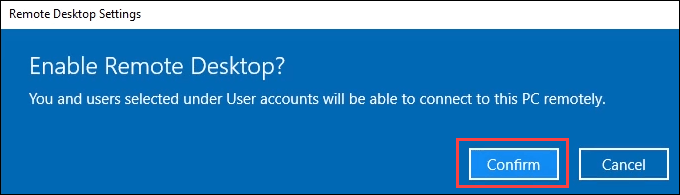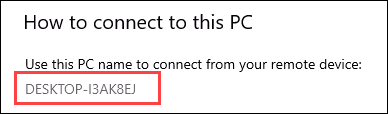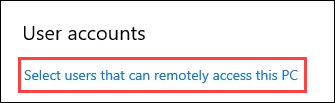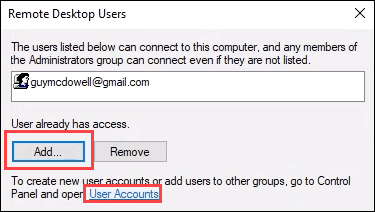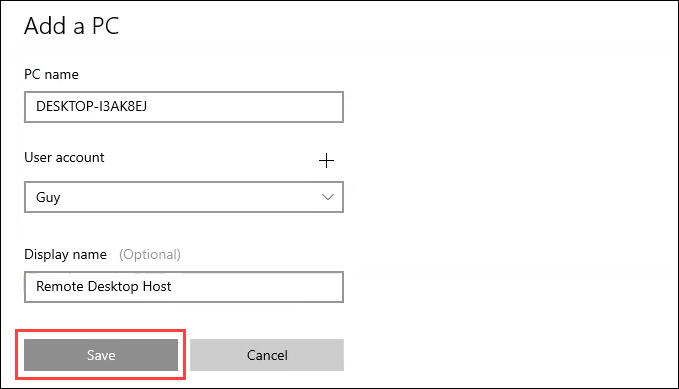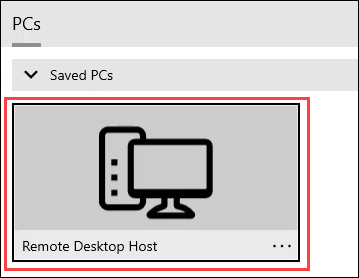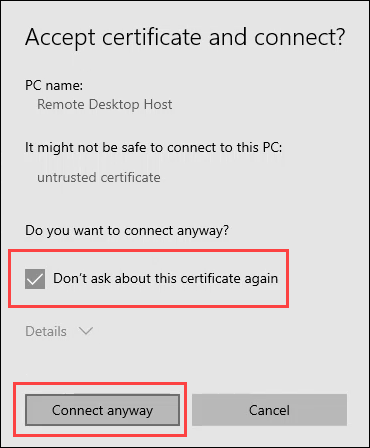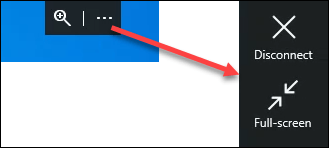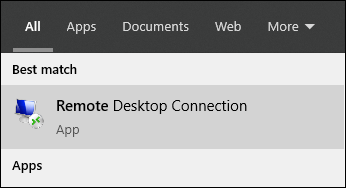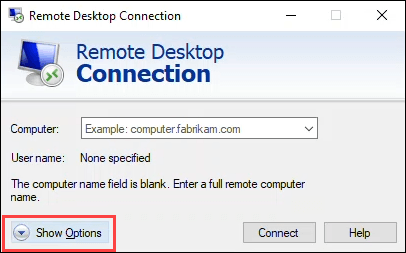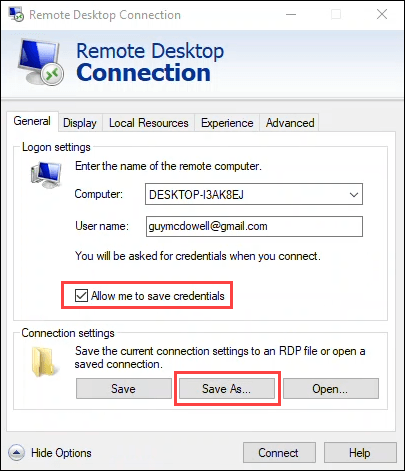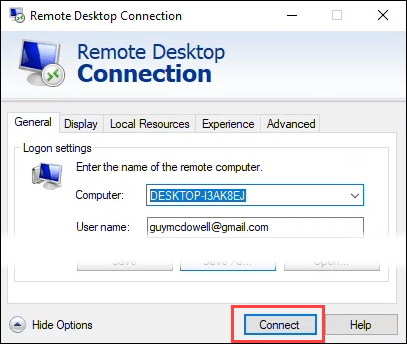Nebylo by skvělé se přihlásit k počítači odkudkoli? Představte si přístup k počítači z libovolného zařízení Android, iOS nebo Windows. To je smysl Vzdálené plochy Windows.
V tomto článku vám ukážeme, jak používat Vzdálenou plochu v Windows 10.
Požadavky:
V cílovém počítači (hostiteli) musí být nainstalován Windows 10 Pro nebo Enterprise.
Vzdálený Na hostitelském počítači musí být povolena plocha.
Na místním zařízení (klientovi) musí být nainstalována aplikace vzdálené plochy. Je k dispozici zdarma z Microsoft Store, Google Play a Mac App Store.
Pokud máte starší verzi systému Windows nebo klienta Windows IoT Enterprise, stáhněte a nainstalujte si pro svůj typ systému klienta vzdálené plochy. Je k dispozici pro Windows 64-bit, Windows 32-bit nebo Windows ARM64.
Povolit vzdálenou plochu ve Windows 10
Povolení vzdálené plochy v systému Windows 10:
Přejděte na Start>Nastavení>Systém>Vzdálená plocha.
Nastavte Povolit vzdálenou plochuna Zapnutopozice.
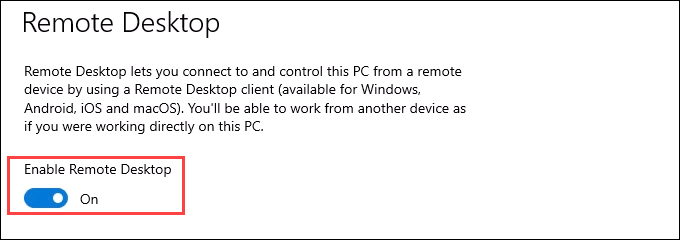
Zobrazí se potvrzovací zpráva. Pokračujte výběrem možnosti Potvrdit.
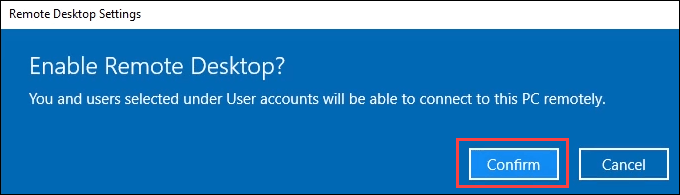
Poznamenejte si název počítačev část Jak se připojit k tomuto počítači. Budete to potřebovat, až se později pokusíte připojit z klientského zařízení.
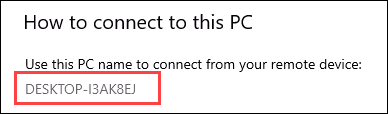
Chcete-li zjistit, kdo se může k hostiteli připojit, přejděte na v části Uživatelské účtya použijte odkaz Vybrat uživatele, kteří mají vzdálený přístup k tomuto počítači. Otevře se okno Uživatelé vzdálené plochy. K počítači se mohou připojit správci a kdokoli zde uvedený.
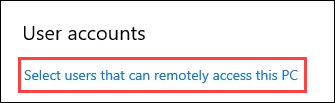
Chcete-li přidat uživatele, klikněte na tlačítko Přidat .... Můžete přidat pouze lidi, kteří mají na hostiteli účty. Můžete je však vytvořit nové uživatelské účty a přidat kliknutím na odkaz Uživatelský účetv tomto okně.
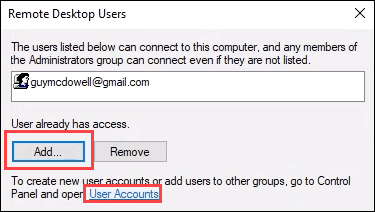
Jakmile nastavíte všechny účty, které musí mít přístup ke vzdálené ploše, zavřete toto okno kliknutím na tlačítko OK. To těmto lidem umožňuje přístup ke vzdálené ploše.

Použití aplikace Vzdálená plocha pro přístup k počítačům se systémem Windows 10
Kroky pro používání aplikace Vzdálená plocha jsou velmi podobné při připojení z počítače se systémem Windows, Android nebo iOS zařízení, takže pokryjeme pouze připojení ze systému Windows 10.
Nainstalujte aplikaci pomocí jednoho z odkazů uvedených na začátku tohoto článku.
Otevřít aplikaci Vzdálená plochaa klikněte na tlačítko + Přidat. Poté vyberte PC. Můžete také přidat Windows Workspace.

Do pole Název počítačezadejte název hostitelského počítače ke kterému se připojujete. Poté vyberte Uživatelský účet, který chcete použít. Možná jej budete muset přidat výběrem znaménka +a podle pokynů. Nyní přidejte zobrazovaný název. Pokud vytvoříte několik připojení, pomůže vám je oddělit. Vyberte Uložit<.>
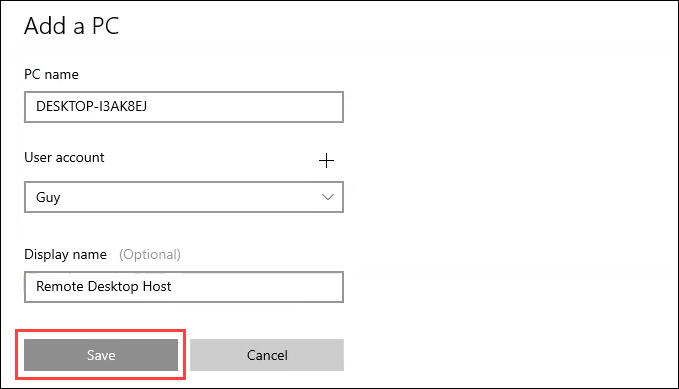
Vyberte PC, který jste právě vytvořili.
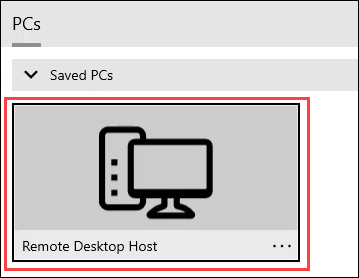
Může existovat vydání bezpečnostního certifikátu. Pokud používáte vlastní počítače, není to tak důležité, jako když se připojujete k neznámým počítačům. Podle toho vyberte, co chcete udělat. V tomto příkladu vyberte možnost Na tento certifikát se už neptata poté Přesto se připojit.
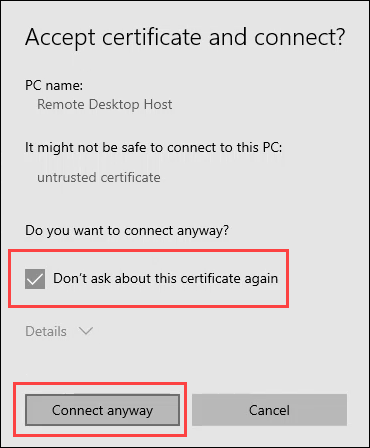
Zadejte heslopro účet, který používáte, a vyberte možnost Connect….
První připojení bude trvat několik minut. Buďte trpěliví.

Jakmile se připojíte k hostiteli, zobrazí se v horní horní části obrazovky černá karta . Výběrem nabídky se třemi tečkami (…) získáte možnost Odpojitnebo provést připojení Celá obrazovka.
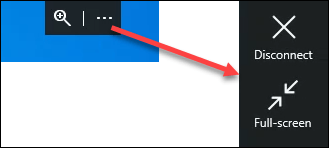
Použití klienta vzdálené plochy pro přístup k počítačům se systémem Windows 10
Pokud jste použili vzdálenou plochu v systému Windows Vista, 7 nebo 8.1, vzdálená plocha Klient je program, který si vybavíte. Pokud vám novější aplikace Vzdálená plocha nefunguje, vyzkoušejte starého klienta a naopak. Starý klient stále přichází s Windows 10.
In_content_1 vše: [300x250] / dfp: [640x360]->
Otevřete klienta vzdálené plochy. V nabídce Startto vypadá jako na obrázku níže.
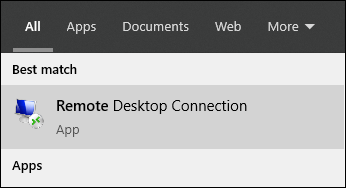
Vyberte Zobrazit možnostipro přístup ke všem nastavením vzdálené plochy.
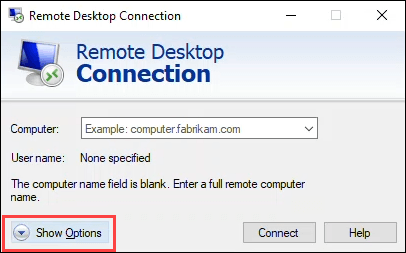
Zobrazí se karty Obecné, Zobrazení, Místní zdroje, Zkušenostia Pokročilé. Každý z nich nabízí několik nastavení pro přizpůsobení připojení ke vzdálené ploše. Zaměříme se na kartu Obecné. Výchozí nastavení na ostatních kartách budou obvykle v pořádku.
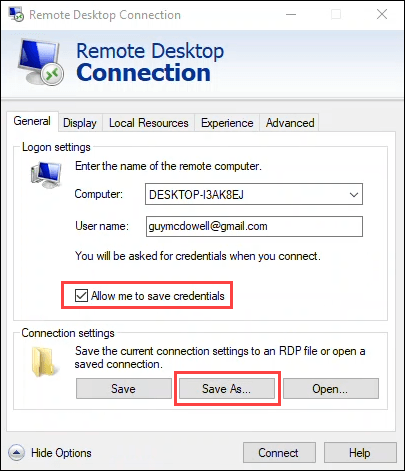
Zadejte název hostitelského počítače do pole Počítač:a Uživatel jméno:povinné. Pro snazší připojení se můžete podívat na Povolit ukládání pověření. Je to volitelné. Poté vyberte možnost Uložit jako…a vytvořte zástupce pro snadnější připojení. Podle pokynů uložte připojení.
Chcete-li se připojit k hostiteli, vyberte možnost Připojit.
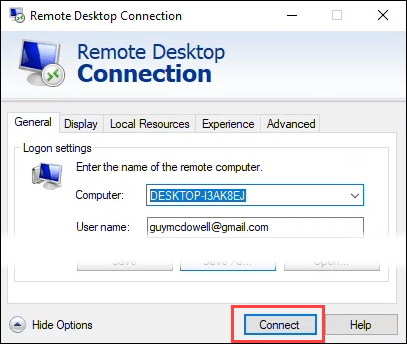
Může se vás zeptat, zda důvěřujete tomuto vzdálenému připojení. Pokud používáte vlastní počítače, není to tak důležité, jako když se připojujete k neznámým počítačům. Podle toho vyberte, co chcete udělat. V tomto příkladu vyberte možnost Na tento certifikát se již neptata poté Připojit. Pamatujte, že mezi klientským počítačem a hostitelem můžete kopírovat a vkládat pomocí Clipboard….

Připojení může věnujte minutu prvnímu připojení.

V okně Zadejte své přihlašovací údajezadejte své heslo. Zkontrolujte, zda je zaškrtnuto políčko pamatovat si mě. Vyberte OKa budete připojeni k hostitelskému počítači.

Všimněte si modrého pruhu v horní části -střed okna. Vyberte ikonu signálních pruhů a zkontrolujte kvalitu vašeho připojení. Tento krok je volitelný, ale může být užitečný pro řešení problémů s výkonem. Chcete-li relaci opustit, odhlaste se ze systému Windows na hostiteli.

Co mohu dělat s připojením ke vzdálené ploše?
Může to být praktický způsob připojení k domácímu počítači, kde můžete získat soubory nebo pomoci přátelům a rodina s problémy s počítačem. Opravdu vše, co můžete dělat na místním počítači, můžete dělat s připojením ke vzdálené ploše.
Související příspěvky: