Pokud sdílíte počítač se systémem Windows s rodinou nebo přáteli, má smysl mít různé uživatelské účty. Pokud nechcete sdílet svá osobní nastavení (například pozadí plochy nebo záložky prohlížeče ), vytvoří nový uživatelský účet každému uživateli jeho vlastní samostatný profil.
Váš uživatelský profil Windows bohužel (obsahující vaše osobní údaje) se někdy může poškodit. Chcete-li jej odstranit, můžete uživatelský účet zcela smazat. Alternativně můžete odstranit uživatelský profil v systému Windows 10, aniž byste odstranili samotného uživatele, což Windows místo toho nutí regenerovat vaše nastavení. Zde je postup.
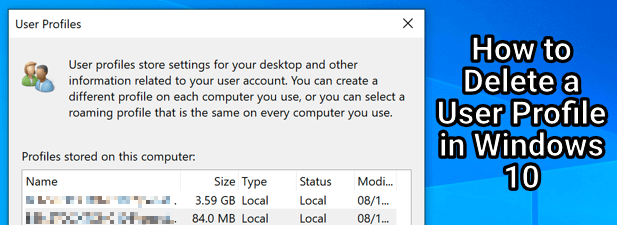
Uživatelské účty vs. uživatelské profily ve Windows 10
U většiny uživatelů neexistuje rozdíl mezi Windows uživatelský účet a uživatelský profil Windows. Pokud však chcete odstranit uživatelský účet (nikoli pouze uživatelský profil), je důležité pochopit tento rozdíl.
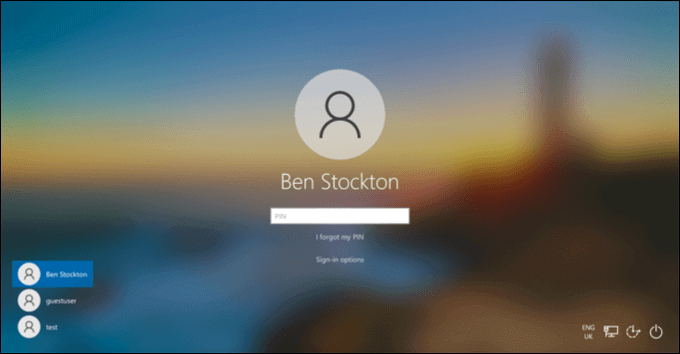
Uživatelský účet Windows je účet, ke kterému se přihlásíte s. Obsahuje vaše jméno, vaše nastavení, obrázek na ploše a všechny ostatní funkce, díky nimž je váš počítač vaším vlastním - alespoň když se přihlásíte. Systém Windows však musí tato nastavení uložit v umístění a formátu, o kterém ví, že je má hledat a očekávat.
Tato nastavení tvoří profil uživatele pro daný účet. Když vytvoříte nový účet, systém Windows automaticky vygeneruje nový profil uživatele, který bude odpovídat, pomocí standardního nastavení vytvoří pozadí, motiv, složku uživatele (obsahující složky na ploše a dokumenty) a další.
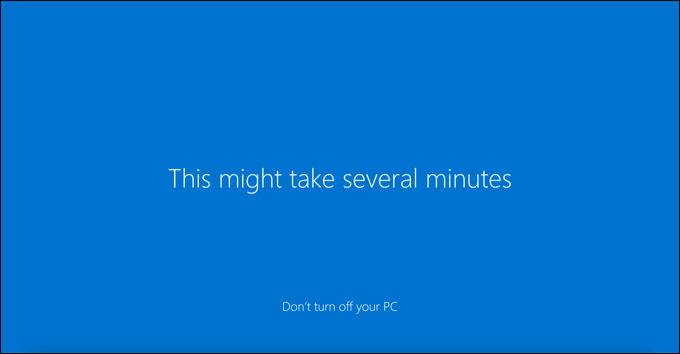
Pokud se rozhodnete odstranit uživatelský účet, měl by s ním Windows odebrat uživatelský profil. Příležitostně však Windows ponechá soubory a nastavení v počítači, což může zabrat další místo na disku. V takovém případě budete muset svůj uživatelský profil odstranit ručně.
In_content_1 all: [300x250] / dfp: [640x360]->Můžete se rozhodnout odstranit uživatelský profil v systému Windows 10, aniž byste uživatelský účet odstranili. Jedná se o techničtější metodu, ale může pomoci vyřešit problémy s přihlášením uživatele nebo chybějící funkce personalizace (například zmizení vlastního pozadí po odhlášení).
Odebrání uživatelského profilu z aktivního účtu nutí Windows k zacházet s tím jako s novým. Systém Windows vygeneruje novou složku uživatelského profilu (s výchozím nastavením a soubory), která při příštím přihlášení nahradí odstraněný profil.
Odebrání uživatelského účtu v nastavení systému Windows
Odstranění uživatelského účtu ze systému Windows 10 by mělo ve většině případů odstranit odpovídající uživatelský profil. Pokud je účet místním účtem (například nepropojený s účtem Microsoft), mělo by to vymazat veškerá nastavení personalizace a soubory.
Pokud tomu tak není, můžete data profilu bezpečně odebrat tak, že poté odstraníte složku profilu ve složce C: \ Users \. Můžete to udělat pouze pro účet, ze kterého jste aktuálně odhlášeni, protože nemůžete smazat účet, který právě používáte.

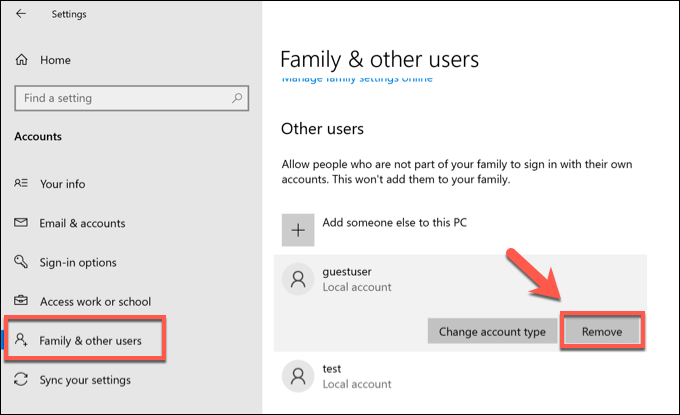
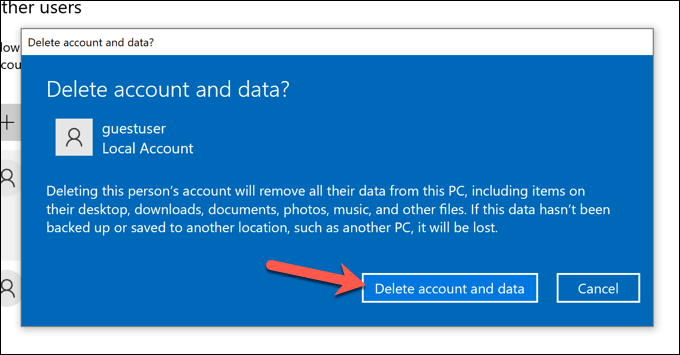
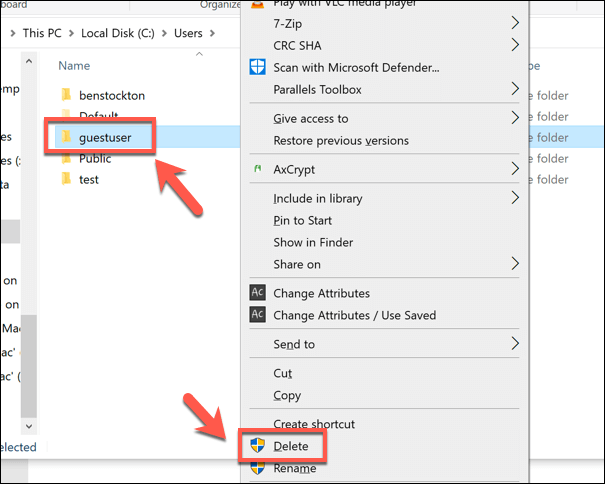
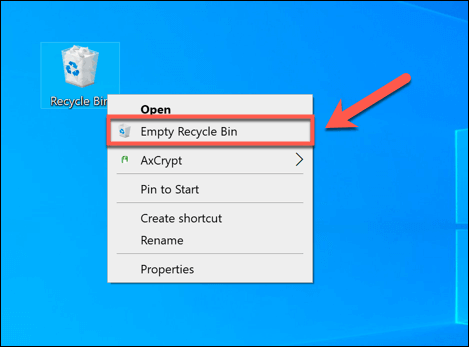
Odstranění profilu uživatele pomocí nabídky Vlastnosti systému
Profil uživatele systému Windows se může vzácně poškodit. To vám může zabránit v úplném přihlášení nebo způsobit chyby a problémy, které znesnadňují použití, například chybějící personalizace uživatele nebo pomalé přihlášení.
Pokud k tomu dojde, budete muset smazat uživatelský profil, což Windows nutí, aby jej při příštím přihlášení obnovilo se standardním nastavením. Můžete se také rozhodnout, pokud chcete rychle obnovit výchozí nastavení uživatelského účtu.
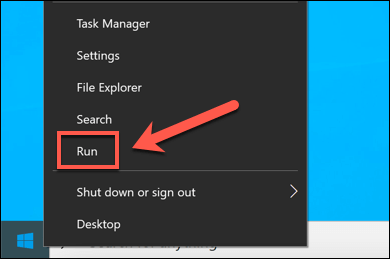
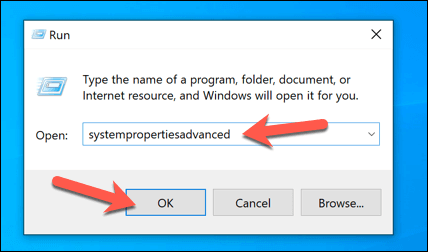
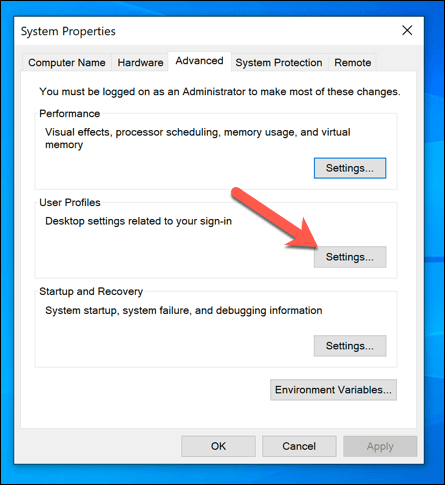
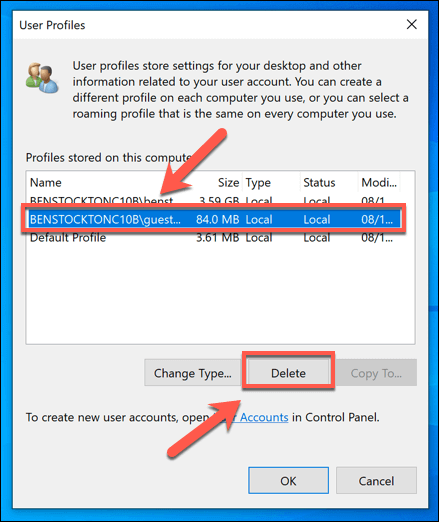
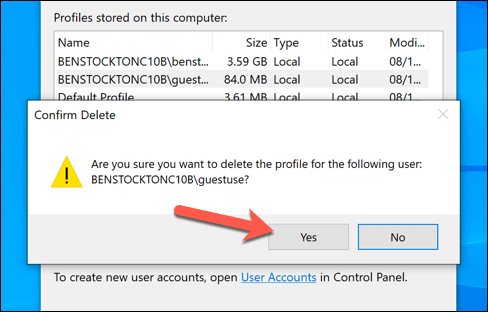
Po potvrzení systém Windows smaže profil uživatele a samotný uživatelský účet zůstane nedotčen. Při příštím přihlášení vytvoří systém Windows nový profil uživatele, včetně nové složky uživatele C: \ Users.
Odebrání uživatelských účtů systému Windows 10
Odstranění profilu uživatele v systému Windows 10 může pomoci obnovit váš účet, pokud dojde k jeho poškození a nebude vám možné se přihlásit. Pokud k tomu dojde, může to znamenat širší problémy s instalací systému Windows, což vyžaduje zkontrolujte chyby systému souborů. Před provedením změn můžete také chtít nejprve zálohujte Windows.
Pokud máte nastavit Windows bez účtu Microsoft, veškerá použitá nastavení personalizace zmizí, jakmile profil odstraníte . Nejprve můžete propojit účet Microsoft se svým uživatelským profilem a synchronizovat tak nastavení personalizace. Pokud se vám přihlašovací jméno nelíbí, můžete změňte své uživatelské jméno další.