Skončili jste náhodou smazáním souboru nebo složky v počítači? Nebo jste si to po úmyslném stisknutí klávesy Delete rozmysleli?
Nemůžeme nic slíbit. Nejprve ale musíte přestat dělat cokoli jiného, co může způsobit, že disková jednotka zapíše nová data. To samo o sobě snižuje pravděpodobnost úspěšného obnovení smazaných souborů ve Windows 10.
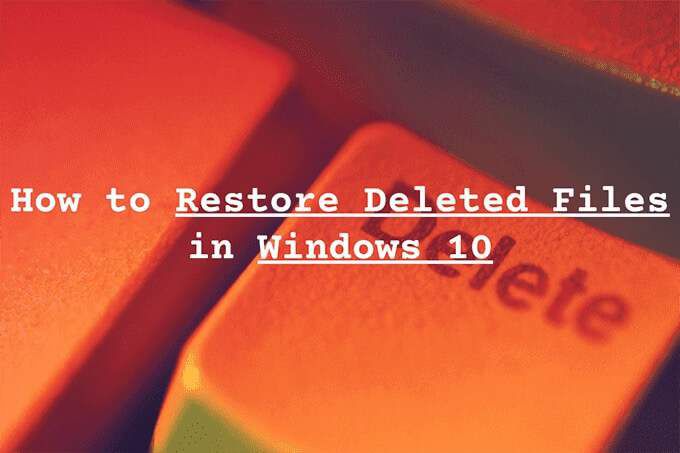
Obnovení dat lze provést několika způsoby. Mohou nebo nemusí pro vás pracovat. Ale pokud jste dostatečně rychlí nebo máte po ruce několik záloh, není důvod, abyste své soubory nemohli získat zpět.
Začněte tím, že se podíváte na nejviditelnější místa - koš.
Tip:Pokud chcete obnovit odstraněný systém soubory v systému Windows 10, je nejlepší místo toho proveďte reset systému.
Kopat kolem koše
Dokud jste nevymazali žádné soubory nebo složky trvale, téměř vždy je najdete uvnitř Odpadkový koš. Dostanete se k němu výběrem ikony Košna ploše Windows 10.
In_content_1 vše: [300x250] / dfp: [640x360]->
V koši obvykle uvidíte spoustu haraburdí. Pokud nemůžete najít položku, kterou chcete obnovit, zkuste ji vyhledat pomocí pole Hledat v košiv pravém horním rohu okna.
Chcete-li věci dělat o něco jednodušší, vyberte kartu Zobrazita vyberte možnost Podrobnosti. Poté můžete pomocí sloupců Původní umístěnía Datum smazánítřídit položky podle umístění a data úložiště.
Jakmile najdete soubor nebo složku které se chcete vrátit, klikněte pravým tlačítkem a vyberte Obnovit. To by jej mělo vrátit na původní místo.

Pokud nemůžete najít odstraněnou položku v koši, je zde několik důvodů, proč:
Obnovení pomocí historie souborů
Máte v počítači se systémem Windows 10 nastaveny zálohy Historie souborů? Pokud ano, můžete snadno obnovit smazané soubory a složky, pokud byly zahrnuty v předchozí záloze.
Začněte připojením externí jednotky, která obsahuje zálohu Historie souborů. Poté otevřete Průzkumník souborů, přejděte do umístění odstraněného souboru nebo složky a na kartě Domovská stránkavyberte ikonu Historie.
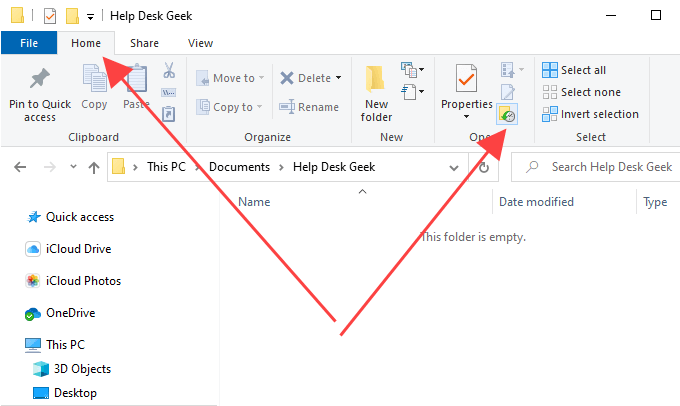
Tím by se mělo otevřít okno Historie souborů. Pomocí šipek ve spodní části obrazovky můžete prohlížet snímky adresáře.
Jakmile najdete odstraněnou položku, vyberte ji a pomocí zelené ikony Obnovitji obnovte. Opláchněte a opakujte všechny ostatní soubory nebo složky, které chcete získat zpět.
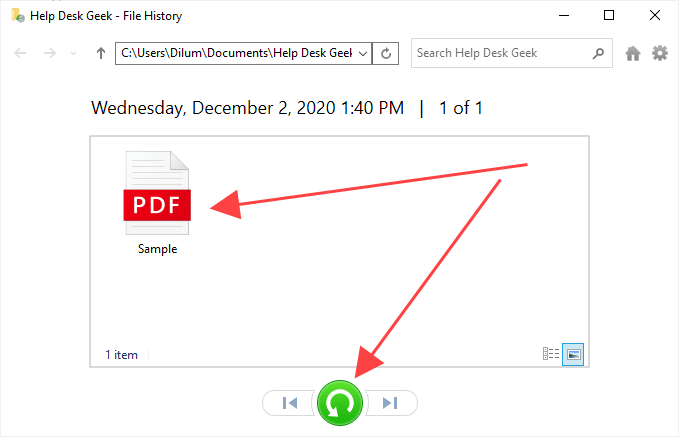
Obnovení pomocí „Zálohování a obnovení“
Windows 10 také umožňuje obnovit smazané soubory a složky, které byly zahrnuty do záloh vytvořených pomocí starších Nástroj pro zálohování a obnovení ze systému Windows 7. Na rozdíl od Historie souborů však obnovení dat vyžaduje trochu práce.
Nejprve připojte externí záložní jednotku a otevřete Ovládací panely hledáním ovládacího paneluna Nabídka Start. Poté vyberte možnost Zálohování a obnovení (Windows 7)a vyberte možnost Obnovit mé soubory.
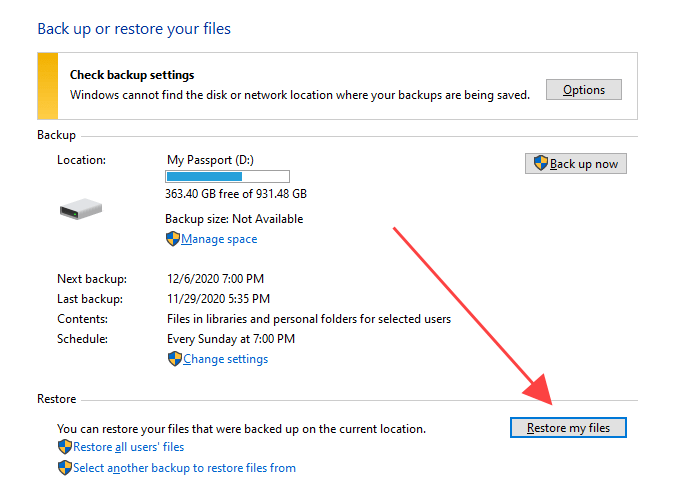
V okně Obnovit soubory, které zobrazuje nahoru, můžete použít tlačítko Hledatk vyhledání a přidání souborů a složek do zálohy, které chcete obnovit. Nebo můžete klepnutím na tlačítka Procházet souborynebo Procházet složkypřejít do zálohy a přidat je ručně.
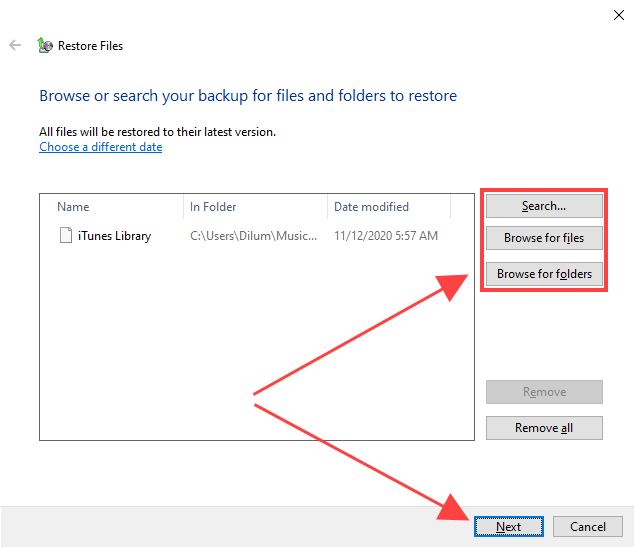
Po dokončení vyberte možnost Dalšía vyberte mezi obnovením souborů do původního umístění nebo do jiného adresáře. Nakonec vyberte možnost Obnovit.
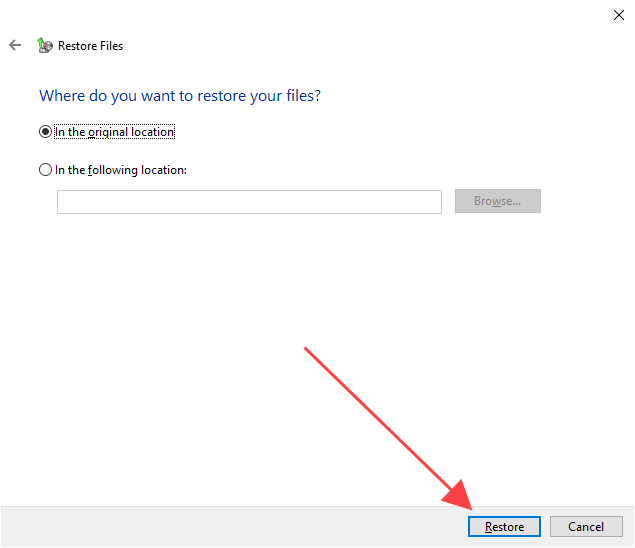
Zkontrolovat koš cloudového úložiště
Používáte cloudové úložiště jako OneDrive nebo Disk Google k synchronizaci souborů a složek? Většina služeb má tendenci odstraňovat kopie na straně serveru vždy, když odstraníte originály v počítači, ale stále je můžete pomocí funkce koše v příslušných webových aplikacích získat zpět.
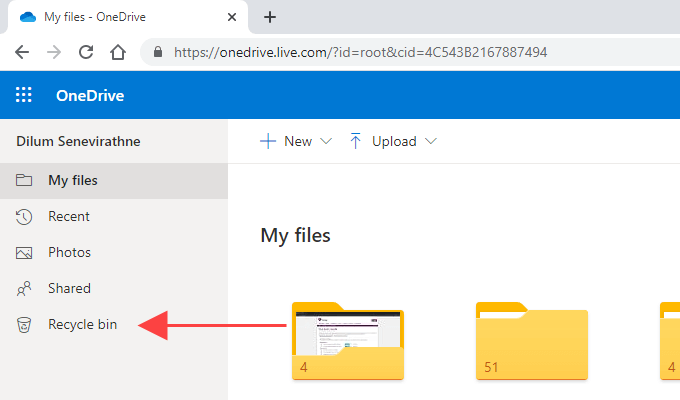
Například , pokud jste natrvalo odstranili jakýkoli soubor nebo složku v adresáři, který byl nastaven na synchronizaci s OneDrive, můžete se přihlásit do OneDrive.com a vybrat Koš, abyste našli a obnovili odstraněné kopie na straně serveru. Obvykle na to máte 30 dní.
Použijte nástroj pro obnovení souborů
Pokud byly odstraněné soubory uloženy na pevném disku nebo na pevném disku, můžete použijte nástroj pro obnovu souborů získat je zpět. To však bude fungovat, pouze pokud jste neprováděli žádné intenzivní činnosti související s diskem, které by mezitím mohly přepsat příslušné shluky souborů.
Ale tady je háček; samotná instalace nástroje pro obnovení souborů může trvale vymazat data, která chcete obnovit. Pokud jsou odstraněné soubory příliš důležité na to, abyste je mohli ztratit, musíte před skenováním pomocí nástroje pro obnovení vážně zvážit odebrání pevného disku a jeho připojení jako sekundární jednotky v jiném počítači. Pokud jste tak dosud neučinili, získejte odbornou pomoc.
To znamená, že pro danou práci doporučujeme použít Recuva. Je zdarma k použití, umožňuje skenovat různé typy souborů v konkrétních adresářích, přichází s funkcí Deep Scan(která vyžaduje čas, ale přináší více výsledků) a upozorní vás na obnovitelný stav odstraněných souborů položka. Poté můžete vybrat soubor nebo soubory, které chcete obnovit, a pomocí možnosti Obnovitje načíst.

Alternativně můžete použít Obnova souborů Windows pokud dáváte přednost obnově odstraněných souborů pomocí přístupu založeného na příkazech. Nicméně naše testy nepřinesly dobré výsledky, takže to možná budete chtít přeskočit.
Naproti tomu SSD disky (SSD) fungují odlišně. Windows 10 používá funkci nazvanou TRIM (což zlepšuje výkon SSD) pro trvalé vymazání smazaných souborů a složek. To samo o sobě dělá použití nástroje pro obnovu souborů zbytečným, ale klidně to vyzkoušejte.
Obnovte systémový obrázek
Obrázek systému Windows 10 může obsahovat kompletní snímek systémového oddílu nebo celé diskové jednotky. Pokud jste si nějaký vytvořili už nějakou dobu, jeho obnovení vám pomůže obnovit smazané soubory za předpokladu, že byly jeho součástí.
Obrázek systému je však obvykle vyhrazen pro řešení závažných problémů souvisejících s jednotkami a jeho dokončení často trvá dlouho, takže pokračujte, pouze pokud to budete muset. Ztratíte také všechny soubory, které se kolem vás nenacházely, takže jste je vytvořili. Nezapomeňte je tedy před dalším zálohováním zálohovat.
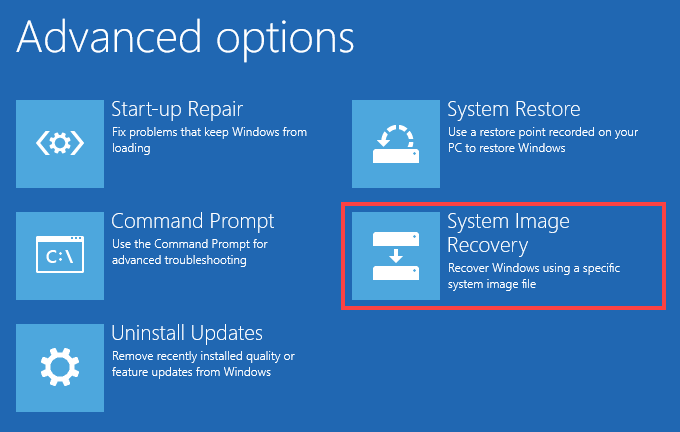
Chcete-li obnovit obraz systému, přejděte na Start>Nastavení>Aktualizace a zabezpečení>Obnovenía výběrem možnosti Restartovatspustíte systém Windows Prostředí pro zotavení. Poté vyberte možnost Řešení problémů>Pokročilé možnosti>Obnovení obrazu systémua výběrem obrazu systému z externí jednotky zahájíte postup obnovení.
Co jiného?
Pokud žádná z výše uvedených metod nepomohla a pokud také nemáte žádné zálohy souborů třetích stran, na které byste se mohli vrátit, pak je čas navštívit specialista na obnovu souborů. Neexistují žádné záruky, že můžete svá data získat zpět, ale pokud je nesmírně důležité načíst tyto odstraněné soubory, je to jediná možnost, kterou jste ponechali. Chcete-li maximalizovat své šance, přestaňte počítač okamžitě používat, dokud to neuděláte.