"Slyšíš mě?" je běžná otázka ve většině, ne-li ve všech videích konferenční hovory.
Pokud pro své virtuální schůzky často používáte Zoom, pravděpodobně jste tuto otázku slyšeli několikrát.
Nic není více frustrující než neschopnost slyšet, co říkají řečník nebo ostatní účastníci během hovoru se zoomem. Ještě horší je, když jste na řadě vy a nikdo vás neslyší.
Problémy se zvukem Zoom mají několik příčin, od softwarových chyb a Problémy s mikrofonem se zoomem až po zastaralou aplikaci Zoom a problémy se sluchátky nebo počítačový zvuk.
I když se těmto a dalším problémům se zvukem v Zoomu nevyhnete, existují některá řešení, která můžete vyzkoušet v Zoomu na vašem počítači nefunguje zvuk nebo mobilním zařízení.
Co dělat, když zvuk přiblížení nefunguje
Ať jste připojení k hovoru Zoom na počítači nebo mobilním zařízení, vyzkoušejte níže uvedené základní tipy k vyřešení problémů se zvukem Zoom, než přejdete k pokročilejším řešením.
Zkontrolujte nastavení přiblížení
Stránka nastavení zoomu je prvním místem, kam přejít, když zvuk lupy nefunguje.
Těsně předtím, než se připojíte k hovoru Zoom, získáte možnosti nastavení zvuku a videa pro schůzku: Nepřipojovat se ke zvuku a Vypnout moje video .
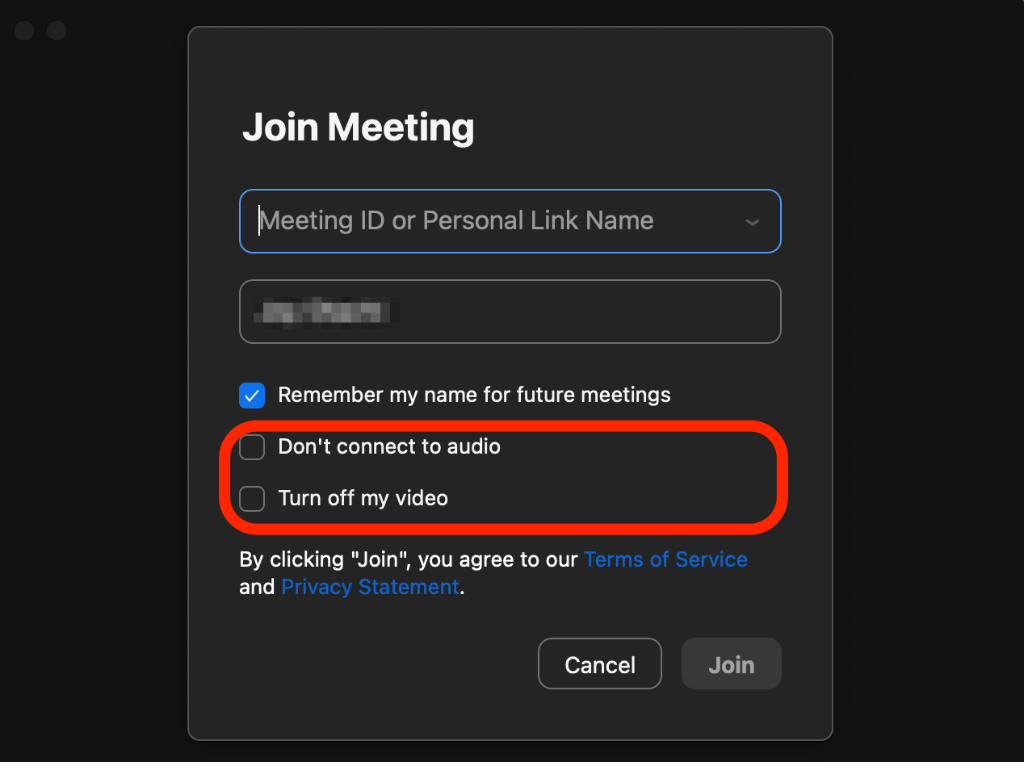
Tato nastavení vám umožňují připojit se k hovoru Zoom s automaticky povoleným obrazem a zvukem.
Zkuste opustit schůzku Zoom a znovu se připojit, ale tentokrát ponechte nastavení zvuku a videa nezaškrtnuté.
Můžete také umístit kurzor na obrazovku hovoru přiblížení nebo klepnutím na obrazovku odhalit ikonu mikrofonu a zkontrolovat, zda nemáte ztlumený zvuk. Pokud máte ztlumený zvuk a jste na řadě, abyste mohli mluvit, nebo jste mluvčí, klepnutím nebo výběrem ikony mikrofonu si zvuk zapněte.
Otestujte si zvuk přiblížení
Pokud v aplikaci Zoom stále neslyšíte žádný zvuk, můžete zvuk otestovat provedením Připojte se k testu schůzky.
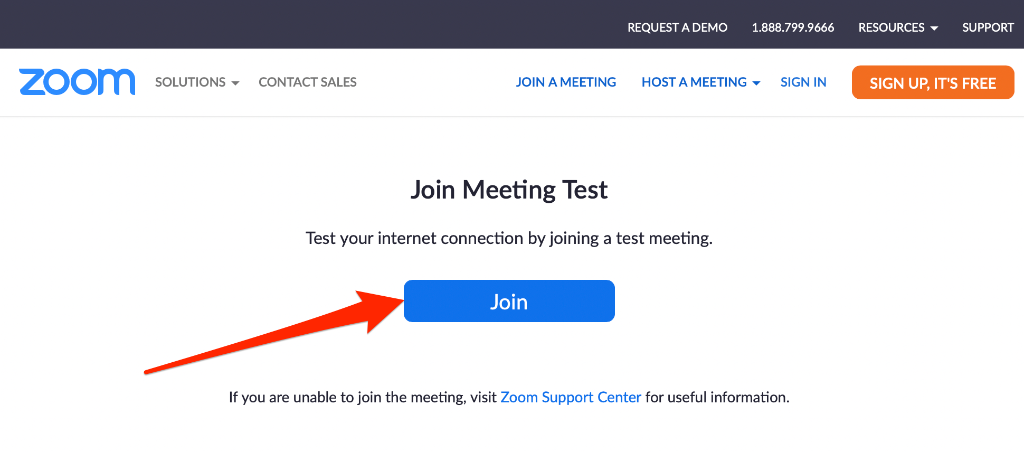
Když kliknete na tento odkaz, přesměruje vás na testovací hovor v aplikaci Zoom, kde najdete následující možnosti:
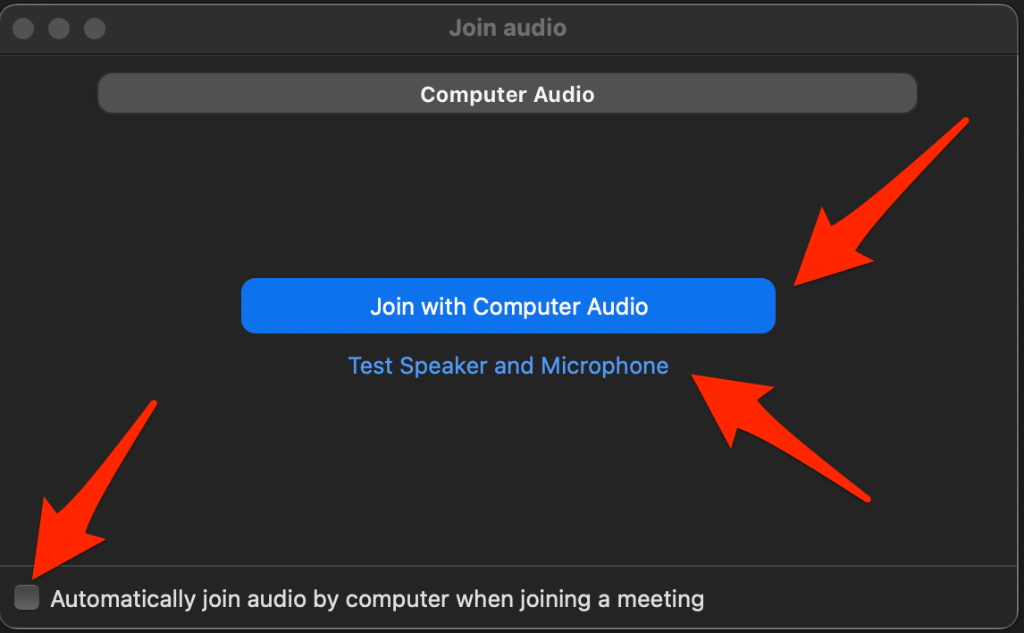
Můžete vybrat kteroukoli nebo všechny tyto možnosti, abyste aplikaci Zoom udělili oprávnění k použití vašeho mikrofonu a poté zkontrolujte, zda zvuk znovu funguje.
Zkontrolujte nastavení zařízení
Někdy nemusí být problémem Zoom, ale váš počítač nebo mobilní zařízení. Zde je několik kroků pro odstraňování problémů, které můžete vyzkoušet.
Opravy související s počítačem
Odpojit zvuková zařízení
Odpojte všechna zvuková zařízení připojená k počítači, například Bluetooth reproduktor nebo Bluetooth sluchátka. Pokud ano, odpojte Bluetooth a zvukové zařízení Bluetooth od počítače a zkontrolujte, zda zvuk znovu funguje.
Aktualizujte svůj počítač
Zvuk funkce Zoom někdy nemusí fungovat kvůli čekajícím aktualizacím ve vašem počítači. Chcete-li tento problém vyřešit, aktualizujte operační systém počítače a poté zkontrolujte, zda zvuk Zoom znovu funguje.
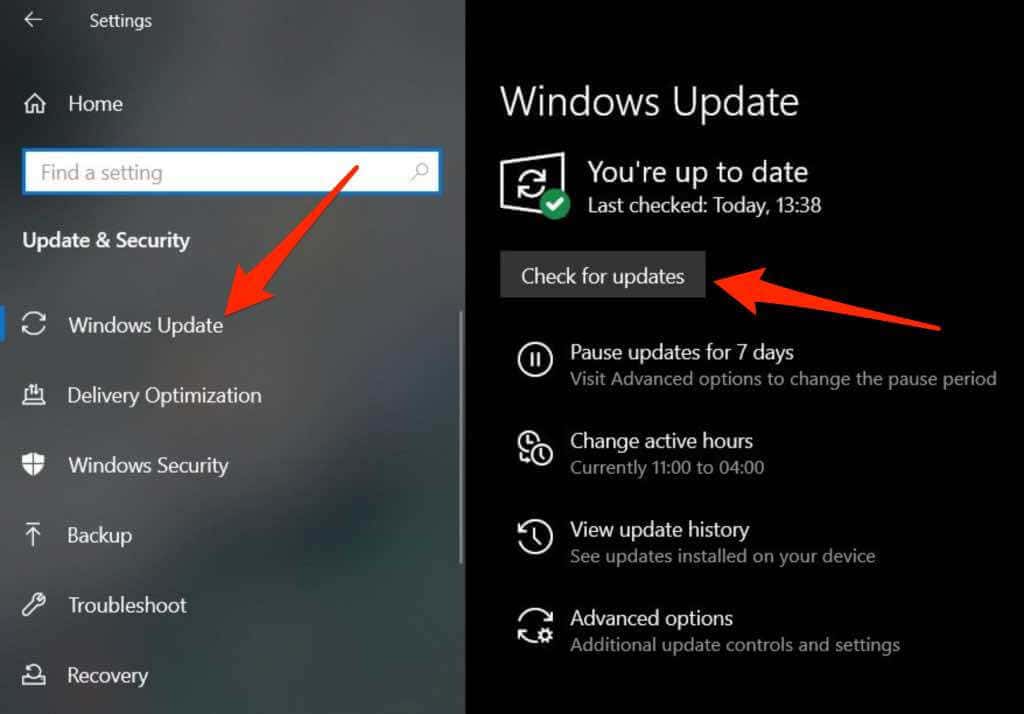
Na Macu vyberte Nabídka Apple >O tomto Macu >Aktualizace softwaru a nainstalujte všechny čekající aktualizace.
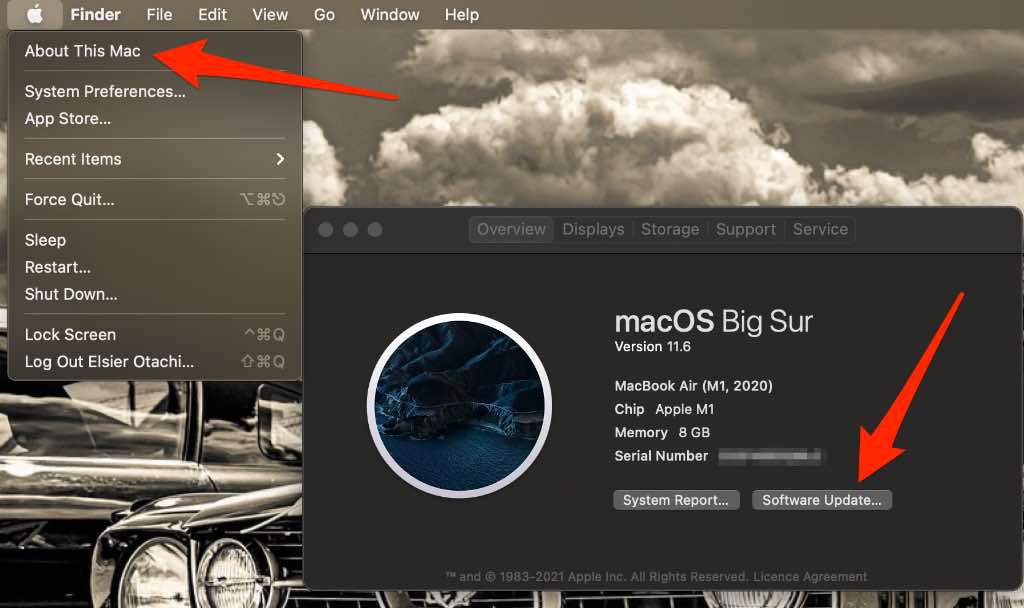
Restartujte hovor
Restartujte svůj hovor Zoom tím, že opustíte schůzku a znovu se připojíte pomocí stejných přihlašovacích údajů Zoom. Pokud se zobrazí výzva k přístupu k mikrofonu, vyberte možnost Povolit a udělte Zoomu oprávnění k použití vašeho mikrofonu.
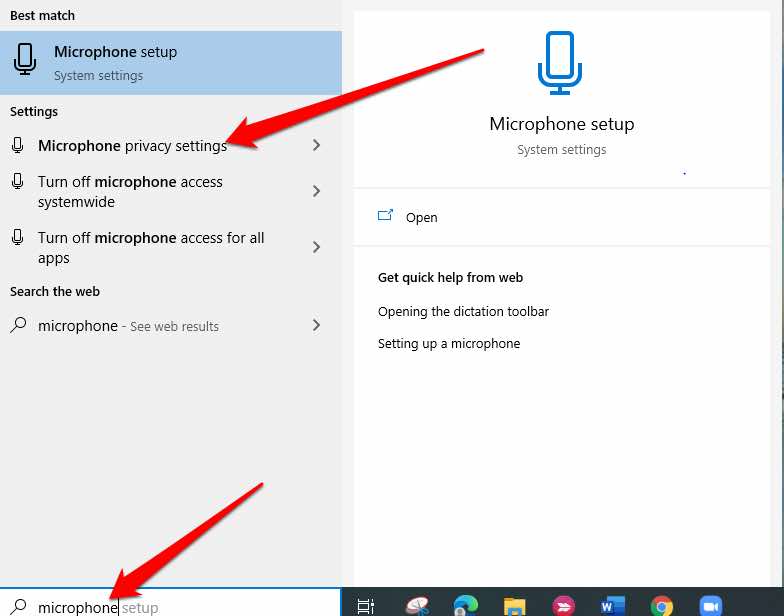

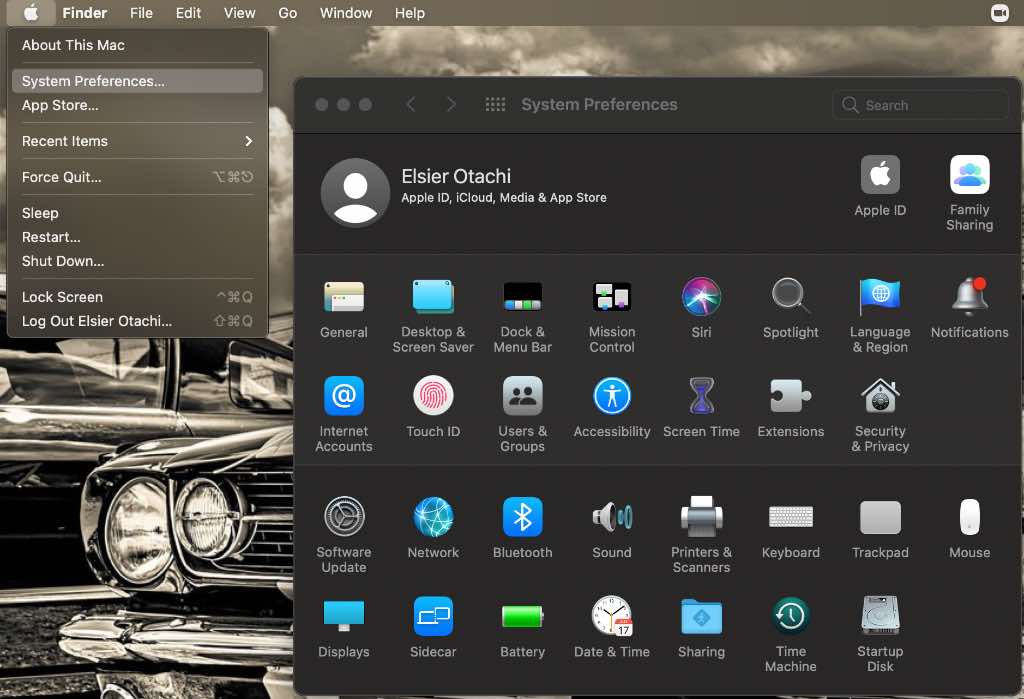
Zkontrolujte nastavení zařízení
Někdy nemusí být problém v aplikaci Zoom, ale ve vašem počítači nebo mobilním zařízení. Můžete začít tím, že zkontrolujete úrovně hlasitosti na svém zařízení nebo se přiblížíte k mikrofonu.
Pokud žádná z těchto rychlých oprav problém nevyřeší, přejděte ke konkrétním krokům pro odstraňování problémů pro vaše zařízení, jak je uvedeno níže.
Odpojte zvuková zařízení Bluetooth
Pokud máte k počítači připojený reproduktor nebo sluchátka Bluetooth, odpojte připojení Bluetooth a zkontrolujte, zda zvuk znovu funguje.
Aktualizujte svůj počítač
Možná jste zapomněli aktualizovat svůj počítač PC nebo Mac nejnovějšími aktualizacemi softwaru, které obvykle obsahují bezpečnostní záplaty a opravy chyb, které vaše zařízení potřebuje, aby fungovalo lépe. V takovém případě nainstalujte všechny čekající aktualizace a zkuste znovu použít zvuk na Zoomu.
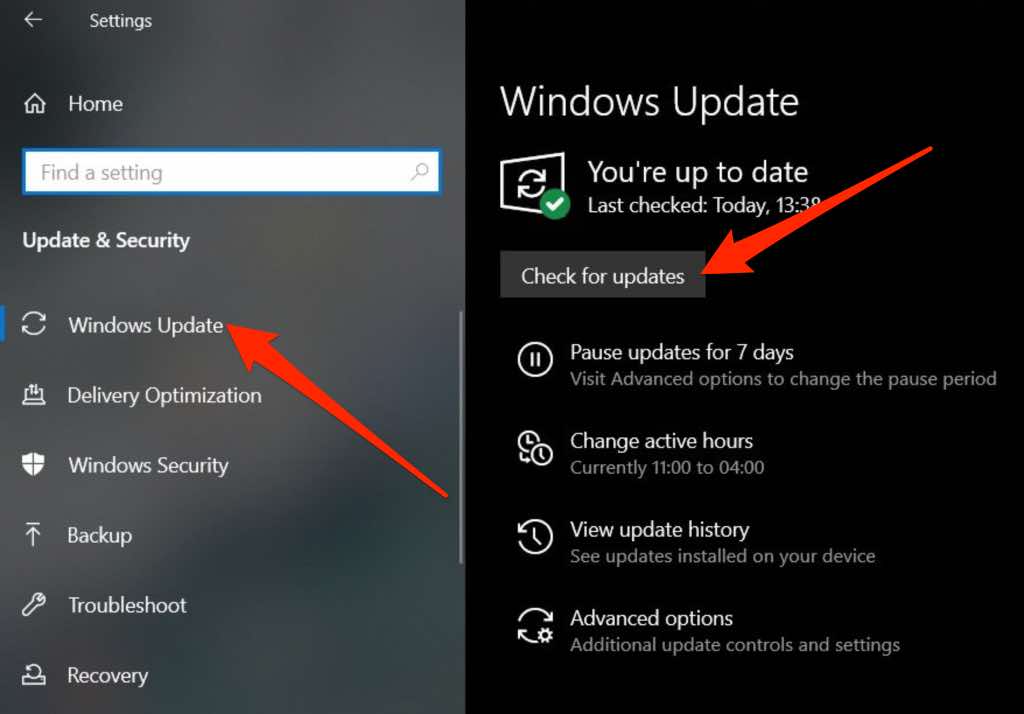
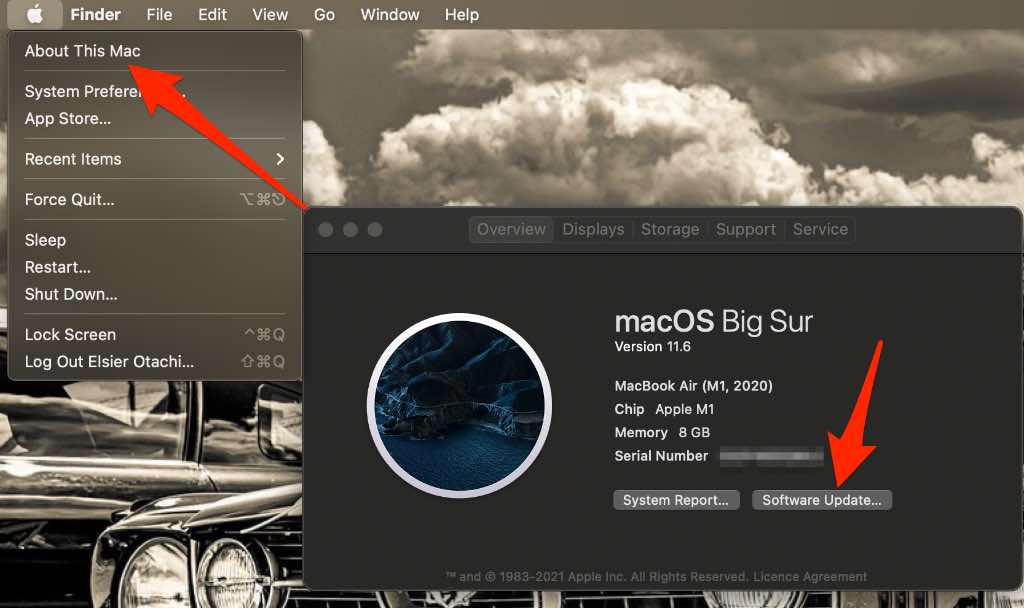
Chytrý telefon nebo tablet
Pokud jste si ověřili, že vaše připojení k internetu, úroveň hlasitosti a mikrofon fungují správně, a zkusili jste restartovat svůj smartphone nebo tablet a zvuk Zoom stále nefunguje, vyzkoušejte níže uvedené kroky pro odstraňování problémů.
p>Použijte možnost Připojit zvuk
Většině lidí, kteří mají v Zoomu problémy se zvukem, obvykle chybí možnost Připojit zvuk, která jim pomáhá zvuk připojit.
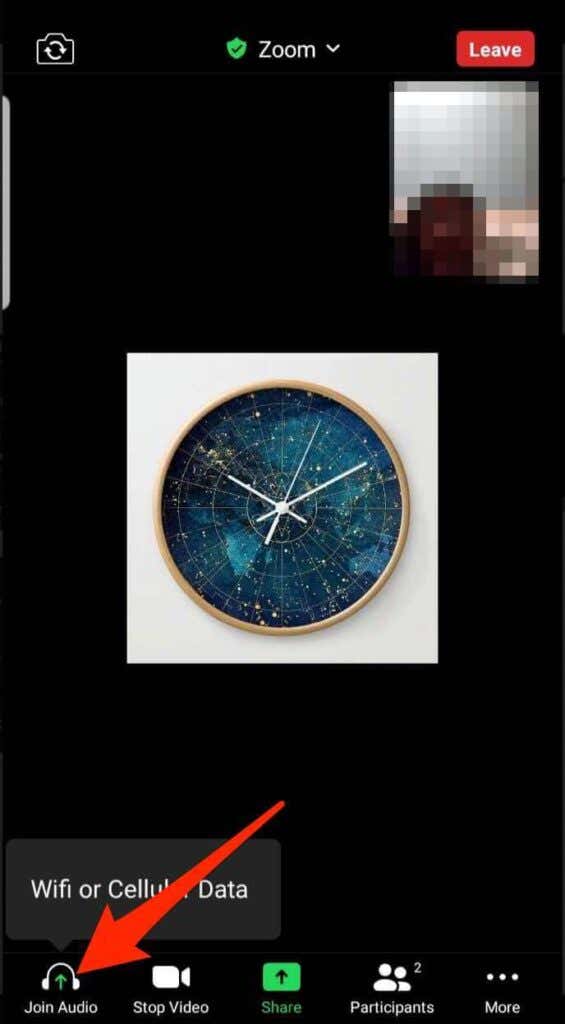
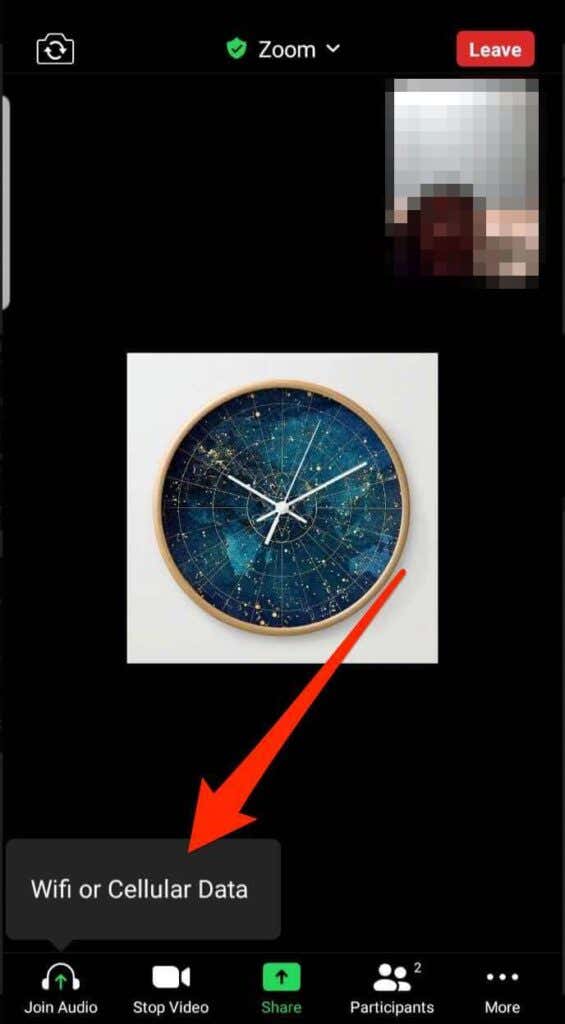
Poznámka : Pokud možnost Připojit zvuk chybí, klepněte na nabídku v pravém dolním rohu, vyberte možnost Odpojit zvuk, opusťte hovor a po několika sekundách se znovu připojte.
Povolte zoomu používat váš mikrofon
.Můžete také zkontrolovat, zda má Zoom oprávnění používat mikrofon vašeho telefonu nebo tabletu.
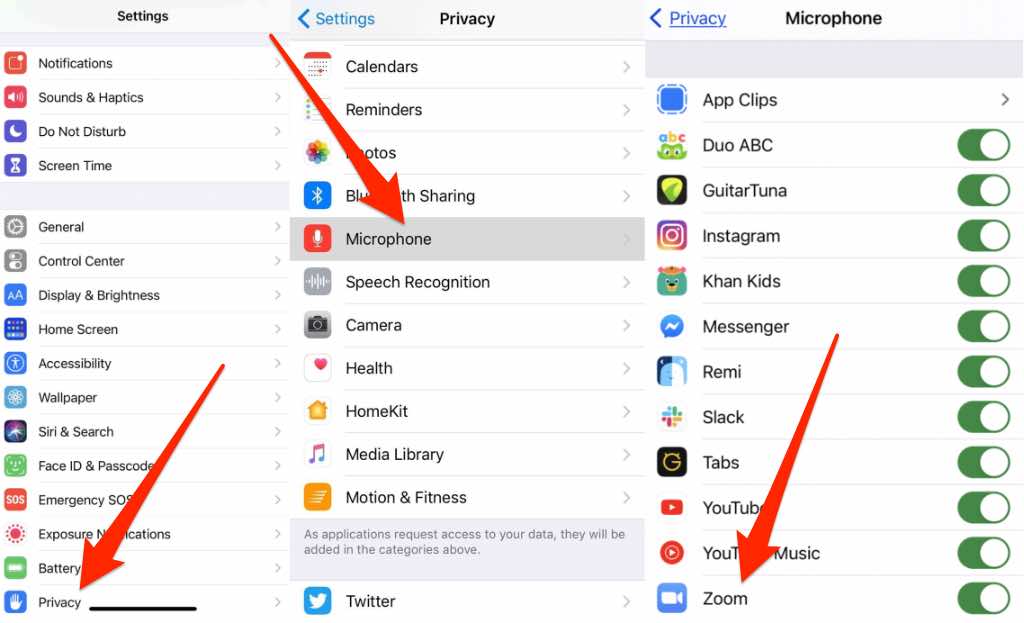
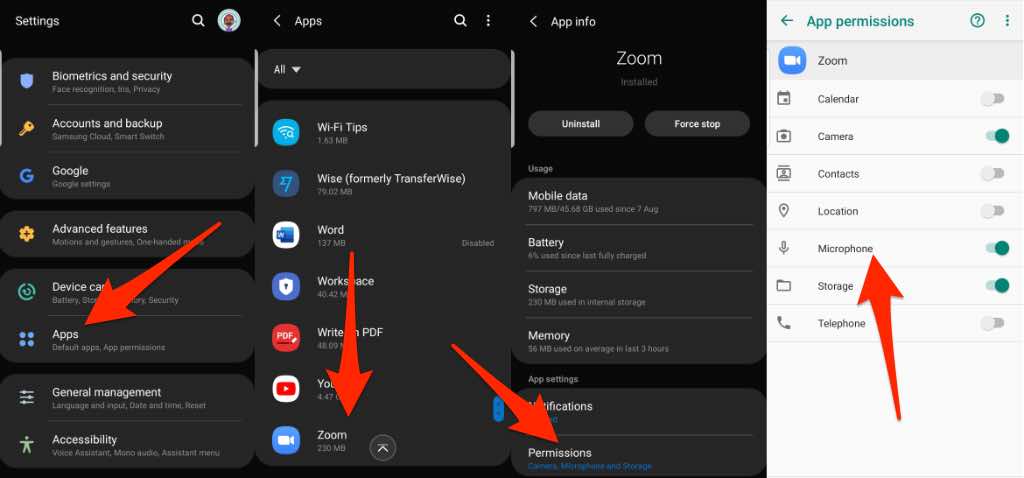
Poznámka : Můžete také zkusit připojením k Zoomu vytočením schůzky pomocí svého telefonního čísla a zjistit, zda bude zvuk fungovat. Pokud se nemůžete připojit po telefonu, hostitel tuto možnost možná zakázal nebo má plán, který postrádá zvukový doplněk.
Aktualizovat přiblížení
Můžete také aktualizovat aplikaci Zoom v počítači nebo mobilním zařízení, abyste se vyhnuli případným problémům, včetně problémů souvisejících se zvukem Zoom.
Počítač
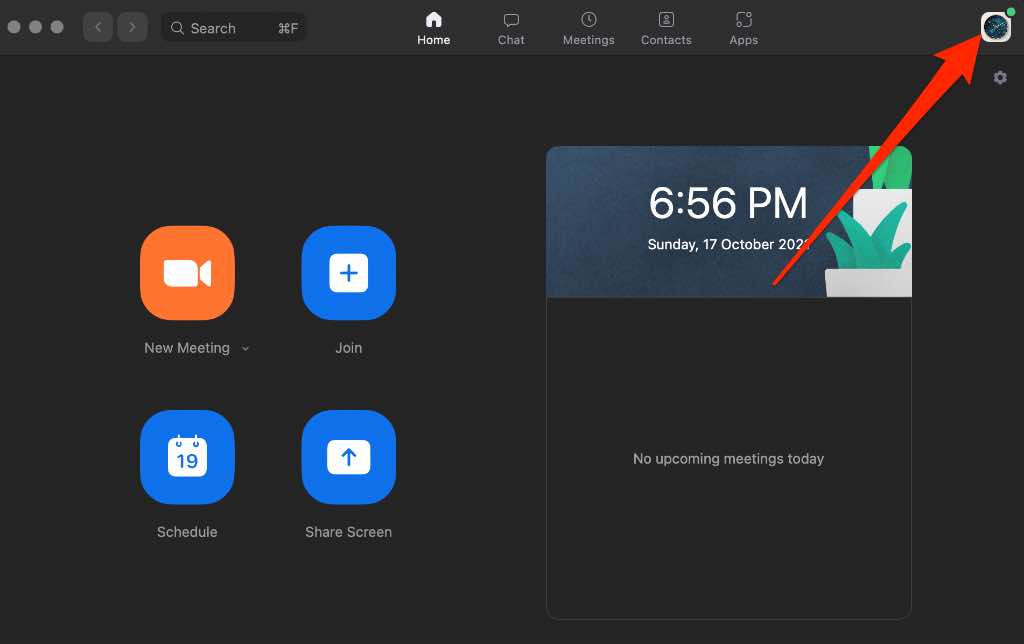
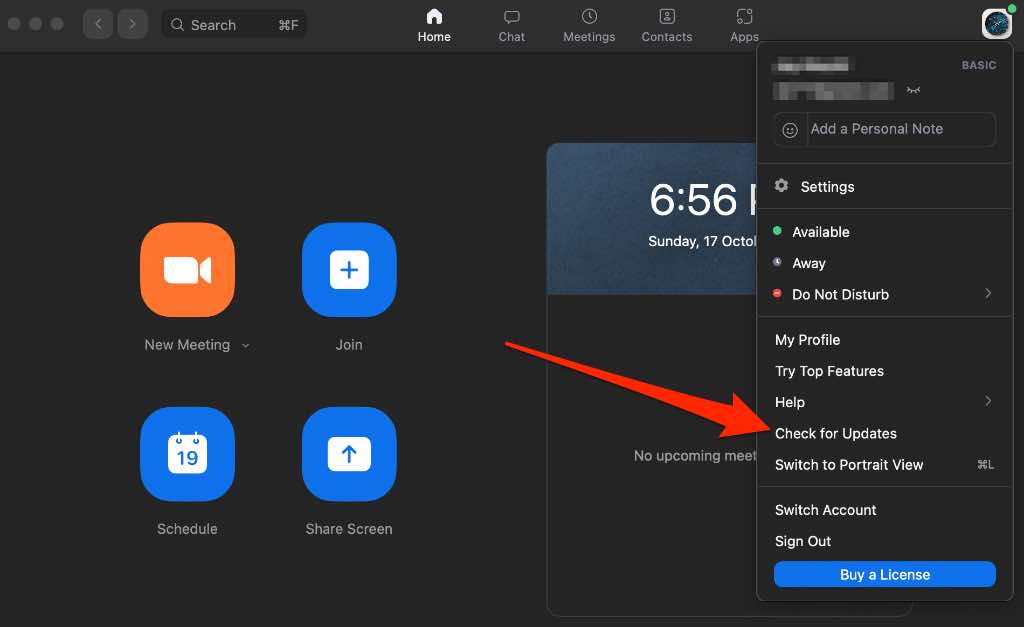

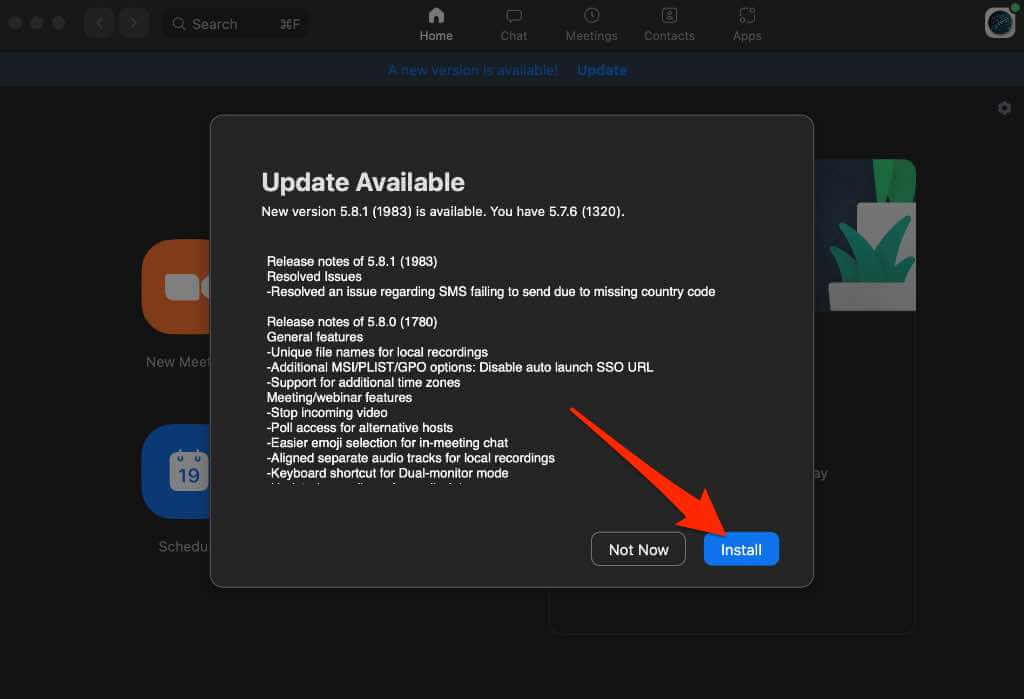
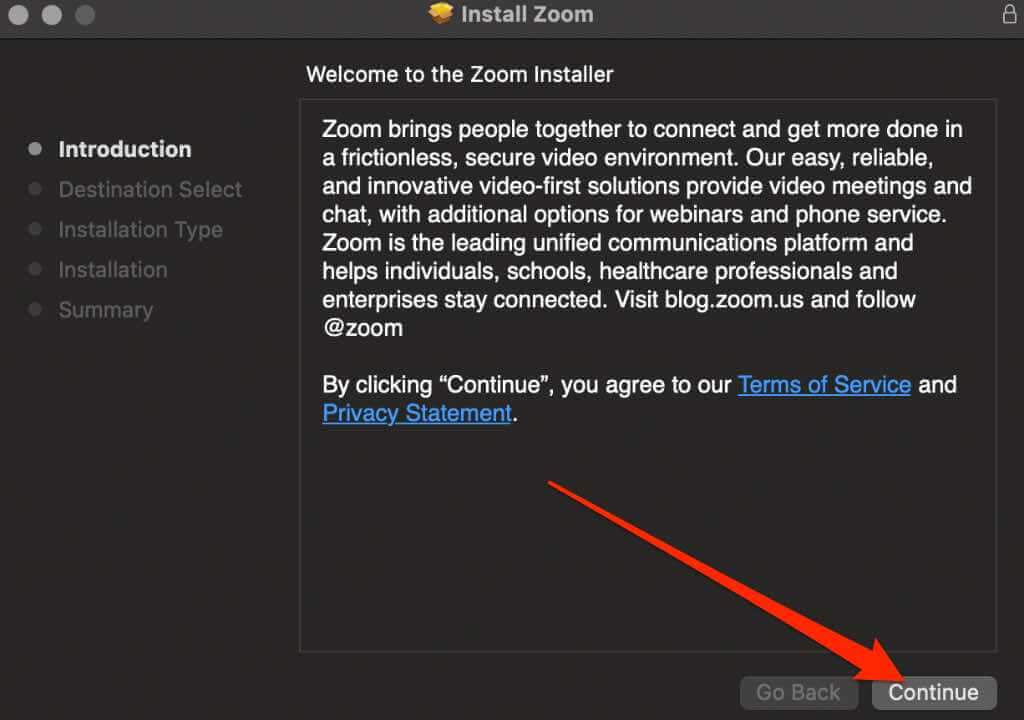
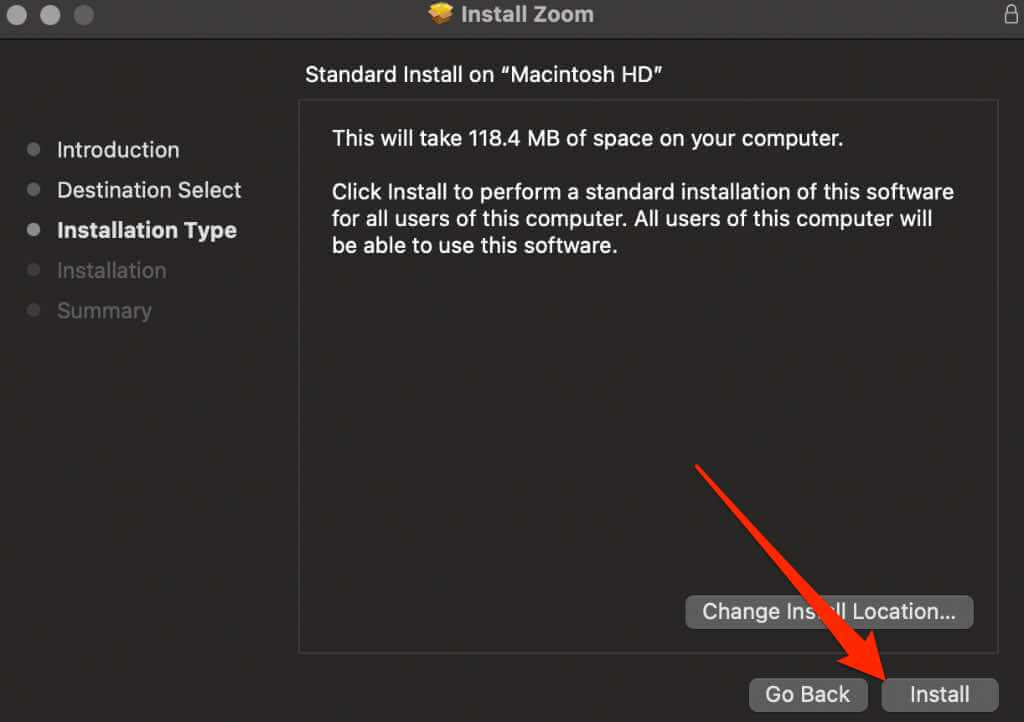
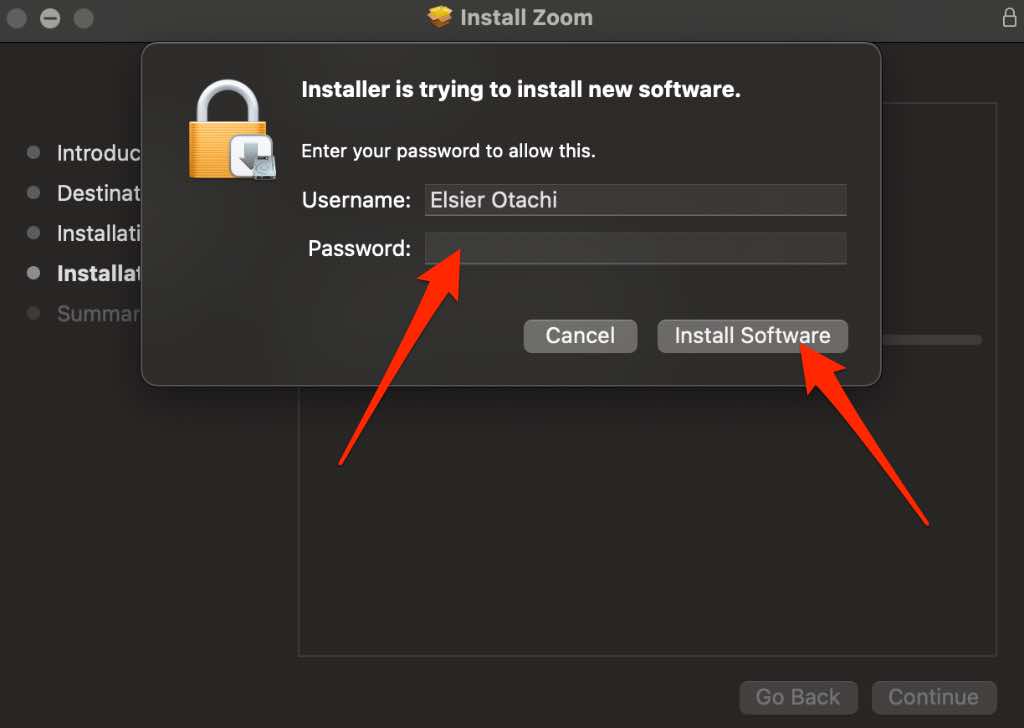
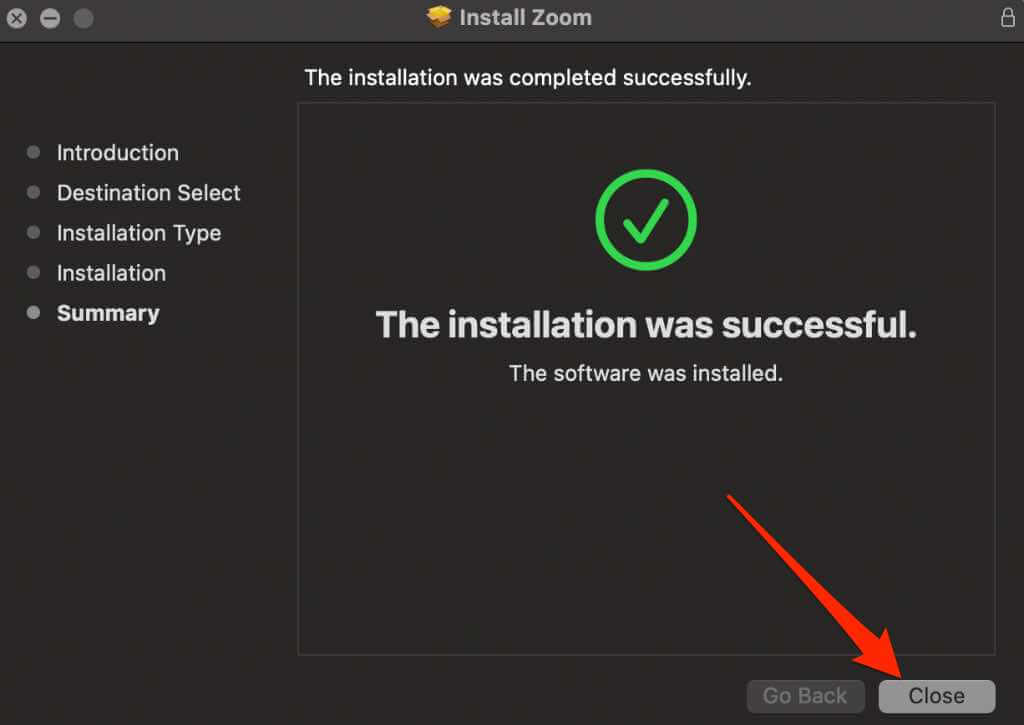
Android
Pokud na svém zařízení Android používáte aplikaci Zoom, můžete provést aktualizaci pomocí těchto kroků.
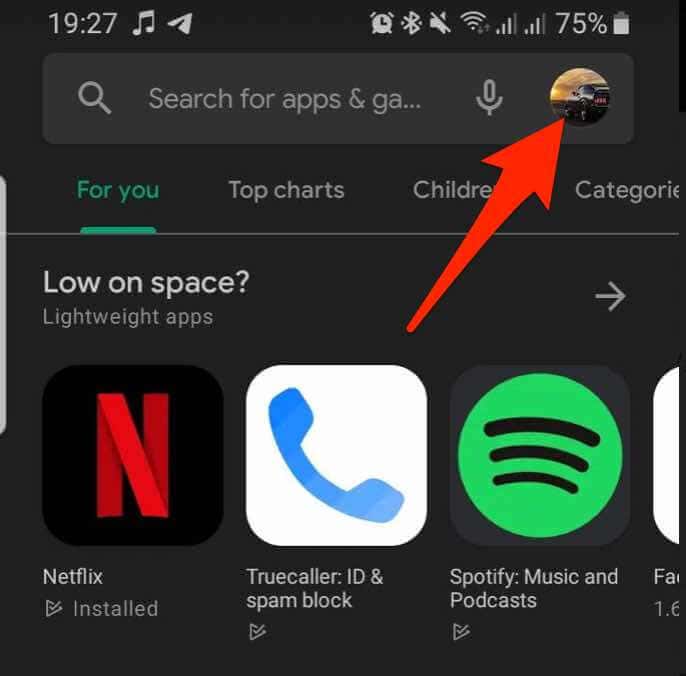
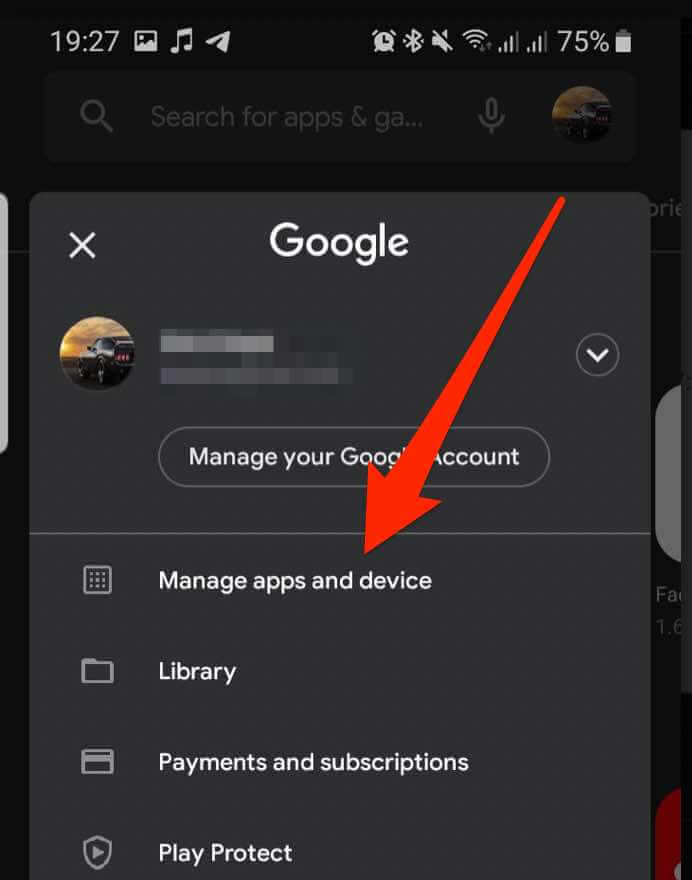
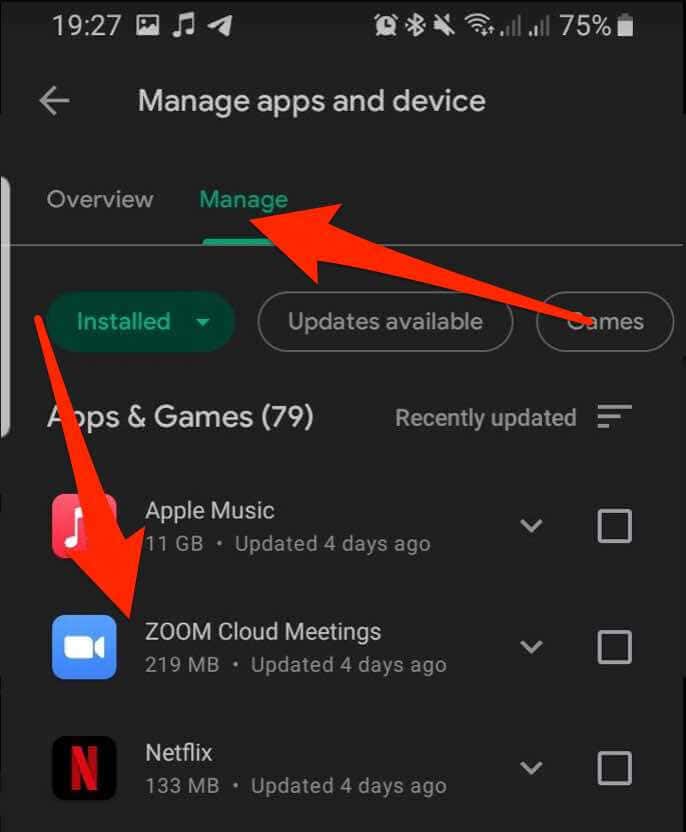
iOS
Pro zařízení se systémem iOS můžete aplikaci Zoom aktualizovat prostřednictvím obchodu App Store.
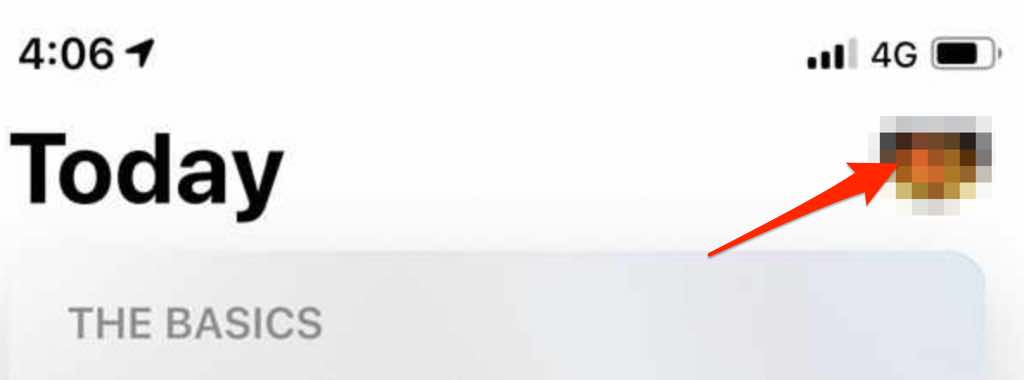
Přeinstalujte aplikaci Zoom
Pokud vše ostatní selže, odinstalujte a znovu nainstalujte Zoom do počítače nebo mobilního zařízení a poté zkuste použít zvuk během hovoru Zoom.
Spravujte své problémy se zvukem pomocí přiblížení
Teď už by se vám mělo podařit obnovit zvuk na Zoom.
Pokud stále neslyšíte žádný zvuk, zkuste mikrofon vyměnit za externí, vysoce kvalitní mikrofon a správně jej nastavit, nebo si pořiďte kvalitní sluchátka.
Pokud používáte iPhone, podívejte se na naši příručku nejlepší mikrofony pro iPhone.
Byl tento průvodce užitečný? Řekněte nám to v komentáři níže.
.