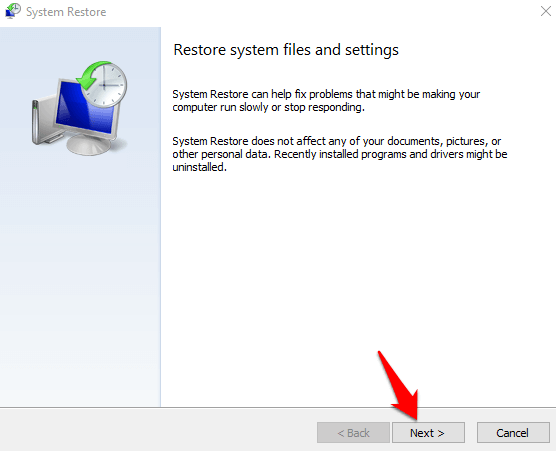Rád pracuji na něčem, když pracuji na něčem, protože to zastavuje chvění v hlavě a pomáhá mi soustředit se na úkol, který máte po ruce. Také mi to dává uvolněnou náladu, takže se nestresuji o čase a termínech a zlepšuje moji produktivitu úplně.
Jen málo věcí je otravnějších, než když moje sluchátka přestanou pracovat v uprostřed písně. Postupem času jsem se však naučil řešit některé rychlé opravy a další pokročilá řešení některých problémů s řešením problémů, které jsem měl s párem.

Tento příspěvek uvádí některé z vyzkoušeli a vyzkoušeli, co můžete dělat, když zjistíte, že vaše sluchátka nefungují v systému Windows.
Příčiny nefungování sluchátek v systému Windows
Některé běžné problémy Můžete se potýkat se sluchátky, jako je poškozený kabel, konektor sluchátek nefunguje, Problémy s připojením Bluetooth, neschopnost synchronizovat zvuk s videem nebo zapnout nebo vypnout potlačení šumu.
Tyto je jich však jen několik, ale mohou se lišit podle počtu dostupných modelů sluchátek.

Mezi příčiny, že sluchátka v systému Windows nefungují, patří nekompatibilní operati ng nebo ovladače, nebo po instalace aktualizace Windows, které mohou poškodit sluchátka a další komponenty v počítači.
In_content_1 všechny: [300x250] / dfp: [640x360 ]->
Mnoho uživatelů, kteří aktualizovali své počítače se systémem Windows 10 pomocí Aktualizace 1903, uvedlo, že jejich počítače nerozpoznávají jejich sluchátka, takže nemohl nic slyšet, i když reproduktory fungovalo dobře.
Toto je obvykle problém se systémem, ale může to také znamenat problém se sluchátky.
Oprava sluchátek nefunguje ve Windows
Předběžné kontroly
Použijte Poradce při potížích se systémem Windows
Použijte Poradce při potížích se zvukem
Zkontrolujte zvukové ovladače
Aktualizujte nebo vráťte ovladače
Aktualizujte nebo vráťte aktualizace systému Windows
Proveďte obnovení systému
Opravte nebo vyměňte
Předběžné kontroly
Pokud používáte kabelová sluchátka, zkontrolujte zvukový konektor. Vyhledejte výstupní zvukový port na boku nebo na zadní straně počítače, často s ikonou sluchátek nebo reproduktorů, a ujistěte se, že je konektor sluchátek správně zapojen. Můžete je také odpojit a znovu zapojit a zatlačit až na doraz cítíte, že na něj kliknete.
Pokud jsou vaše sluchátka bezdrátová, zapněte Bluetooth ve Windows i na vašich sluchátkách a spárujte obě zařízení dohromady.
Zkontrolujte, zda jsou vaše sluchátka připojena nebo spárována s jiným zařízením prostřednictvím Bluetooth. Pokud ano, vypněte jej, připojte sluchátka a zkontrolujte, zda fungují znovu.Konektor pro sluchátka
Vyčistěte počítač. Prach, vlákna a nečistoty mohou blokovat spojení mezi zdířkou a sluchátky. Zkontrolujte to a očistěte zvedák vatovým tamponem navlhčeným trochou alkoholu, aby se z něj odstranily chuchvalce a prach, nebo použijte plechovku stlačeného vzduchu, pokud je máte poblíž. Připojte sluchátka zpět a zjistěte, zda fungují.
Nastavte sluchátka jako výchozí zařízení. Možná jste připojili sluchátka, ale není rozpoznáno jako výchozí zvukové zařízení. V takovém případě je nastavte jako výchozí zařízení klepnutím pravým tlačítkem myši na ikonu hlasitosti / zvukuna hlavním panelu počítače a vyberte možnost Otevřít nastavení zvuku.
 V části Zvukv části Výstupvyberte sluchátka z rozbalovací nabídky.
V části Zvukv části Výstupvyberte sluchátka z rozbalovací nabídky.
 Vaše sluchátka mohou mít zabudované ovládání zvuku, které funguje nezávisle na ovládacích prvcích zvuku systému Windows. Pokud ano, zkontrolujte, zda je hlasitost dostatečně hlasitá, abyste ji slyšeli.
Vaše sluchátka mohou mít zabudované ovládání zvuku, které funguje nezávisle na ovládacích prvcích zvuku systému Windows. Pokud ano, zkontrolujte, zda je hlasitost dostatečně hlasitá, abyste ji slyšeli.
Ovládací prvky hlasitosti počítače můžete zkontrolovat také klepnutím pravým tlačítkem myši na ikonu Zvuk na hlavním panelu (ikona reproduktoru) a výběrem možnosti Otevřít směšovač hlasitosti. Posunutím nastavíte zvuk sluchátek tak, abyste je slyšeli.
 Zkontrolujte, zda jsou vaše sluchátka ztlumená hledáním červeného kruhu s lomítkem v ovládání hlasitosti Windows. Pokud ano, klepnutím na reproduktor pod hlasitostí směšovače jej zrušíte.
Vyvážte úroveň zvuku pro vaše sluchátka. Chcete-li to provést, přejděte na Nastavení zvuku>Zvukya kliknutím na kartu Úrovněověřte nastavení hlasitosti vašich sluchátek. Klepnutím na Vyvážení upravte úrovně vyvážení.
Zkuste použít alternativní sadu sluchátek, abyste zjistili, zda je problém se sluchátky nebo počítačem. Pokud jsou sluchátka v pořádku, může to být problém s ovladači, operačním systémem nebo jiným nastavením v počítači.
Zkontrolujte zvuková vylepšení. Chcete-li to provést, přejděte na kartu Nastavení zvuku>Zvuky>Vylepšenía klikněte na Zakázat všechna vylepšení. Otestujte svá sluchátka výběrem možnosti Náhled. Některé zvukové karty nemusí fungovat, pokud jsou povolena vylepšení.
Zkontrolujte, zda jsou vaše sluchátka ztlumená hledáním červeného kruhu s lomítkem v ovládání hlasitosti Windows. Pokud ano, klepnutím na reproduktor pod hlasitostí směšovače jej zrušíte.
Vyvážte úroveň zvuku pro vaše sluchátka. Chcete-li to provést, přejděte na Nastavení zvuku>Zvukya kliknutím na kartu Úrovněověřte nastavení hlasitosti vašich sluchátek. Klepnutím na Vyvážení upravte úrovně vyvážení.
Zkuste použít alternativní sadu sluchátek, abyste zjistili, zda je problém se sluchátky nebo počítačem. Pokud jsou sluchátka v pořádku, může to být problém s ovladači, operačním systémem nebo jiným nastavením v počítači.
Zkontrolujte zvuková vylepšení. Chcete-li to provést, přejděte na kartu Nastavení zvuku>Zvuky>Vylepšenía klikněte na Zakázat všechna vylepšení. Otestujte svá sluchátka výběrem možnosti Náhled. Některé zvukové karty nemusí fungovat, pokud jsou povolena vylepšení.
Použijte Poradce při potížích se systémem Windows
Chcete-li to provést, klepněte pravým tlačítkem myši na zvuk / ikonu reproduktoru na hlavním panelu a vyberte možnost Odstraňování problémů se zvukem.

Vyberte sluchátkaa potom klikněte na Další.

Pokud se zobrazí výzva k otevření zvukových vylepšení, klikněte na Ne. Neotevírejte vylepšená zvuková zařízení.
Použijte nástroj pro odstraňování problémů se zvukem
Chcete-li to provést, otevřete Nastavení systému Windows kliknutím na Start>Nastavenía poté klikněte na Aktualizovat a zabezpečení.
 Klikněte na Řešení problémů a vyberte možnost Přehrávání zvuku.
Klikněte na Řešení problémů a vyberte možnost Přehrávání zvuku.
 Klikněte na Spustit nástroj pro odstraňování problémůa postupujte podle pokynů na obrazovce.
Restartujte počítač. Pokud jste zkontrolovali nastavení zvuku a další kontroly a všechny fungují dobře, zkuste restartovat počítač a vyřešit všechny softwarové závady, které by mohly způsobit, že vaše sluchátka nebudou fungovat ve Windows.
Klikněte na Spustit nástroj pro odstraňování problémůa postupujte podle pokynů na obrazovce.
Restartujte počítač. Pokud jste zkontrolovali nastavení zvuku a další kontroly a všechny fungují dobře, zkuste restartovat počítač a vyřešit všechny softwarové závady, které by mohly způsobit, že vaše sluchátka nebudou fungovat ve Windows.
Aktualizovat ovladače zvukových karet
Chcete-li to provést, klepněte pravým tlačítkem myši na Start>Správce zařízení.
 V okně správce zařízení poklepejte na kategorii Ovladače zvuku, videa a her.
V okně správce zařízení poklepejte na kategorii Ovladače zvuku, videa a her.
 Zkontrolujte pokud je aktualizován ovladač zvukové karty. Pokud tomu tak není, klikněte na něj pravým tlačítkem a vyberte možnost Aktualizovat ovladač. Můžete nechat systém, aby automaticky hledal aktualizovaný ovladačový software, nebo si jej sám vyhledejte z počítače.
Zkontrolujte pokud je aktualizován ovladač zvukové karty. Pokud tomu tak není, klikněte na něj pravým tlačítkem a vyberte možnost Aktualizovat ovladač. Můžete nechat systém, aby automaticky hledal aktualizovaný ovladačový software, nebo si jej sám vyhledejte z počítače.
 Případně si můžete stáhnout ovladače ze zvukové karty webové stránky vývojáře nebo výrobce. Nezapomeňte si stáhnout nejnovější ovladač pro verzi systému Windows, kterou používáte, a nezapomeňte, kam jste jej stáhli, abyste jej mohli nainstalovat později.
Případně si můžete stáhnout ovladače ze zvukové karty webové stránky vývojáře nebo výrobce. Nezapomeňte si stáhnout nejnovější ovladač pro verzi systému Windows, kterou používáte, a nezapomeňte, kam jste jej stáhli, abyste jej mohli nainstalovat později.
Ovladače vrácení zpět
Ovladače zvuku a / nebo Bluetooth mohou být vrácena zpět na starší verzi v případě, že aktualizace systému Windows Update způsobila problém se sluchátky. Pokud nedošlo k žádné aktualizaci, musíte aktualizovat ovladače na nejnovější dostupnou verzi.
Chcete-li ovladač vrátit zpět, postupujte takto:
Klepněte pravým tlačítkem myši Start>Správce zařízení. Poklepejte na kategorii Ovladače zvuku, videa a hera klepněte pravým tlačítkem myši na ovladač zvuku nebo bluetooth.
Vyberte možnost Vlastnosti.
 Klikněte na kartu Ovladača poté na možnost Vrátit zpět.
Klikněte na kartu Ovladača poté na možnost Vrátit zpět.

Poznámka: Pokud nedošlo k žádné aktualizaci, musíte aktualizovat ovladače na nejnovější dostupnou verzi.
Nainstalujte nejnovější aktualizaci systému Windowss
Pokud zjistíte, že sluchátka po instalaci aktualizace Windows nefungují ve Windows, odinstalujte aktualizaci a restartujte počítač.
Chcete-li to provést, přejděte na Nastavení>Aktualizace a zabezpečenía potom klikněte na Aktualizace Windows.
V části Nainstalováno Aktualizace, odinstalovat poslední aktualizace z odkazu tam a skrýt pomocí nástroje Skrýt aktualizace.

Alternativně, dostat náplast, a to kontrolou novějších aktualizací vydaných společností Microsoft.
Provést obnovení systému
A Obnovení systému vás zavede zpět na místo, kde jste byli, než začal problém se sluchátky.
Můžete to provést zadáním Obnovení systémudo vyhledávacího pole a výběrem Vytvořit bod obnovení.
V okně Vlastnosti systémuklikněte na Obnovení systému.
 uvidíte okno Obnovit systémové soubory a nastavení, klikněte na Další
uvidíte okno Obnovit systémové soubory a nastavení, klikněte na Další
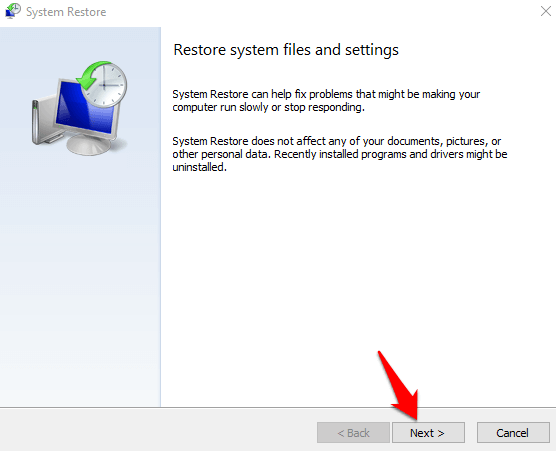 Vyberte požadovaný bod obnovení chci se vrátit zpět a poté kliknout na Další>>55
Vyberte požadovaný bod obnovení chci se vrátit zpět a poté kliknout na Další>>55
Opravit nebo nahradit
Pokud Žádná z výše uvedených oprav nevyřešela sluchátka, která nefungují v systému Windows, můžete počítač nebo sluchátka přenést k opraváři, pokud jsou stále v záruce. Pokud jsou problémem sluchátka, nahraďte náhradní.
Související příspěvky: