Zobrazuje se vám chyba „Tato aplikace byla zablokována správcem systému“ při pokusu o spuštění aplikace na vašem počítači se systémem Windows? Pokud ano, vaše aplikace může postrádat práva správce nebo má váš systém závadu, která způsobuje, že se aplikace neotevře. Ukážeme vám několik oprav.
Další příčiny problému zahrnují SmartScreen aplikace Microsoft Defender, která blokuje vaši aplikaci a váš antivirus rozpoznává aplikaci jako potenciální hrozbu.
Restartujte počítač se systémem Windows 10/11
Když se zobrazí chyba „Tato aplikace byla zablokována správcem systému“, měli byste restartovat váš počítač. Umožní vám to opravit mnoho menších problémů v počítači, z nichž některé mohou způsobovat, že se aplikace nespustí.
Ujistěte se, že jste si neuloženou práci před restartováním počítače uložili, jinak riskujete ztrátu své práce.
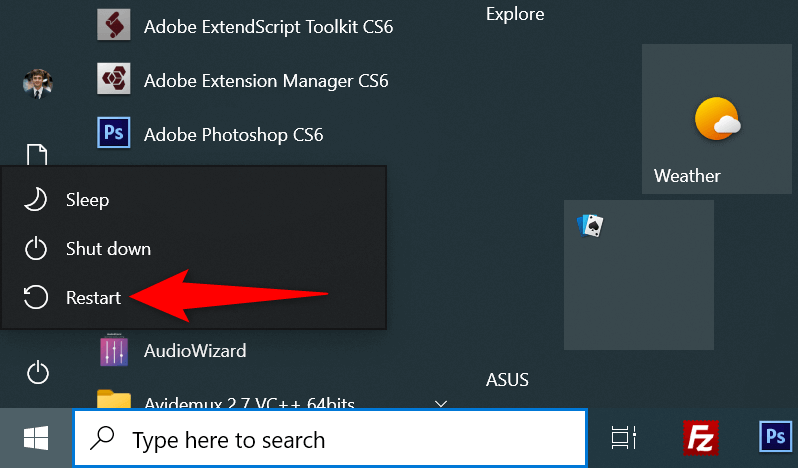
Odblokujte aplikaci
Funkce zabezpečení systému Windows blokuje určité soubory, zejména ty stažené z internetu. V tomto případě budete muset před spuštěním aplikace odblokovat soubor aplikace.
Můžete to udělat pomocí možnosti Windows, jak je vysvětleno níže.
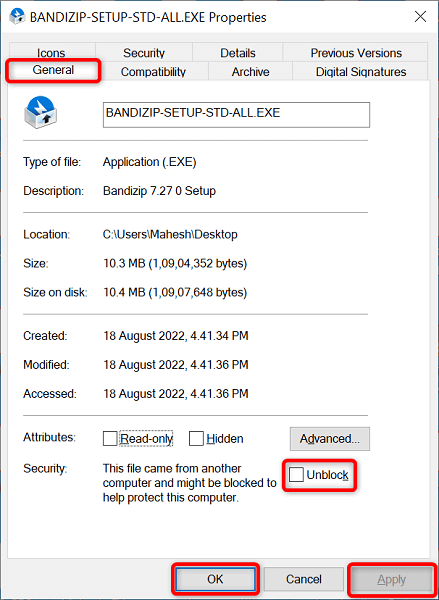
Spusťte aplikaci pomocí příkazového řádku
Pokud máte potíže se spuštěním aplikace z Průzkumníka souborů, zkuste aplikaci otevřít pomocí příkazového řádku. Tato metoda využívá cestu vaší aplikace a umožňuje vám k aplikaci přistupovat.
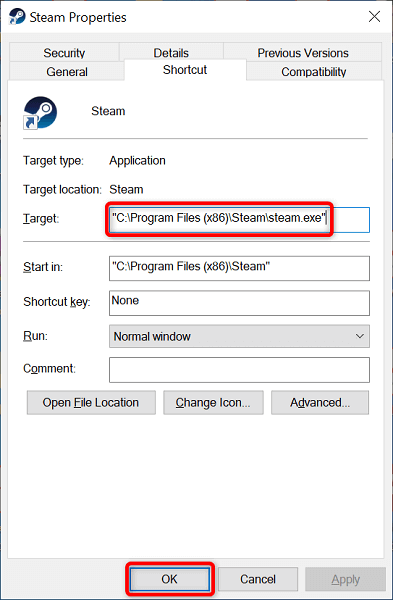
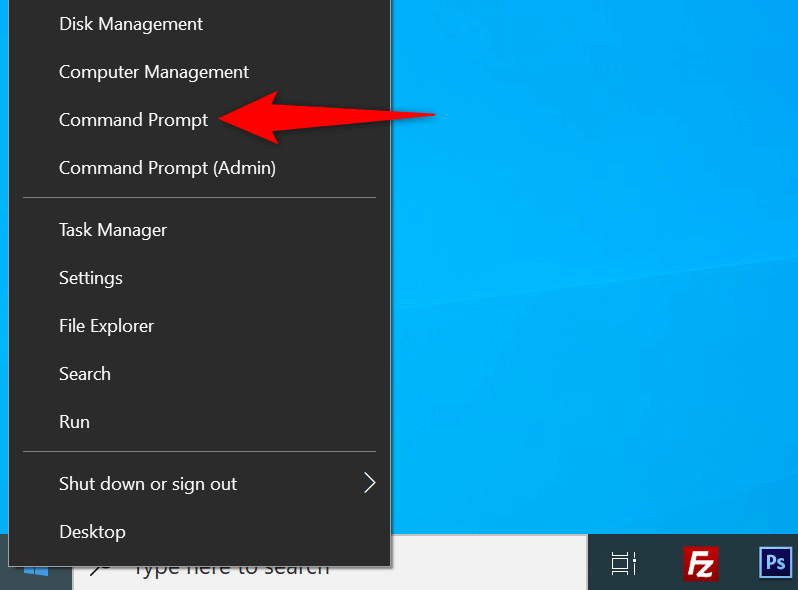
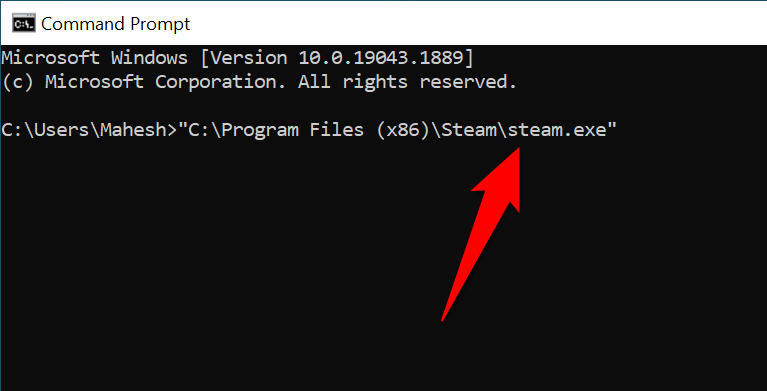
Spusťte aplikaci jako správce
Jedním z důvodů, proč systém Windows zobrazuje chybu „Tato aplikace byla zablokována správcem systému“, je to, že aplikace nemá požadovaná práva správce. Některé aplikace potřebují tato oprávnění, aby mohly plně fungovat.
V tomto případě můžete spusťte aplikaci jako správce a zjistit, zda se tím problém vyřeší.
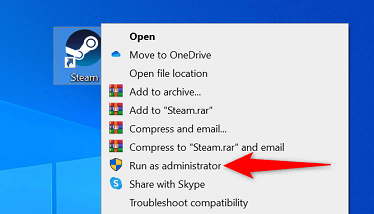
Pokud se vaše aplikace úspěšně spustí v režimu správce, zajistěte, aby systém Windows vždy spouštěl tuto zkratku aplikace s právy správce následovně:
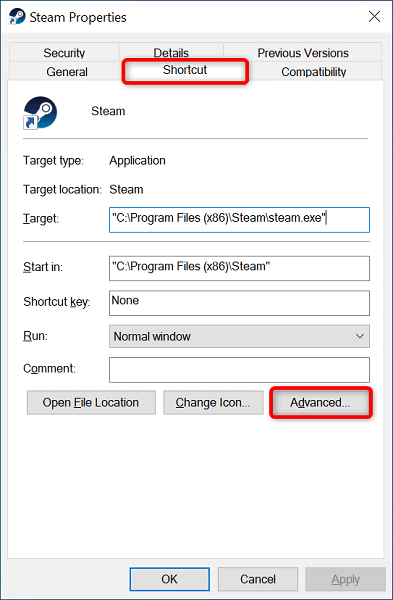
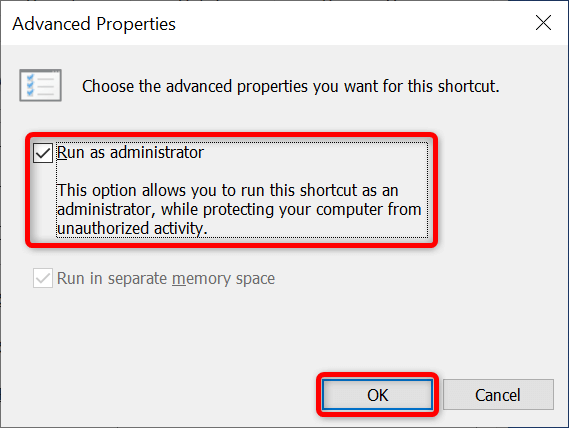
Od této chvíle bude systém Windows vždy spouštět zadanou zkratku aplikace s oprávněními správce.
Pokud váš účet není správce, požádejte správce počítače, aby váš běžný účet proměnil na účet správce pomocí následujících kroků:
netplwiz
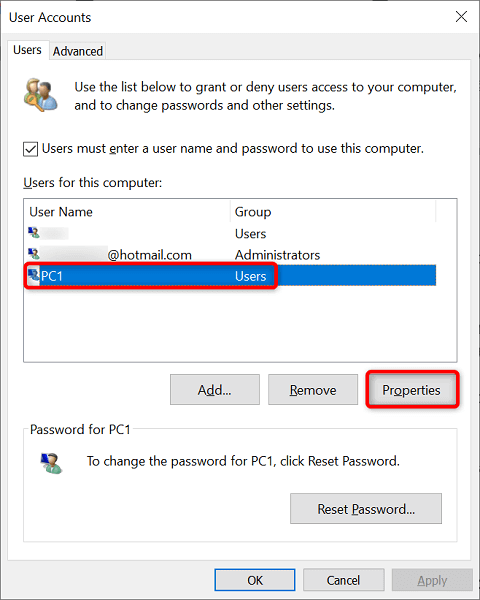
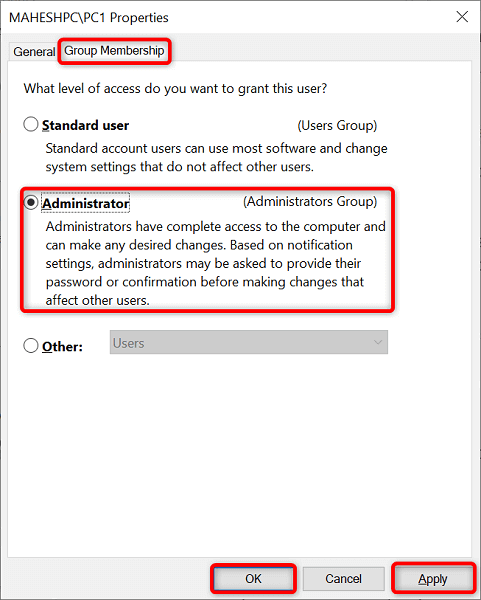
Zakažte Microsoft Defender SmartScreen
Funkce SmartScreen programu Microsoft Defender kontroluje vaše aplikace a soubory, zda neobsahují různé hrozby. Tato funkce mohla vaši aplikaci identifikovat jako potenciální hrozbu a bránit vám ve spuštění aplikace.
Pokud jste si jisti, že zdroj vaší aplikace je důvěryhodný, můžete zakázat Windows SmartScreen a povolit spuštění aplikace.
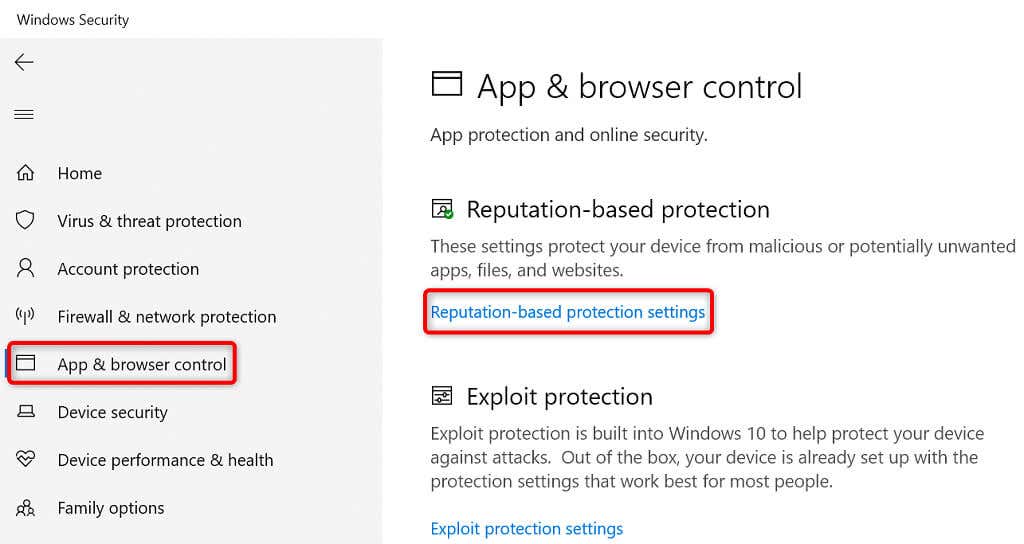
Kontrola aplikací a souborů
SmartScreen pro Microsoft Edge
Potenciálně nežádoucí blokování aplikací
SmartScreen pro aplikace Microsoft Store
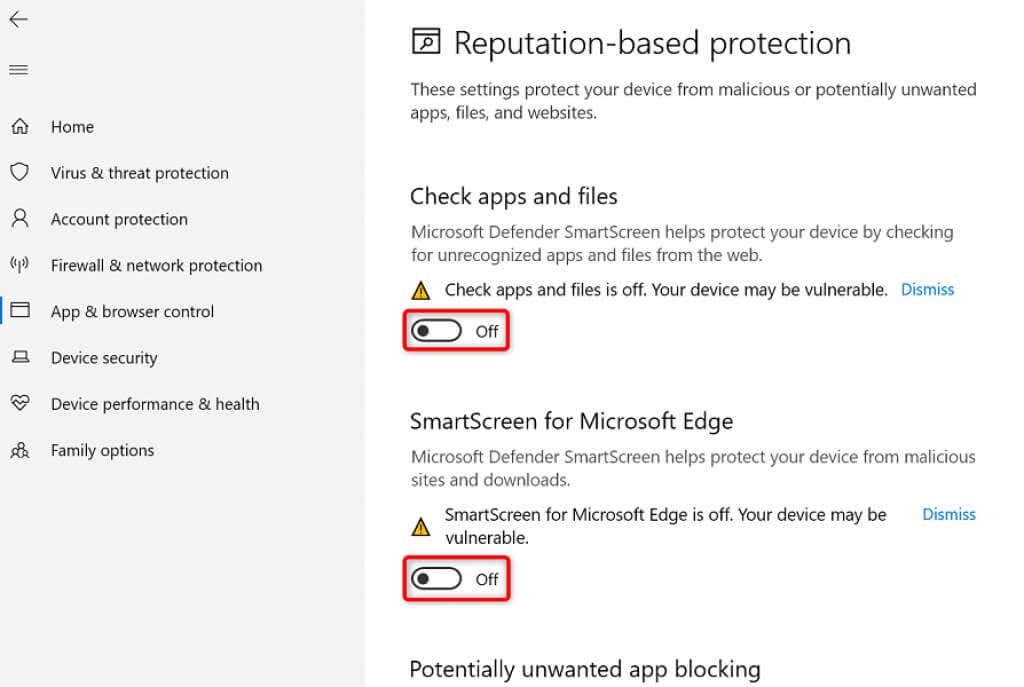
Vypněte antivirový software
Váš antivirový program (Microsoft Defender nebo třetí strana) mohl vaši aplikaci rozpoznat jako virus nebo malware a zabránit tak spuštění této aplikace. Pokud jste si jisti, že vaše aplikace není virus nebo obsahuje malware, můžete aplikaci dočasně zakázat antivirus chránit a přistupovat k ní.
Pokud používáte Microsoft Defender, zde je návod, jak vypnout ochranu tohoto programu:
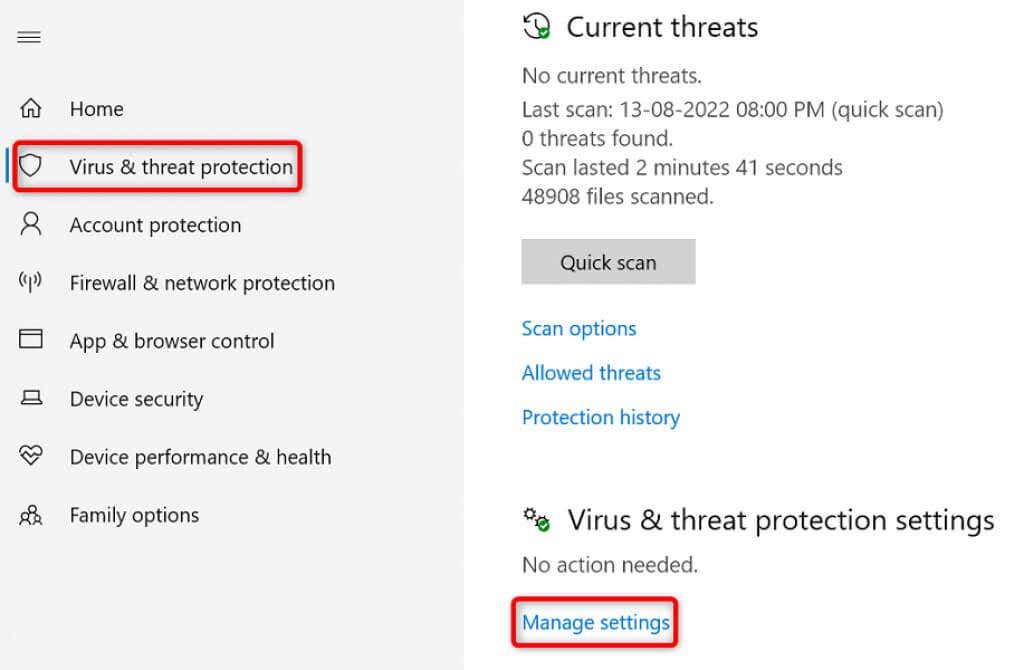
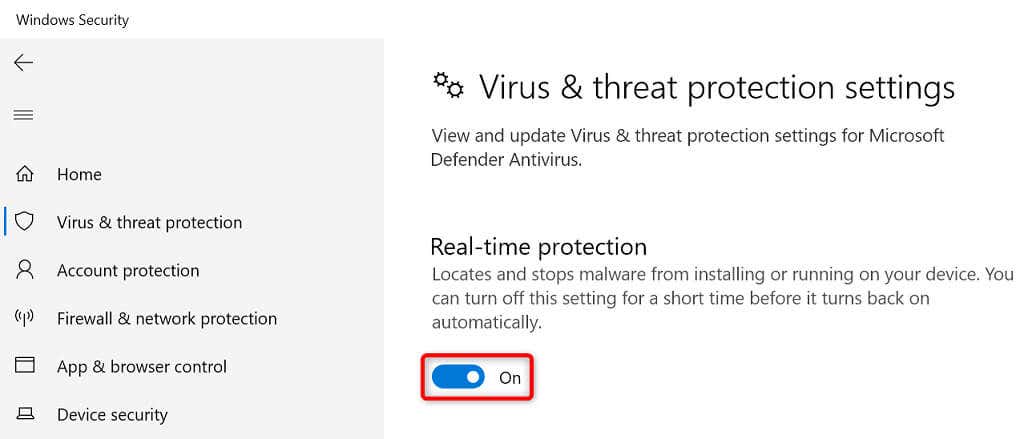
Úspěšné spouštění „zablokovaných“ aplikací na počítači se systémem Windows
Systém Windows blokuje spouštění vašich aplikací z různých důvodů, včetně bezpečnostních. Chcete-li tato omezení obejít a spustit aplikaci, můžete použít jednu nebo více metod uvedených výše..
Pokud se aplikace stále neotevře, odinstalovat a znovu ji nainstalujte, mělo by to fungovat.
.