Pokud narazíte na potíže s přístupem na určité webové stránky, váš prohlížeč často zobrazí Stavový kód HTTP, který vám pomůže problém rozluštit. Tyto kódy přicházejí v různých typech a variantách, z nichž každá má svůj individuální význam a řešení. Je 90% šance, že jste při procházení internetu alespoň jednou narazili na chybu 504 Gateway Timeout.
Co znamená 504 Gateway Timeout? Chyba 504 Gateway Timeout je několik webů a prohlížečů označena odlišně, ale varianty znamenají totéž. Pokud tedy konkrétní web hodí chybu „Gateway Timeout (504)“, zatímco ostatní ji zobrazují jako „Chyba HTTP 504“, „Doméně trvalo příliš dlouho reagovat“ nebo „Časový limit brány“, poukazují na stejný problém.
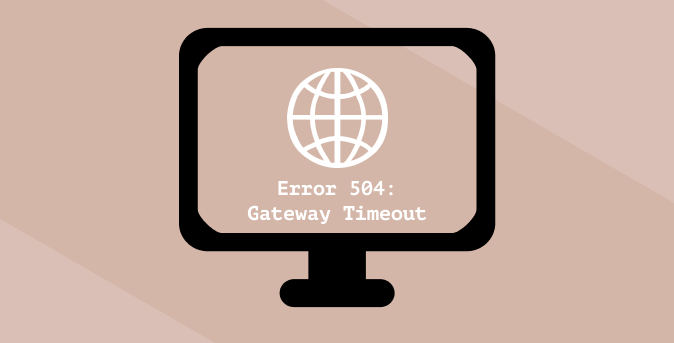
V této příručce provedeme vás vším, co potřebujete vědět o chybě časového limitu brány 504 - význam, příčiny a řešení.
Co znamená chyba časového limitu brány 504?
Existuje hodně, co se děje v zákulisí, když navštívíte web nebo kliknete na odkaz v prohlížeči. Obvykle se postupuje podle následujících kroků:
Pokud váš prohlížeč zobrazí chybu časového limitu brány 504 namísto funkční webové stránky, zobrazí se vám zpráva problém s Krokem 4. To znamená, že servery webu nedokázaly dostatečně rychle zpracovat požadavek vašeho prohlížeče.
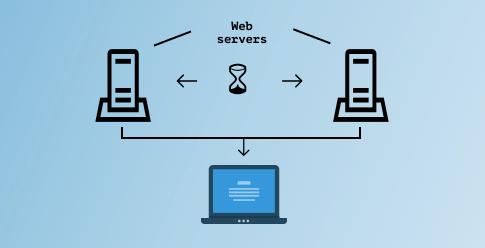
K tomu dochází, když server brány webu (nebo primární server) neobdrží včasnou odpověď od sekundárního serveru (nazývaného také upstream server). Co přesně způsobí toto zpoždění připojení k serveru? Chcete-li to zjistit, přejděte do další části.
In_content_1 all: [300x250] / dfp: [640x360]->Co způsobuje chybu časového limitu brány 504?
Často dochází k chybě časového limitu brány 504 kvůli problémům s připojením k serveru na konci webu; možná jeden (nebo všechny) servery havarovaly nebo jsou dočasně přetíženy a nemohou zpracovat nové požadavky. K této chybě může dojít také v případě, že web nedávno přesunut na novou adresu IP (hostitelská služba) nebo jeho konfigurace brány firewall chybně blokuje bezpečný obsah.
Poruchy na straně serveru jsou obvykle odpovědné za chybu 504 Gateway Timeout, takže správce webu je v nejlepší pozici k vyřešení problému. Měli byste však také vyřešit problém se svým zařízením. Důvodem je, že chyba 504 Timeout může také pocházet z problémů s nastavením zařízení nebo sítě - i když tato možnost je poměrně vzácná.
Jak opravit chybu 504 Gateway Timeout
Sestavili jsme několik potenciálních metod řešení potíží, které chybu vyřeší, pokud problém přetrvává. Nechte je otestovat a zjistěte, zda pro vás pracují.
1. Obnovte webovou stránku
Jak již bylo zmíněno dříve, web může zobrazit chybový kód 504, pokud jsou jeho servery přetíženy - možná kvůli náhlému nárůstu provozu. Pokud je to příčina chyby, opětovné načtení webové stránky může obnovit věci zpět do normálu. Kliknutím na ikonu kruhové šipky vedle adresního řádku nebo stisknutím klávesy F5 stránku znovu načtěte.
Stránku můžete také znovu načíst v libovolném prohlížeči pomocí zkratky Control + R(pro Windows ) nebo Command + R(pro Mac).
2. Restartujte směrovač nebo síťové zařízení
Před restartováním síťového zařízení připojte počítač k alternativní síti, pokud je k dispozici. Pokud máte přístup na webovou stránku v jiné síti, je problémem váš bezdrátový router nebo internetový modem.
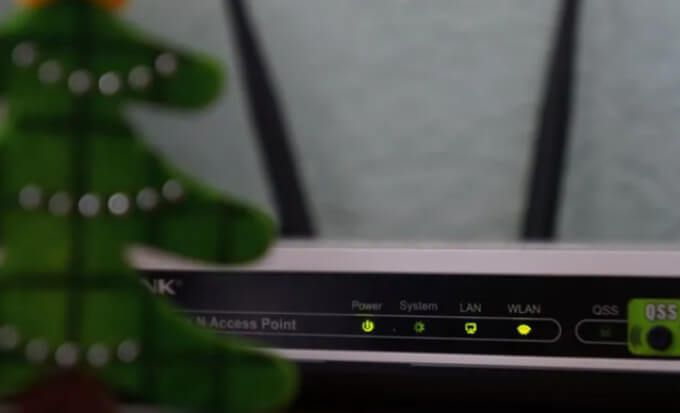
Restartujte síťové zařízení, znovu připojte počítač k síti a znovu načtěte webovou stránku. Pokud se stále zobrazuje chyba 504 Gateway Timeout, zvažte reset routeru nebo modem s továrním nastavením.
3. Zkontrolujte nastavení serveru proxy
Pokud ve svém počítači používáte server proxy, zkontrolujte, zda je nastavení serveru správné a správně nakonfigurované. Přejděte na Nastavení>Síť a internet>Proxy(pro Windows) nebo Předvolby systému>Síť >Pokročilé>Proxy(pro macOS) pro kontrolu jakéhokoli manuálního nastavení proxy.
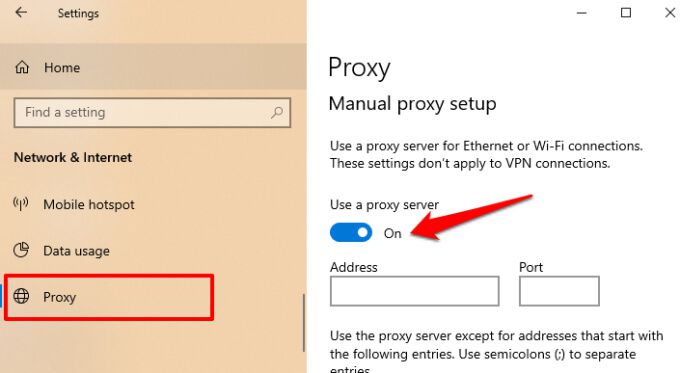
Zakažte proxy server a obnovte postižený web. Pokud prohlížeč načte webovou stránku, pravděpodobně bude problém s konfigurací serveru proxy.
4. Změnit servery DNS
Většina počítačů používá výchozí servery názvů domén (DNS) určené poskytovatelem internetových služeb (ISP). Tyto servery přiřazené ISP jsou někdy nespolehlivé a způsobují problémy, jako je pomalé připojení. Pokud se postižená webová stránka načte úspěšně na jiném zařízení, změňte poskytovatele DNS vašeho počítače na libovolného bezplatný a spolehlivý veřejný server s rychlou dobou odezvy. To může mít velký rozdíl.
Změnit DNS ve Windows
Na změnit svého poskytovatele DNS v systému Windows přejděte do Nastavení >Síť a internet>Stava klikněte na Změnit možnosti adaptéru.
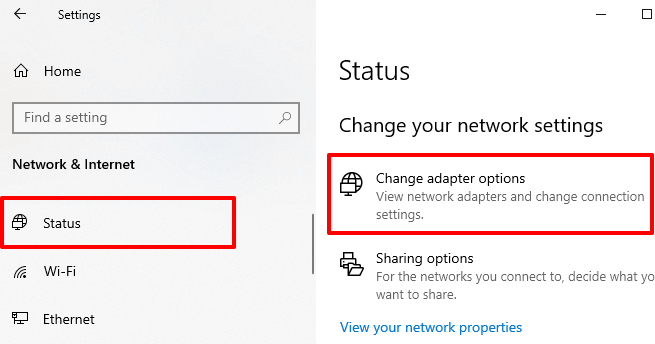
2. V dalším okně poklepejte na adaptér zodpovědný za vaše síťové připojení: Ethernetnebo Wi-Fi.
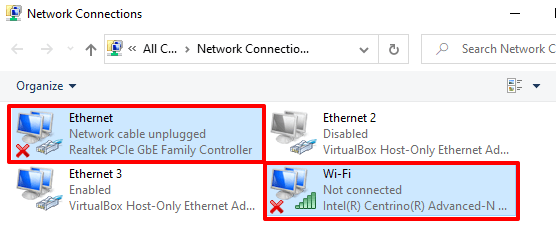
3. Klikněte na tlačítko Vlastnosti.
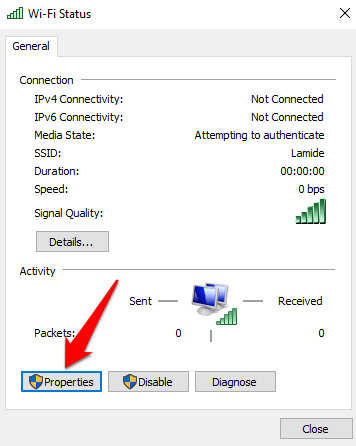
4. V části „Toto připojení používá následující položky“ poklepejte na Internet Protocol verze 4 (TCP / IPv4).
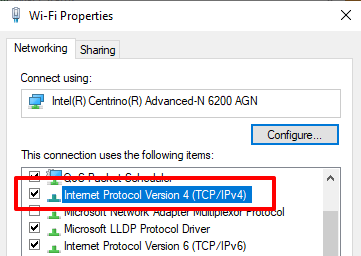
5. Zaškrtněte políčko „Použít následující adresy serverů DNS“ a zadejte 8.8.8.8do pole Preferovaný server DNS a 8.8.4.4do pole Alternativní DNS. pole serveru. Pokračujte kliknutím na tlačítko OK.
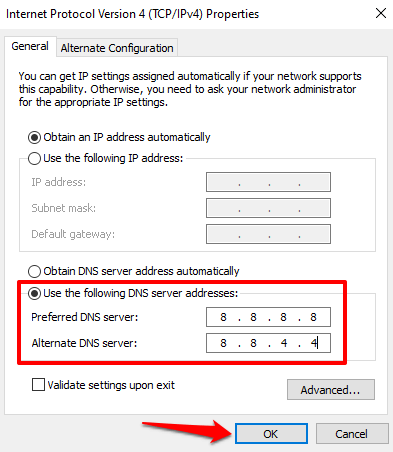
6. Nakonec změny uložte kliknutím na tlačítko OKv okně Vlastnosti Wi-Fi / Ethernet.
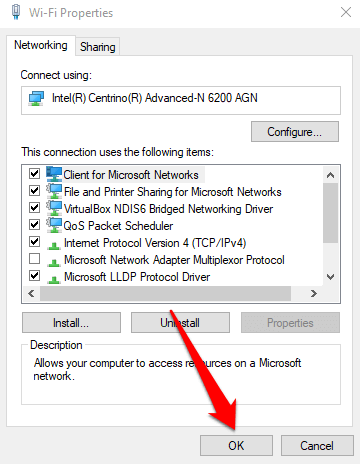
Změnit DNS v systému macOS
Uživatelé systému Mac přejděte do části Předvolby systému>Síťa klikněte na tlačítko Pokročilév levém dolním rohu.
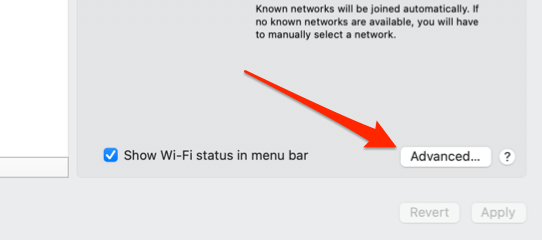
Přejděte na kartu DNSa klikněte na plus (+)ikona v levém rohu tlačítka pro přidání nového serveru DNS.

Přidejte tyto veřejné Google DNS: 8.8.8.8a 8.8.4.4. Pokračujte kliknutím na tlačítko OKa kliknutím na tlačítko Použítna další stránce změny uložte.
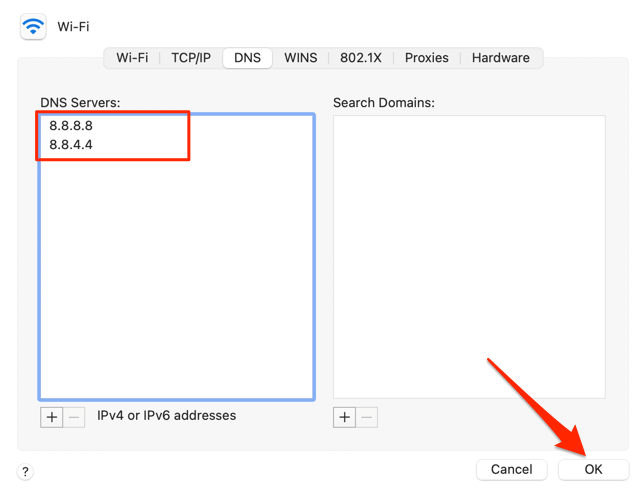
5. Vymažte mezipaměť DNS
Když navštívíte web, váš počítač uloží informace o názvu domény webu do mezipaměti DNS. Až příště navštívíte web, data v mezipaměti DNS rychle nasměrují váš prohlížeč správným směrem, aby se web načítal rychleji.
Je možné, že dojde k chybě časového limitu, pokud web změní svou IP adresu nebo server . Je to proto, že mezipaměť DNS přesměruje váš prohlížeč na starou (nebo zastaralou) adresu IP. Tento problém můžete vyřešit do vymazání mezipaměti DNS. To vyzve vaše zařízení a prohlížeč, aby při příští návštěvě webu získaly aktualizované informace DNS.
Chcete-li vymazat mezipaměť DNS v systému Mac, spusťte Terminál(přejděte na Aplikace>Pomůcky>Terminál), vložte níže uvedený příkaz do konzoly a stiskněte Vrátit….
sudo dscacheutil -flushcache; sudo killall -HUP mDNSResponder
Po zobrazení výzvy zadejte heslo pro Mac a stiskněte Zpět.
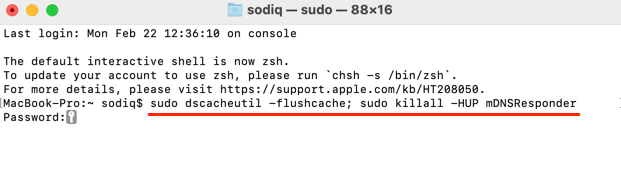
U zařízení s Windows spusťte příkazový řádek (stiskněte Windows + Xa vyberte Příkazový řádek (správce)), vložte níže uvedený příkaz do konzoly a stiskněte Enter.
ipconfig / flushdns
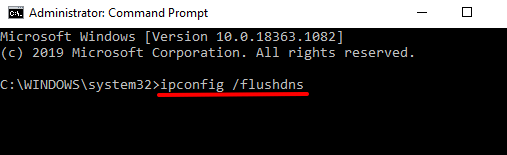
Užijte si bezchybný zážitek z internetu
Doufejme, že nyní víte, co způsobuje chybu časového limitu 504 a jak se jej můžete pokusit opravit jako návštěvníka webu. Pokud chyba přetrvává i po odstranění potíží s nastavením počítače a sítě, obraťte se na správce webu; problém je rozhodně způsoben selháním na straně serveru. Pokud se chyba objevuje na všech ostatních webových stránkách, měli byste se obrátit na svého ISP a ověřit, zda nedošlo k výpadku sítě.