Systém Windows má integrovaný nástroj pro odstraňování problémů, který vám umožní diagnostikovat problémy s připojením v počítači. Když tento nástroj zjistí problém s vaší sítí, automaticky je opraví. Někdy upozorňuje na problém a doporučuje pravděpodobná řešení. Jindy popisuje nástroj pro odstraňování problémů se sítí problém, aniž by nabídl jakékoli řešení.
Dobrým příkladem třetí instance je chyba „Systém Windows nemohl automaticky detekovat nastavení proxy této sítě“. Tato zpráva vám zjevně říká, že došlo k problému s nastavením serveru proxy vaší sítě. Nezveřejňuje to, jak problém vyřešit.

Je to proto, že problémy související Konfigurace serveru proxy jsou mnohostranné a jejich oprava je často složitá, zejména pokud nevíte, kde hledat nebo co dělat.
Restartování routeru a počítače může problém vyřešit. Pokud problém přetrvává, mělo by to udělat jedno z 9 níže uvedených řešení potíží.
1. Restartujte síťový adaptér počítače
Vypnutí a zapnutí síťového adaptéru představuje rychlý způsob řešení jednoduchých a složitých problémů s připojením v počítači. Přejděte na Nastavení>Síť a internet>Stava klikněte na Změnit nastavení adaptéru.

Vyberte Wi-Fi(pokud používáte bezdrátové připojení) nebo Ethernet(pro kabelové / LAN připojení) a na panelu nástrojů klikněte na Zakázat toto síťové zařízení.
In_content_1 vše: [300x250] / dfp: [640x360]->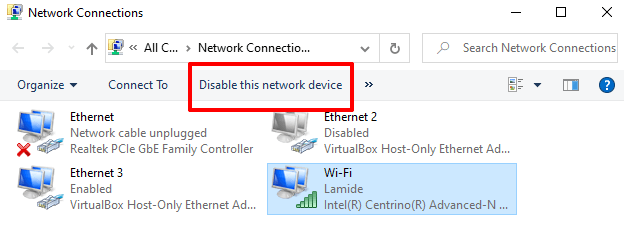
Počkejte asi 10 -30 sekund a znovu povolte síťový adaptér. Vyberte síť a klikněte na možnost Povolit toto síťové zařízení.
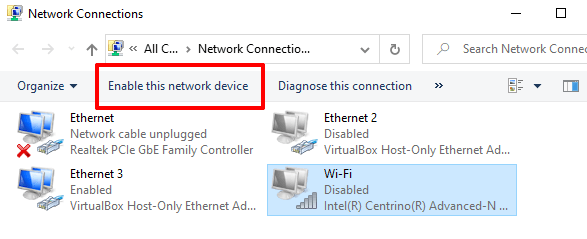
2. Zkontrolujte nastavení IP adaptéru
Pokud chyba přetrvává a stále se nemůžete připojit k internetu, deaktivujte jakoukoli ruční IP adresu nebo konfiguraci DNS přiřazenou k vašim síťovým adaptérům. Tuto chybu můžete eliminovat tím, že povolíte Windows automaticky získávat adresy IP a DNS serverů pro vaše připojení.
V oknech Síťová připojení (Nastavení>Síť a internet>Stav>Změnit nastavení adaptéru), klikněte pravým tlačítkem na síť (Wi-Finebo Ethernet), a vyberte Vlastnosti.
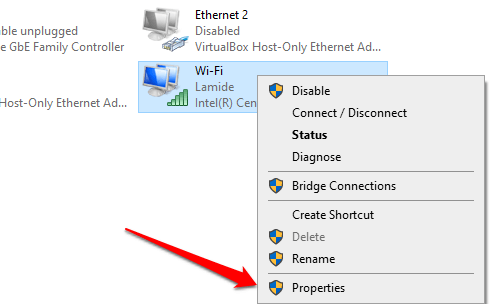
Vyberte Internetový protokol verze 4 (TCP / IPv4)a klikněte na Vlastnosti.
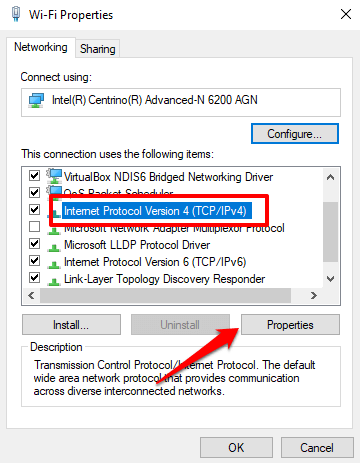
Na kartě Obecné vyberte Získat a IP adresu automatickya Získat adresu serveru DNS automaticky. Klepnutím na tlačítko OKuložte.

3. Zakázat servery proxy, brány firewall a VPN
Směrování vašeho internetu t prostřednictvím bran firewall, sítí VPN a serverů proxy mohou způsobit síťové rušení, které bude mít za následek chybové zprávy typu „Systém Windows nemohl automaticky detekovat nastavení serveru proxy této sítě. “ Zakažte své VPN, firewall a další síťové aplikace a zkontrolujte, zda to obnovuje přístup k internetu.
Dále přejděte na Nastavení>Síť a internet>Proxya vypněte Použít proxy serverk deaktivaci jakéhokoli manuálního nastavení proxy ve vašem počítači.
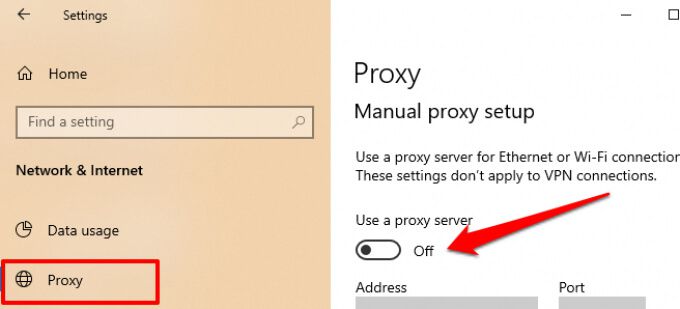
4. Aktualizujte si síťový ovladač
Ovladače jsou občas poškozené, zastaralé a chybné. Tyto problémy často způsobují narušení připojení a způsobují, že je internet ve vašem počítači nepoužitelný. Přejděte do Správce zařízení a zkontrolujte, zda je k dispozici aktualizace síťového ovladače.
1. Klikněte pravým tlačítkem na ikonu nabídky Start a v nabídce Rychlý přístup vyberte možnost Správce zařízení.
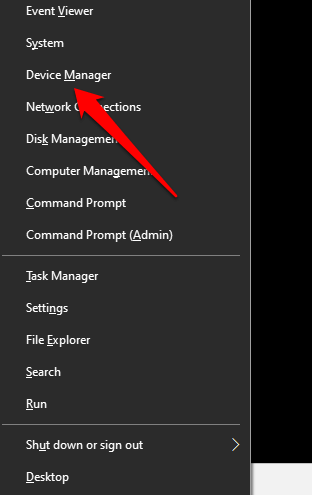
2. Rozbalte část Síťové adaptéry, klikněte pravým tlačítkem na síťový ovladač a vyberte možnost Aktualizovat ovladač.

Rychlý tip:Pokud je v sekci Síťové adaptéry více ovladačů a nemáte tušení, který z nich je Adaptér Wi-Fi nebo Ethernet, přejděte na Nastavení>Síť a internet>Stav>Změnit možnosti adaptéru.
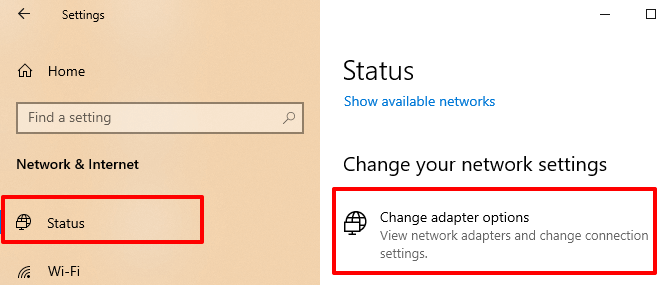
Najdete název ovladačů Ethernet a Wi-Fi vašeho počítače označený pod typy sítí. Nyní ve Správci zařízení víte, který ovladač chcete aktualizovat.
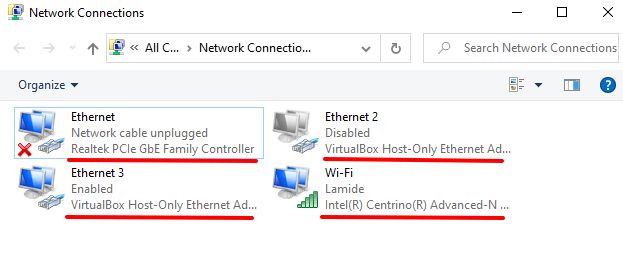
3. Poté vyberte možnost Vyhledat automaticky aktualizovaný software ovladače.
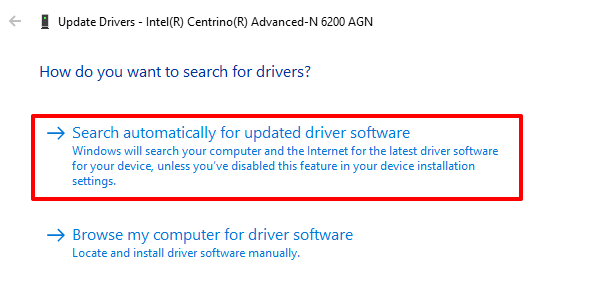
Windows prohledají ve vašem počítači a na internetu novou verzi síťového adaptéru. Pokud nějaké najde, stáhněte a nainstalujte aktualizaci podle pokynů na stránce.
5. Vrátit zpět síťový adaptér
Aktualizace systému Windows se někdy dodávají s aktualizacemi ovladačů. I když tyto aktualizace ovladačů přinášejí nové funkce, mohou obsahovat chyby, které narušují určité funkce vašeho počítače. Některé aktualizace ovladačů mohou být také nekompatibilní s vaším počítačem.
Pokud po nedávné aktualizaci systému Windows nebo ovladače došlo k chybě „Systém Windows nemohl automaticky detekovat nastavení serveru proxy této sítě“, vraťte ovladač zpět na předchozí verzi a restartujte počítač.
1. Spusťte Správce zařízení, rozbalte sekci Síťové adaptérya dvakrát klikněte na síťový adaptér.
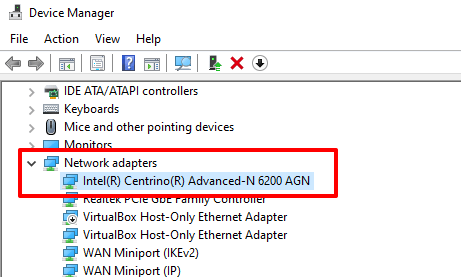
2. Přejděte na kartu Ovladača klikněte na tlačítko Vrátit zpět ovladač.

Postupujte podle pokynů na následující stránce, vraťte ovladač zpět a poté restartujte počítač.
6. Zkontrolujte výskyt malwarové infekce
Škodlivé programy a soubory mohou poškodit a poškodit důležité síťové soubory a nastavení. Vyhledejte v počítači malware pomocí programu Windows Defender nebo renomovaných programů proti malwaru třetích stran. Pomůže to zjistit a odstranit odolné infekce malwarem zodpovědné za selhání sítě.
7. Obnovte internetové konfigurace počítače
To znamená resetování Windows Socket (Winsock) a zásobníku TCP / IP. Tato nastavení sítě určují, jak síťové aplikace vzájemně komunikují v počítači. Pokud dojde k poškození těchto síťových funkcí, mohou se vyskytnout chyby připojení, například „Systém Windows nemohl automaticky zjistit nastavení serveru proxy této sítě“.
Postupujte podle níže uvedených kroků k opravit chyby Winsock a poškozenému protokolu TCP / IP. nastavení pomocí nástroje Příkazový řádek.
1. Klikněte pravým tlačítkem na tlačítko Start a vyberte možnost Příkazový řádek (správce).
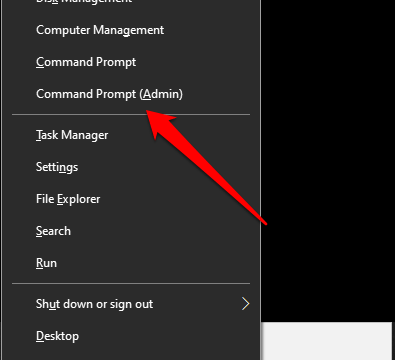
2. Spusťte níže uvedené příkazy jednotlivě (tj. Jeden po druhém). Po každém příkazu stiskněte Entera před spuštěním dalšího příkazu počkejte na zprávu o úspěchu.
Obnovení netsh winsock
netsh int ip reset
ipconfig / release
ipconfig / obnovit
ipconfig / flushdns
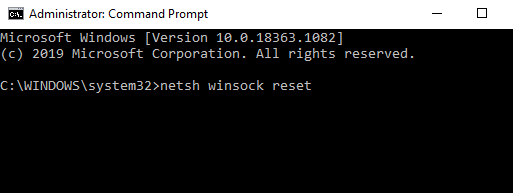
3. Restartujte počítač.
Tyto příkazy vymazat mezipaměť DNS vašeho počítače, vrátí změny provedené v nastavení Winsock vašeho počítače a přepíší klíče registru používané protokolem TCP / IP.
Poznámka:Po resetování katalogu Winsock a TCP / IP možná budete muset překonfigurovat některé programy související se sítí, jako je vaše VPN, software brány firewall atd.
8. Obnovte nastavení sítě v počítači
Pokud problém přetrvává a stále nemáte přístup k síti, proveďte reset sítě. Tím se resetují VPN a proxy servery, přeinstalují se síťové adaptéry a vrátí se všechny síťové konfigurace do původního stavu.
Přejít na Nastavení>Síť a internet>Stava ve spodní části stránky klikněte na Obnovení sítě.
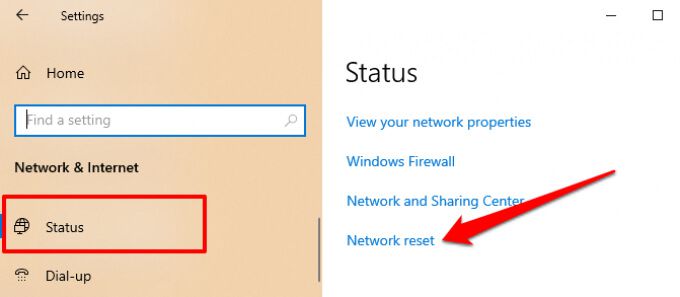
Klikněte na Obnovit nyní a klikněte na Anona potvrzovací výzvě.
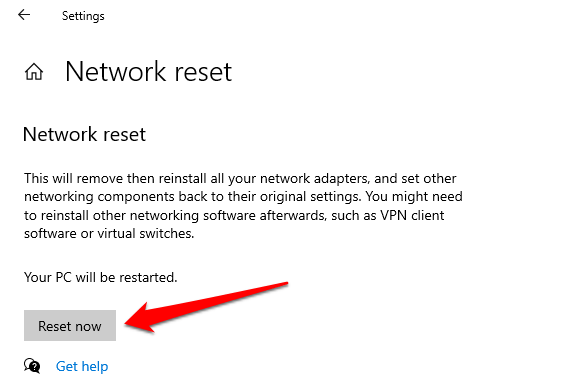
Systém Windows vás odhlásí a restartuje zařízení, takže před obnovením nastavení sítě nezapomeňte zavřít všechny aplikace, abyste neztratili žádné neuložené úkoly / dokumenty.
9. Obnovte počítač
Měli byste zvážit obnovení počítače do předchozího stavu, když síťové připojení fungovalo perfektně. Funkce Obnovení systému Windows odstraní nedávno nainstalované programy a ovladače, které mohou být odpovědné za problém. Vaše osobní údaje (soubory, dokumenty, obrázky, videa atd.) Zůstanou nedotčeny, takže se nemusíte ničeho obávat.
Přejít na Ovládací panely>Systém>Ochrana systémua klikněte na Obnovení systému.
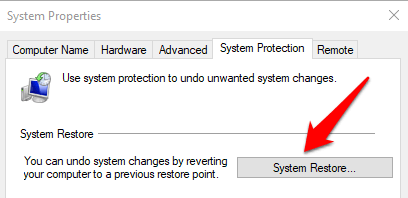
Vyberte bod obnovení v seznamu a pokračujte kliknutím na Další.
Pro Tip:Kliknutím na tlačítko Vyhledat ovlivněné programyzobrazíte seznam aplikací, které budou během procesu obnovení systému odstraněny.
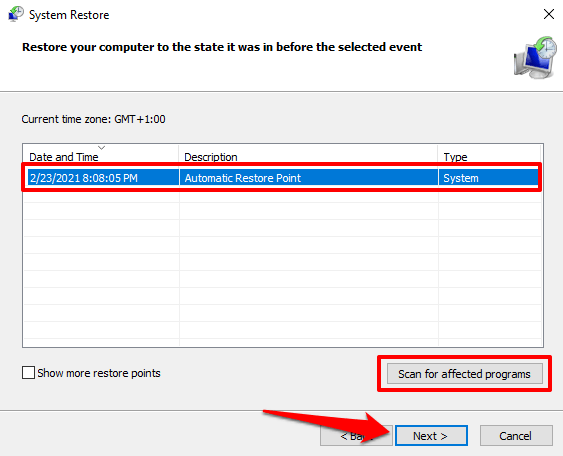
Nemůžete v této nabídce najít žádný bod obnovení? Funkce Obnovení systému je ve vašem počítači pravděpodobně deaktivována. Naučte se jak povolit nebo zakázat obnovení systému v systému Windows.
Obnovit připojení k internetu
Pokud žádné z těchto doporučení problém nevyřeší, zkuste opravit pomocí nástroje Kontrola systémových souborů Windows (SFC) poškozené systémové soubory, které se potýkají se síťovými konfiguracemi vašeho počítače. Jako poslední možnost proveďte čistou přeinstalaci systému Windows 10.