Vaše připojení k internetu není vždy viníkem pro pomalou rychlost stahování a odesílání. Někdy váš počítač se systémem Windows 10 omezuje rychlost z různých důvodů. Naštěstí můžete v počítači se systémem Windows 10 změnit tyto možnosti zrychlení a rychlejší nahrávání a stahování.
Všechny tyto možnosti můžete upravit sami bez jakékoli pomoci Poskytovatel internetových služeb (ISP).
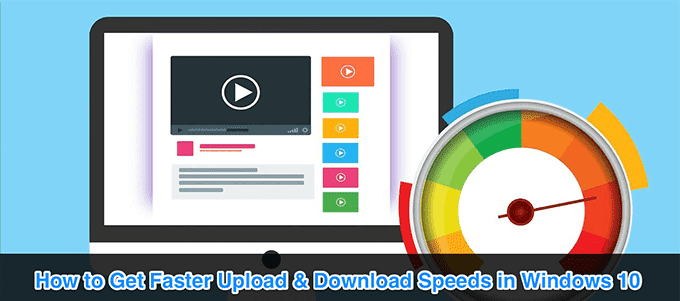
Změňte limit šířky pásma v systému Windows 10
Systém Windows 10 používá ke stažení aktualizací systému Windows určité množství vaší šířky pásma. OS a aplikace. Pokud používá příliš velkou šířku pásma, můžete přidat limit.
>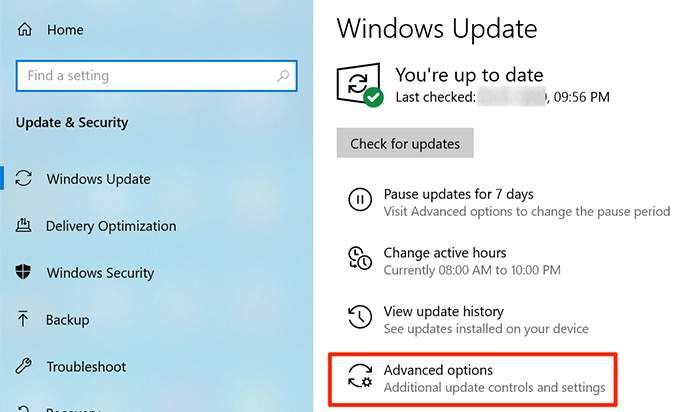
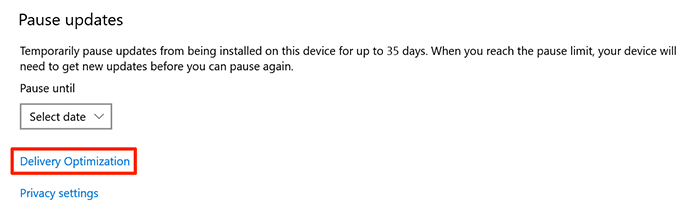
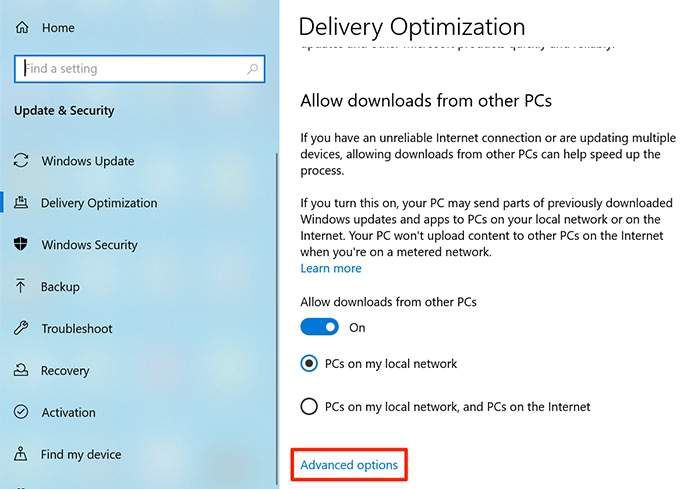
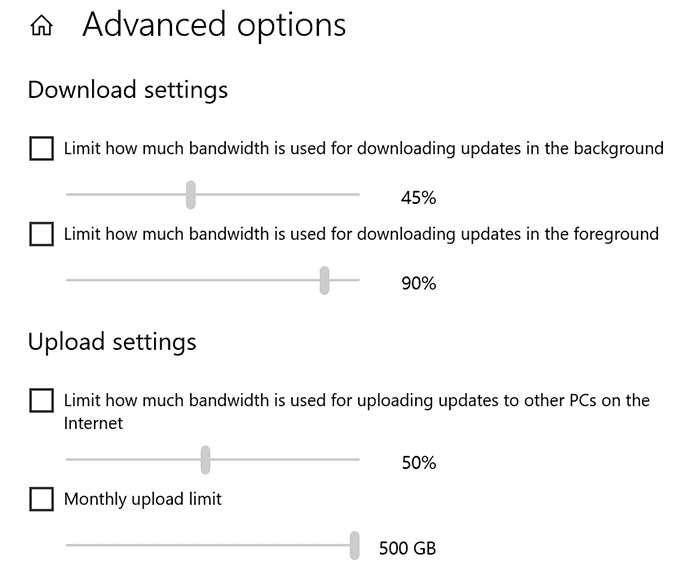
Zavřít aplikace, které používají příliš velkou šířku pásma
Některé aplikace používají k stahování, nahrávání a synchronizaci souborů připojení k internetu. Chcete-li zvýšit rychlost stahování a odesílání, měli byste tyto aplikace při stahování nebo nahrávání něco zavírat nebo deaktivovat.
V nabídce na počítači se systémem Windows 10 můžete najděte tyto aplikace pro přenos dat. .
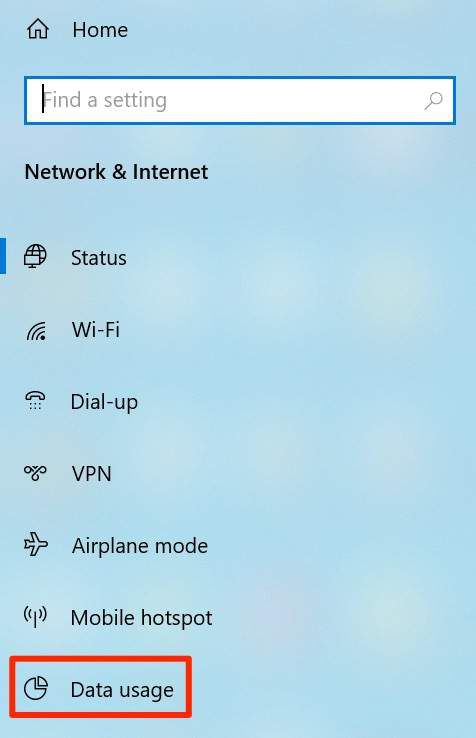
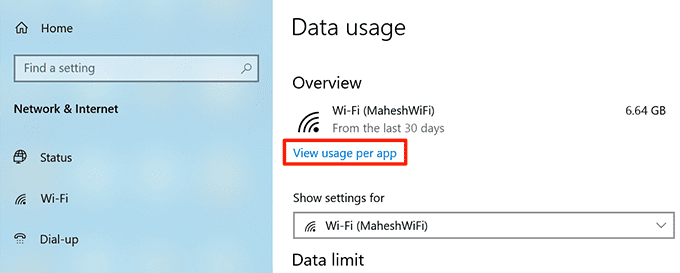
Zakázat měřené připojení
A měřené připojení vám umožňuje nastavit limit na využití dat vašeho internetového připojení. Pokud má vaše současné připojení tuto funkci povolenou, měli byste ji deaktivovat, abyste dosáhli rychlejšího nahrávání a stahování.
In_content_1 vše: [300x250] / dfp: [640x360]->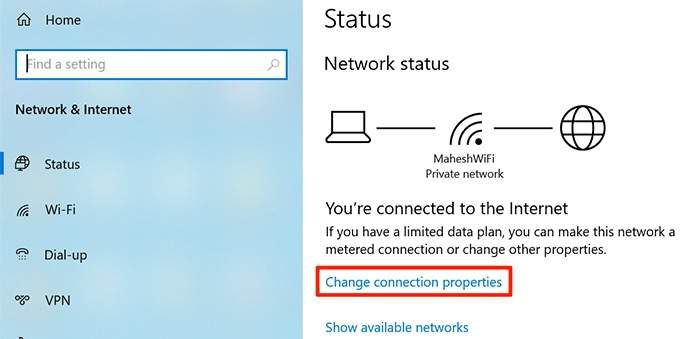
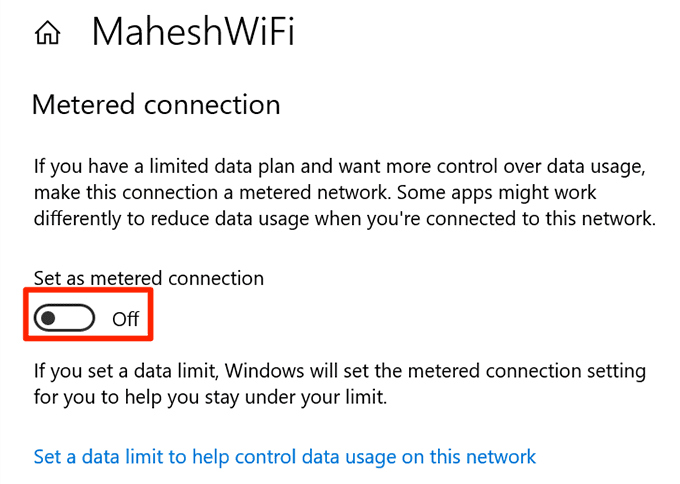
Vaše internetové připojení již není omezeno.
Vypnout aplikace na pozadí
Mnoho aplikací běžících na pozadí používat připojení k internetu. Výsledkem je pomalejší rychlost stahování a odesílání.
V počítači můžete deaktivovat možnost aplikací na pozadí. To zabrání spuštění všech vašich aplikací na pozadí.
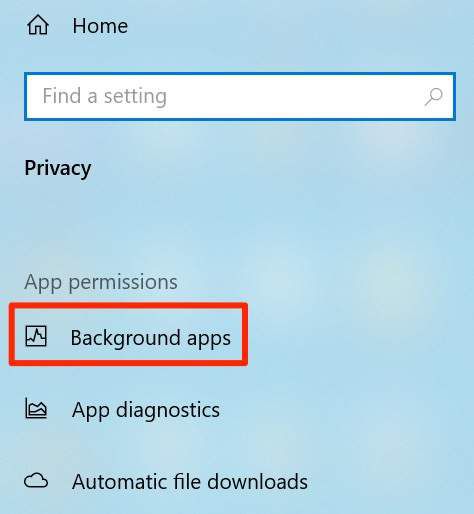
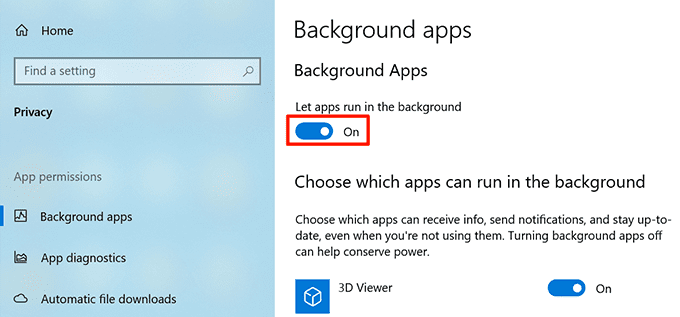
Odstranit dočasné soubory
Příliš mnoho dočasných souborů může zpomalit váš počítač. To může ovlivnit rychlost nahrávání a stahování. Můžete se těchto dočasných souborů zbavit a zvýšit tak rychlost odesílání a stahování.
Odebrání dočasných souborů neovlivní fungování vašich aplikací.
% temp%
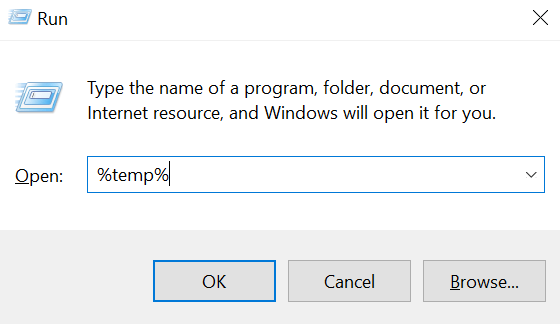
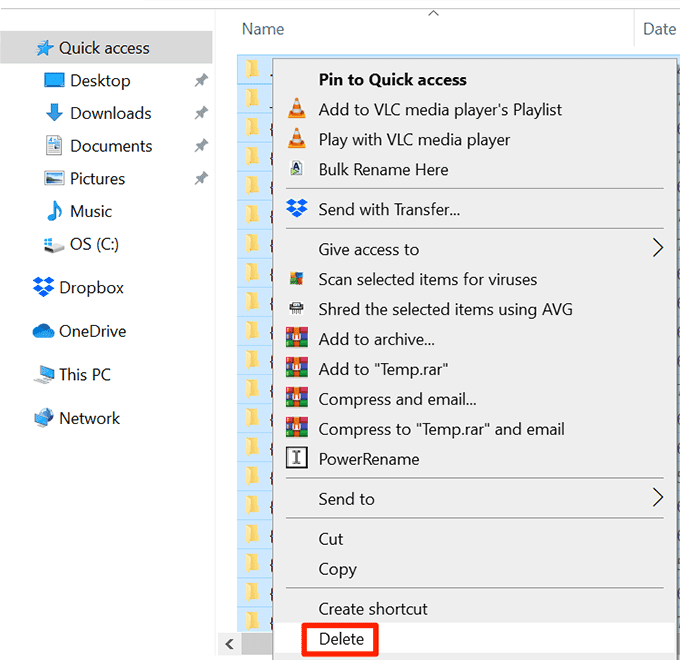
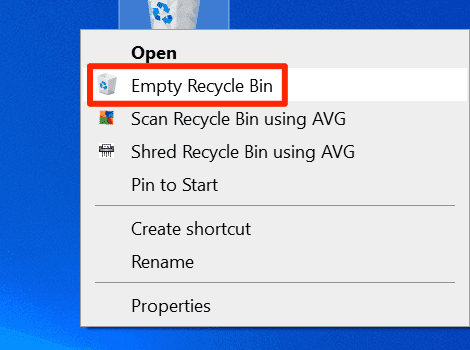
Použijte program Správce stahování
Nejběžnější způsoby stahování a odesílání souborů v systému Windows 10 nejsou dostatečně rychlé. Existují lepší a rychlejší způsoby nahrávání a stahování souborů.
Ke stahování souborů můžete místo výchozího nástroje použít správce stahování. Tito správci stahování používají stahování pomocí více vláken, což zvyšuje vaši rychlost.
Pro nahrávání souborů můžete použít nástroj pro nahrávání, který poskytuje služba, kterou nahráváte soubory. To někdy poskytuje lepší rychlosti nahrávání než metoda založená na webu.
Použít jiný webový prohlížeč
Pokud váš výchozí webový prohlížeč nestáhne soubory dostatečně rychle. , můžete změňte svůj prohlížeč urychlit stahování. Některé prohlížeče nejsou optimalizovány, aby plně využívaly vaši rychlost internetu.

Pokud používáte prohlížeč Chrome, můžete přepnout na prohlížeč Firefox a zjistit, zda to pomůže zvýšit rychlost atd.
Odstraňování virů a škodlivého softwaru z počítače
Jedním ze způsobů, jak zrychlit rychlost stahování a stahování v systému Windows 10, je udržovat počítač bez virů a malwaru. Různé viry mohou snížit rychlost stahování a odesílání.
Získejte dobrý antivirový program a použijte jej ke skenování a Odstraňte viry a malware z počítače.
Změna WiFi Heslo
Je možné, že někdo zná vaše heslo WiFi a je pomocí připojení ke stahování souborů nebo streamuje obsah. To spotřebovává vaši internetovou šířku pásma. Výsledkem bude pomalejší rychlost odesílání a stahování.
Jedním ze způsobů, jak ostatní zbavit sítě, je změňte heslo WiFi. Poté heslo nesdělujte s nikým.
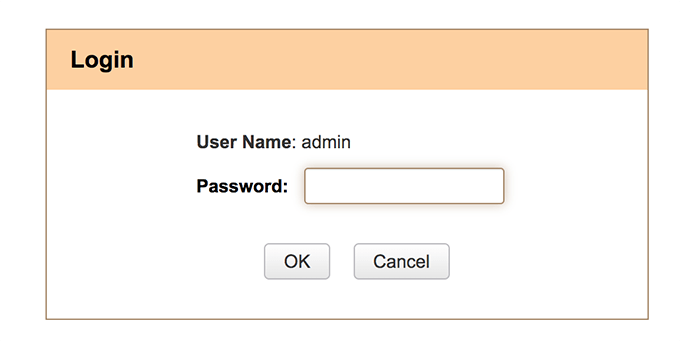
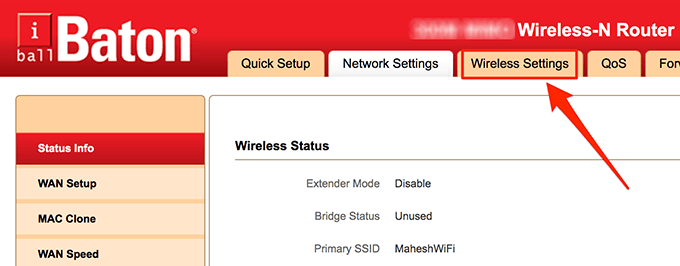
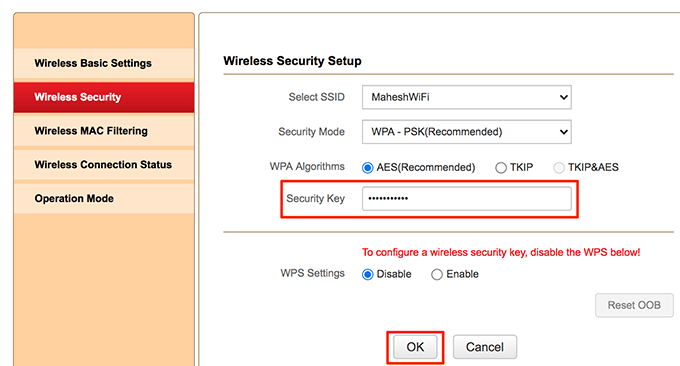
Upgradujte svůj internetový plán
Poslední věcí, kterou můžete udělat pro rychlejší stahování a odesílání, je upgrade vašeho současného internetového plánu. Datové plány přicházejí s vlastními omezeními rychlosti. Měli byste dostat plán, který je dostatečně rychlý pro vaše potřeby.

Po aktualizaci plánu restartujte router. Potom můžete Užijte si rychlejší nahrávání a stahování.
Jste spokojeni s rychlostí stahování a odesílání do počítače se systémem Windows 10? Změnili jste někdy nějaké možnosti ke zvýšení rychlosti? Dejte nám vědět v komentářích níže.