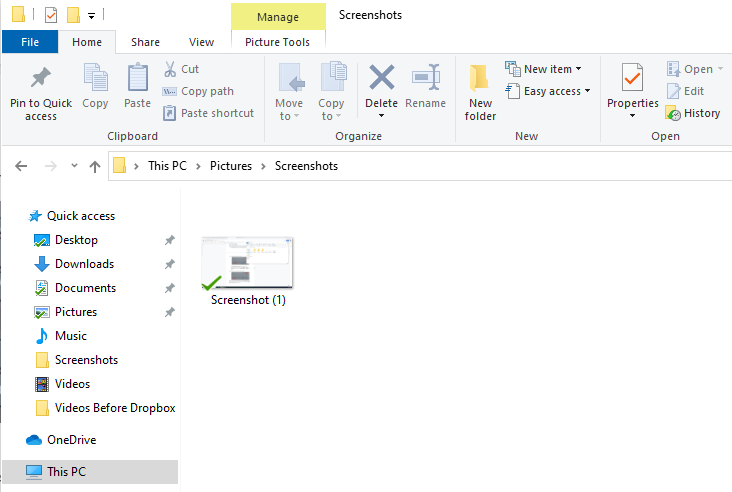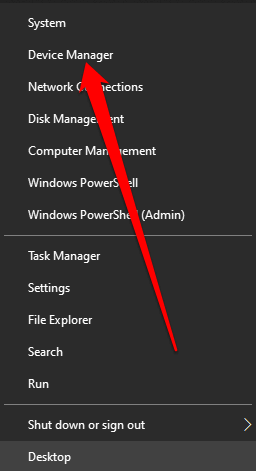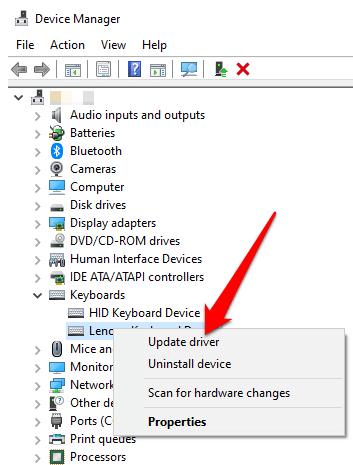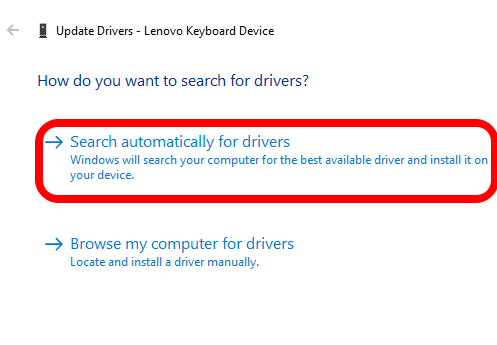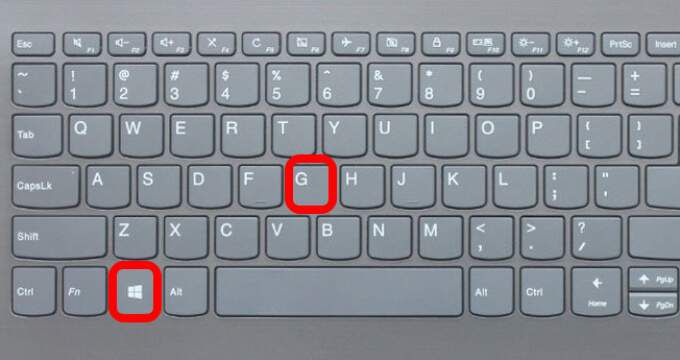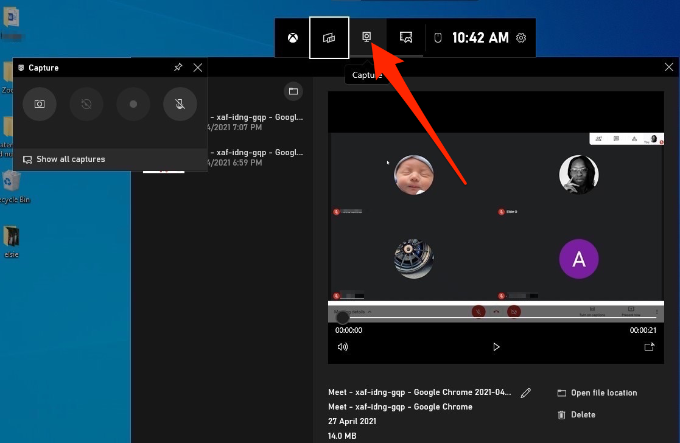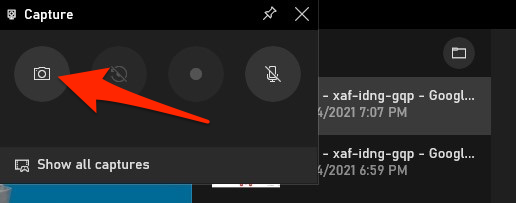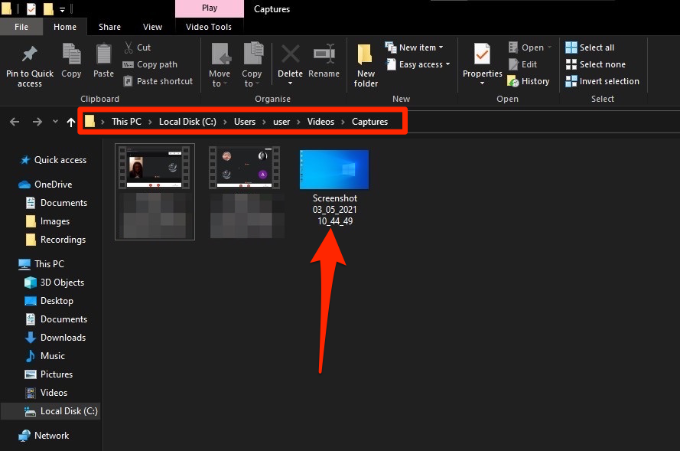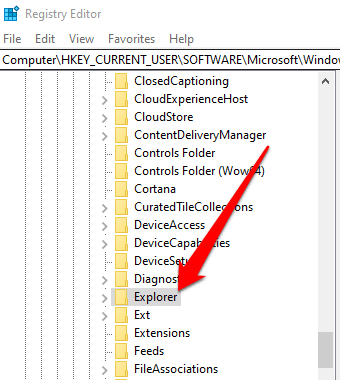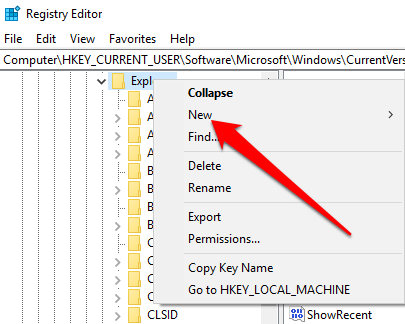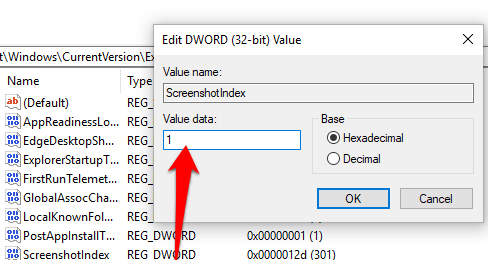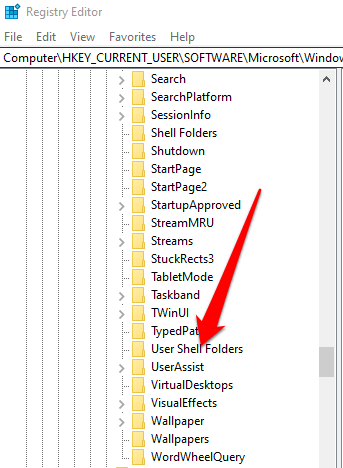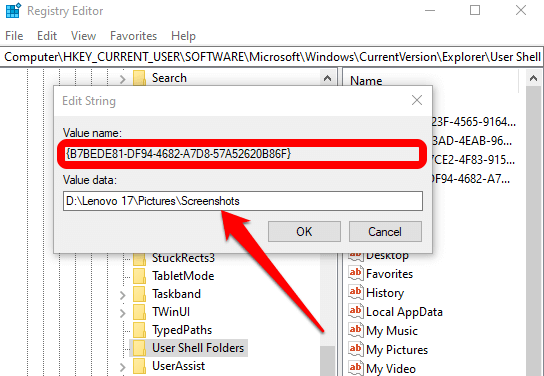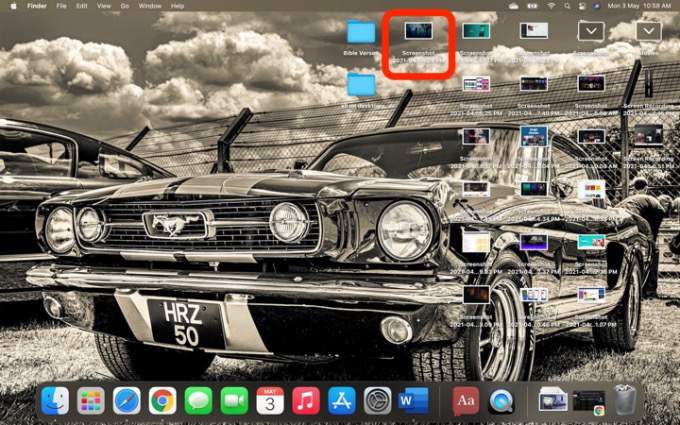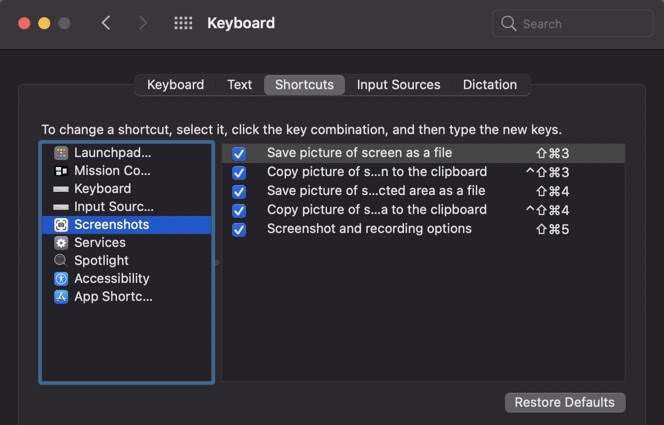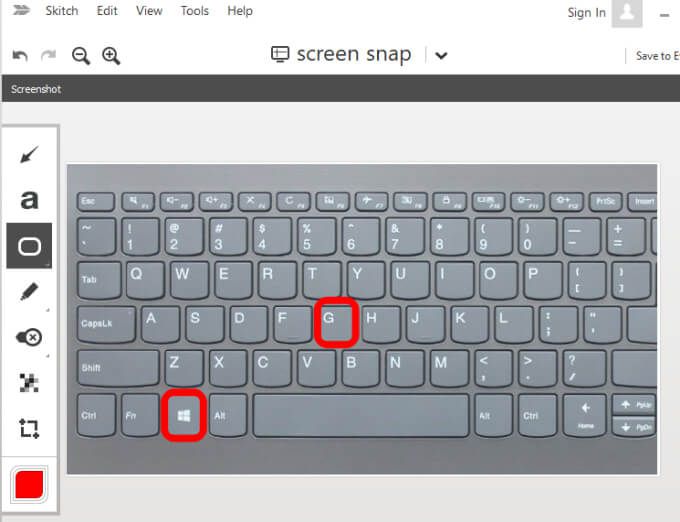Tlačítko Tisk obrazovky může snadno zachytit obrazovku ve Windows 10. PrtScrje jedním z nejznámějších kláves na klávesnici a je to funkce, kterou každý ví, jak ji používat. Je to nejjednodušší způsob, jak pořídit snímek obrazovky, protože zachycuje celou obrazovku, což může být občas užitečné.
Níže uvedené tipy vám však mohou pomoci, když ve vašem počítači se systémem Windows nebo Mac nefunguje obrazovka Print Screen. Počítače Mac nemají tlačítko Tisknout obrazovku, ale integrované zkratky pro snímky obrazovky nemusí fungovat a my vám pomůžeme tento problém vyřešit, pokud k němu dojde.

Co dělat, když nefunguje obrazovka tisku
Vyzkoušejte některé z níže uvedených rychlých oprav a zjistěte, zda pomáhají před přechodem na jiná řešení v této příručce.
Rychlé opravy
Zkontrolujte schránku ve svém počítači a zjistěte, zda tam byl snímek obrazovky uložen. . Stisknutím klávesy s logem Windows+ Votevřete schránku.
Aktualizujte svůj operační systém.
Pomocí klávesnice na obrazovce otevřete virtuální tlačítko PrtScna pořiďte si obrazovku. Vyberte Start>Všechny programy>Příslušenství>Usnadnění přístupu>Klávesnice na obrazovce.
Podržením kláves Klávesy F Lock nebo F Mode je deaktivujete, abyste zjistili, zda se tím znovu aktivuje klávesa Print Screen.
Zakažte ve svém systému jakékoli programy screenshotů třetích stran, například Snagit.
Pokud náš prohlížeč nefunguje, podívejte se do našeho průvodce na jak zachytit snímky celé stránky v prohlížeči Chrome a Firefox.
Zkontrolujte, zda samotný klíč funguje správně. Můžete to udělat pomocí online tester klíčů. Pokud je rozbité, možná budete muset vyměnit klávesnici. Může se také vyplatit investovat do mechanická klávesnice, o nichž je známo, že jsou odolnější a vydrží déle.
Jak opravit, že tisková obrazovka nefunguje v systému Windows 10
Můžete vyřešit problém s tiskovou obrazovkou, funkční problém na počítači se systémem Windows pomocí následujících řešení.
Použijte kombinaci klávesových zkratek
Windows 10 má mnoho užitečných klávesové zkratky pro pořizování snímků obrazovky. Pomocí kombinací klávesových zkratek níže zjistěte, zda můžete pořídit tyto alternativní snímky obrazovky.
Stisknutím Alt+ PrtScnpořídíte aktuálně vybrané okno.

Stisknutím klávesy s logem Windows+ PrtScnzachytíte Snímek obrazovky. V takovém případě se snímek obrazovky uloží do části Průzkumník souborů>Obrázky>Screenshoty.
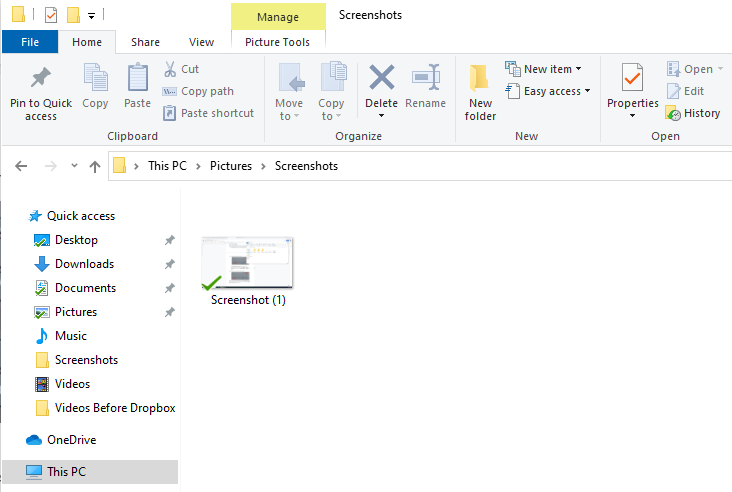
Můžete také použít Fn+ klávesu s logem Windows+ PrtScnna svém notebooku.

Pokud váš počítač používá ovladač klávesnice HID, použijte Kombinace Fn+ PrtScnk pořízení obrazovky. Pokud vaše zařízení nemá klíč PrtSc, použijte k zachycení Fn+ klávesu Windowslogo+ mezerníkna obrazovku.
Tyto klávesové zkratky uloží tento obrázek do schránky systému Windows. Otevřete fotografickou aplikaci, například MS Paint, a vložte obrázek, pokud jej chcete uložit jako soubor.
Aktualizovat ovladač klávesnice
Pokud je ovladač klávesnice zastaralý, poškozený nebo nesprávný, může to způsobit, že funkce Print Screen nebude fungovat správně a možná budete potřebovat Aktualizace.
Klikněte pravým tlačítkem na Start>Správce zařízení.
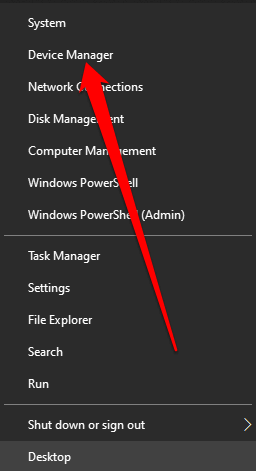
Vyberte část Klávesnicea rozbalte ji, klepněte pravým tlačítkem na klávesnici a vyberte možnost Aktualizovat ovladač.
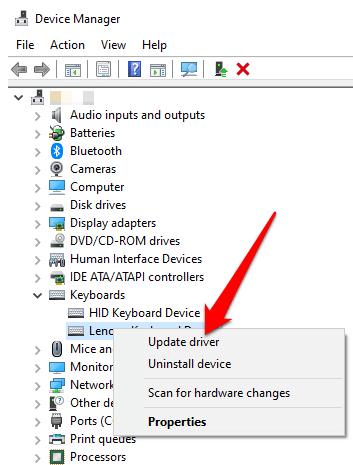
Poté vyberte možnost Hledat automaticky aktualizovaný software ovladačea nainstalujte nejnovější ovladač klávesnice.
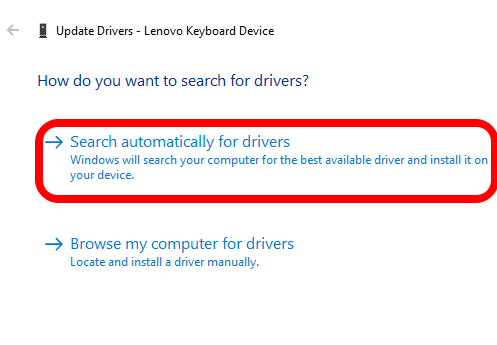
Restartujte počítač a zkontrolujte, zda funguje funkce Print Screen.
Poznámka: Můžete také přejít na oficiální web výrobce klávesnice, vyhledat nejnovější ovladač, stáhnout a nainstalovat jej.
Použít herní panel
Pokud stále nemůžete použít funkci Print Screen, můžete pomocí Herní bar pořídit snímek obrazovky. Game Bar je integrovaná funkce systému Windows 10, která umožňuje zaznamenat obrazovku a pořizovat snímky obrazovky při hraní počítačových her.
Stiskněte klávesu s logem Windows+ Gotevřete herní panel a zachytíte vše na obrazovce.
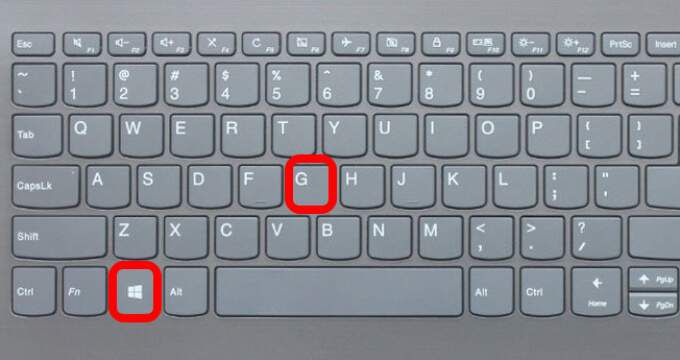
Na obrazovce Herní panelvyberte možnost Screen Captureikona.
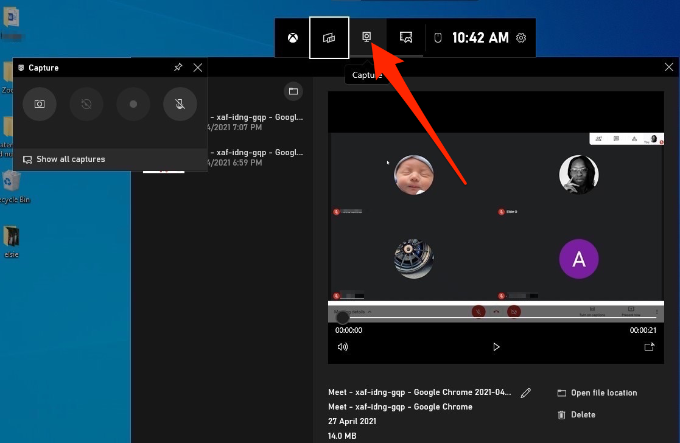
Poté vyberte ikonu fotoaparátua pořiďte snímek obrazovky.
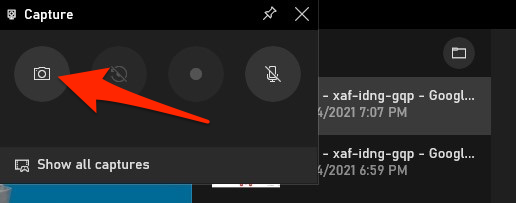
Váš snímek obrazovky bude uložen do složky Zachycuje. Přejděte na Tento počítač>Místní disk (C :)>Uživatelé>Uživatelé>Videa>Zachycení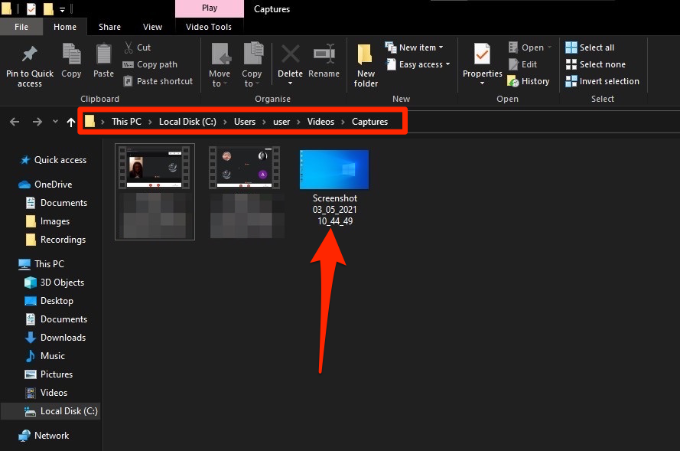
Úpravy registru Windows
V registru Windows jsou uloženy informace jako uživatelské profily, aplikace nainstalované v počítači a další, které jsou potřebné ke konfiguraci systému. Upravením registru můžete opravit problém s tlačítkem Tisk obrazovky, který ve vašem počítači nefunguje.
Poznámka: Tyto kroky postupujte pečlivě, protože jakákoli malá chyba by mohla nepříznivě ovlivnit váš počítač. Než začnete, vytvořte bod Obnovení systému nebo zálohujte počítač včetně mediálních souborů.
Klikněte pravým tlačítkem na Start>Spustit, do pole Spustitzadejte regedita stiskněte Enternebo vyberte OK.
Přejít na tento klíč registru: HKEY_CURRENT_USER\Software\Microsoft\Windows\CurrentVersion\Explorer
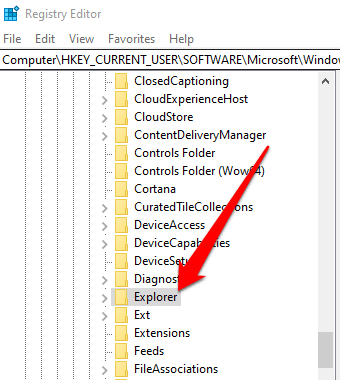
Klikněte pravým tlačítkem na Průzkumník,vyberte Nový>DWORDa poté jej přejmenujte ScreenShotIndex.
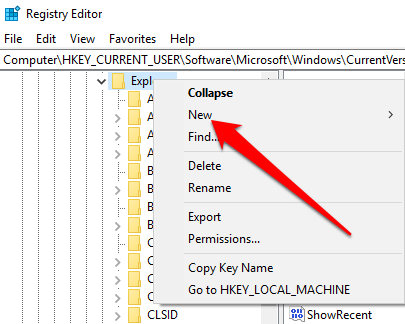
Poklepejte na DWORD, nastavte Údaj hodnotyna 1 a poté vyberte OK.
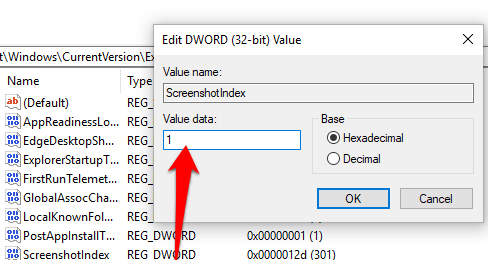
Přejít na HKEY_CURRENT_USER \ Software \ Microsoft \ Windows \ CurrentVersion \ Explorer \ User Shell Folders.
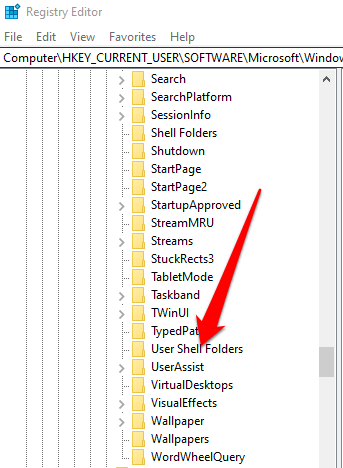
Zkontrolujte, zda hodnoty hodnoty řetězce {B7BEDE81-DF94-4682-A7D8-57A52620B86F}čtou % USERPROFILE% \ Pictures \ Screenshots.
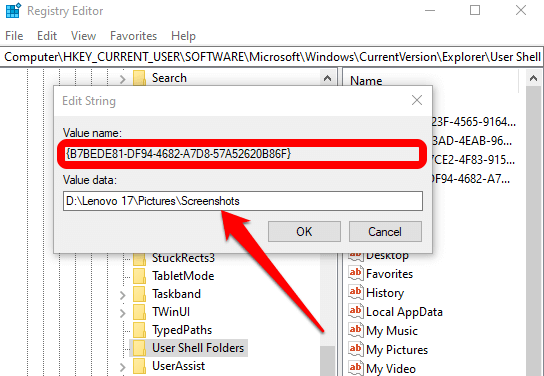
Ukončete editor registru a restartujte počítač.
Klikněte na PrtScnnebo klávesa s logem Windows+ Fn+ PrtScklávesy. Snímek obrazovky můžete zkontrolovat v Průzkumníku souborů>Obrázky>složka Screenshoty
Jak opravit, že na Macu nefunguje tisková obrazovka
I když váš Mac nemusí mít tlačítko PrtScn, vestavěná funkce obrazovky může přestat fungovat a možná nebudete vědět, jak to opravit. Zde je několik věcí, které můžete vyzkoušet.
 Zkontrolujte, zda jsou vaše snímky obrazovky k dispozici na správném místě, tj. Na ploše, protože to určí, zda funkce obrazovky funguje nebo ne.
Zkontrolujte, zda jsou vaše snímky obrazovky k dispozici na správném místě, tj. Na ploše, protože to určí, zda funkce obrazovky funguje nebo ne.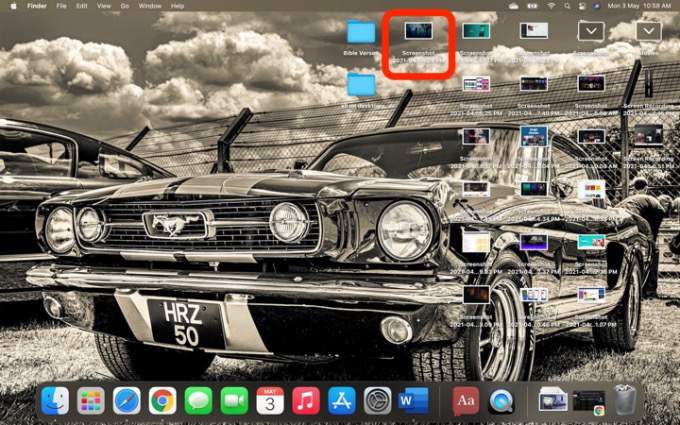 Použijte aplikaci Preview nebo aplikace Screenshot (macOS Mojave nebo novější verze) k pořizování snímků obrazovky.
Restartujte Mac a pořiďte snímky obrazovky pomocí kláves Shift+ Command+ 3k zachycení celé obrazovky nebo Shift+ Příkaz+ 4k zachycení části obrazovky.
Použijte aplikaci Preview nebo aplikace Screenshot (macOS Mojave nebo novější verze) k pořizování snímků obrazovky.
Restartujte Mac a pořiďte snímky obrazovky pomocí kláves Shift+ Command+ 3k zachycení celé obrazovky nebo Shift+ Příkaz+ 4k zachycení části obrazovky. Zkontrolujte, zda jsou klávesové zkratky pro snímky obrazovky povoleny nebo byly přiřazeny jiným akcím. Přejděte na Nabídka>Předvolby systému>Klávesnice>Zkratky.
Zkontrolujte, zda jsou klávesové zkratky pro snímky obrazovky povoleny nebo byly přiřazeny jiným akcím. Přejděte na Nabídka>Předvolby systému>Klávesnice>Zkratky.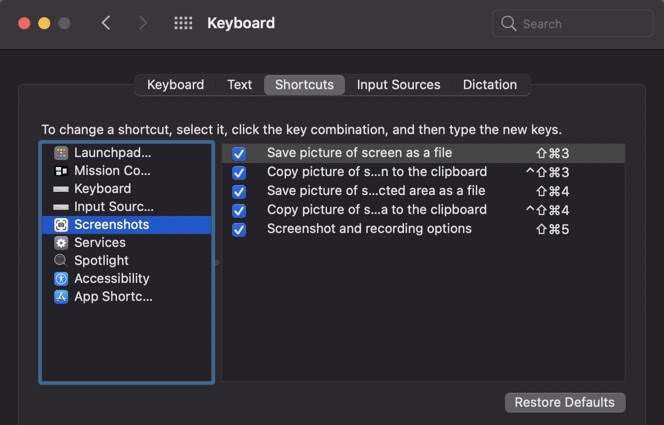 Pomocí aplikace Grab pořídíte snímek obrazovky. Vyberte možnost Přejít>Aplikace>Nástroje>Graba otevřete ji a poté vyberte možnost Zachytitpořídit snímek obrazovky. V macOS Mojave a novějších byl Grab nahrazen novým nástrojem. Přístup k nim získáte stisknutím kláves Command+ Shift+ 5.
Resetujte NVRAM k vyřešení problémů s funkčností a základními aplikacemi pro Mac.
Pomocí aplikace Grab pořídíte snímek obrazovky. Vyberte možnost Přejít>Aplikace>Nástroje>Graba otevřete ji a poté vyberte možnost Zachytitpořídit snímek obrazovky. V macOS Mojave a novějších byl Grab nahrazen novým nástrojem. Přístup k nim získáte stisknutím kláves Command+ Shift+ 5.
Resetujte NVRAM k vyřešení problémů s funkčností a základními aplikacemi pro Mac.
Další alternativy
Níže jsou uvedeny některé alternativy k tlačítku Print Screen:
Použijte vestavěné Použijte Snip & Sketch pro Windows.
Použijte nástroje jako Snagit nebo Skitch, které vytvářejí skvělé snímky obrazovky v počítačích se systémem Windows a Mac.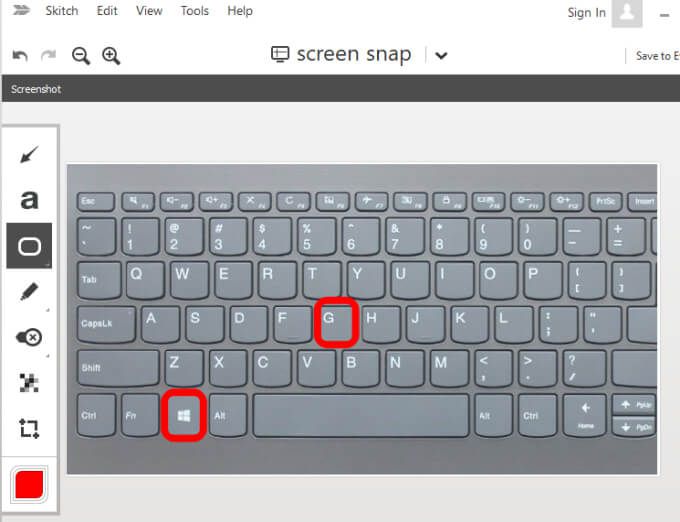
Získejte práci s tiskovou obrazovkou Znovu
Pokud pořizujete spoustu snímků obrazovky, přečtěte si naše příručky k jak pořídit snímek obrazovky na Chromebooku a užitečné tipy a triky k pořizování snímků obrazovky jako profesionál na počítačích Mac.
Zanechte okomentujte a dejte nám vědět, zda vám tento průvodce pomohl obnovit funkci Print Screen na vašem počítači.
Související příspěvky: