Pokud chcete nahrajte něco na obrazovku vašeho počítače se systémem Windows, potřebujete nástroj nebo metodu, která nejlépe splní vaše potřeby, a usnadní proces rychle a rychle.
Mnoho moderních počítačů obsahuje webová kamera nebo mikrofon a další nahrávací hardware, ale nemají software pro nahrávání obrazovky. V systému Windows 10 však najdete vestavěný nástroj pro nahrávání obrazovky, který s ostatními počítači není vždy standardní.

Naštěstí existují alternativní bezplatné a placené aplikace třetích stran, které nabízejí více pokročilých funkcí a mohou na tom dělat lepší práci.
Výhody videorekordéru Windows 10
Videorekordér Windows 10 se hodí, když chcete ukázat, jak se něco dělá, například ve vytvoření průvodce videu a návody. Používá se také k dokumentování nefunkčních webů nebo aplikací a dalších technických problémů pro účely odstraňování problémů.
Pokud jste obchodník, můžete zaznamenat obrazovku počítače z různých důvodů, včetně nahrávání ukázek produktů, výuky nových najímání, jak používat určité nástroje v organizaci, vysvětlovat složitá témata nebo projekty, kde e-mail nemůže, mimo jiné případy použití.

Někdy může být použit k zachytit akci živé hry, nebo dokonce zachytit a ověřit aktivitu vetřelce.
In_content_1 vše: [300x250] / dfp: [640x360]->Bez ohledu na to, pro co potřebujete zapisovač obrazovky, náš seznam programů pro zapisování obrazovky systému Windows 10 tuto úlohu provede.
Windows 10 Screen Recorder Software
1. Xbox Game Bar
2. OBS Studio
3. FlashBack Express
4. Apowersoft
5. TinyTake
6. Camtasia
7. Icecream Screen Recorder
8. Screencast-O-Matic
9. Bandicamm
10. Záznamník DU
Xbox Game Bar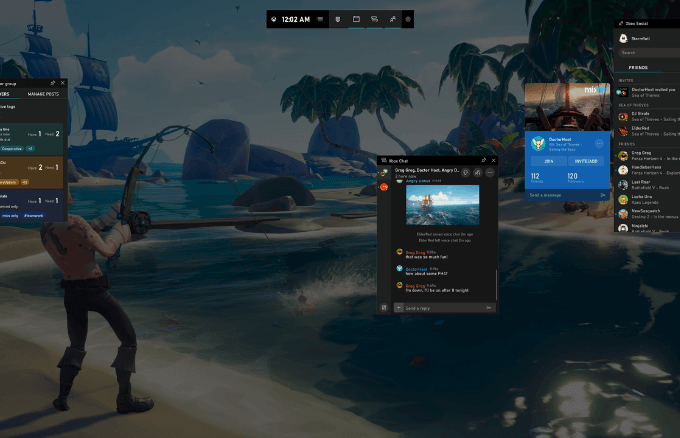
Xbox Game Bar je vestavěný nástroj pro nahrávání obrazovky systému Windows 10 určený k zachycení obrazovky při nahrávání a streamování videohry nebo cokoli jiného, co chcete. Je to užitečné, když jste v špetce, ale ne jako dlouhodobé řešení nahrávání obrazovky.
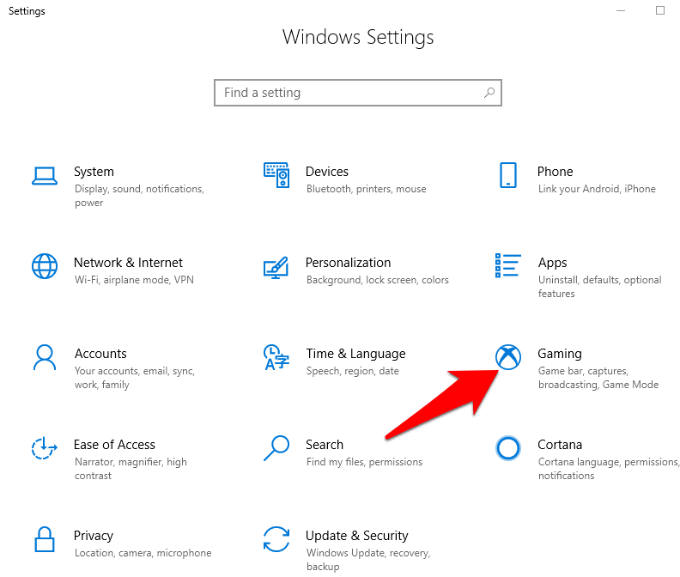
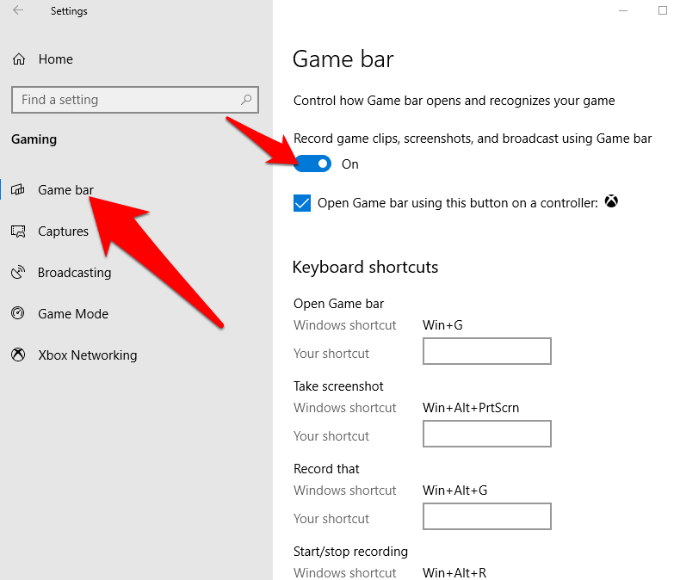

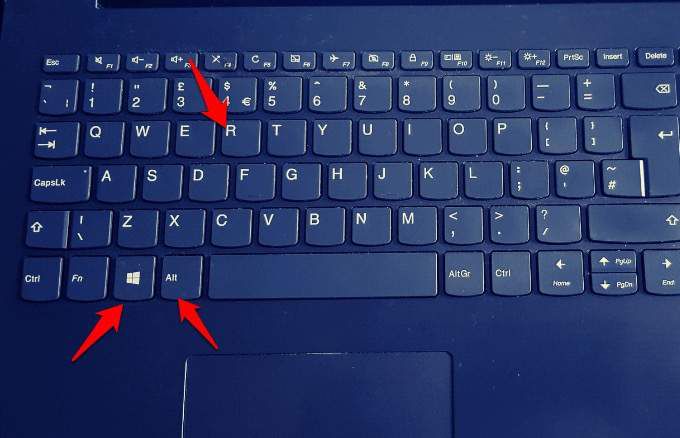
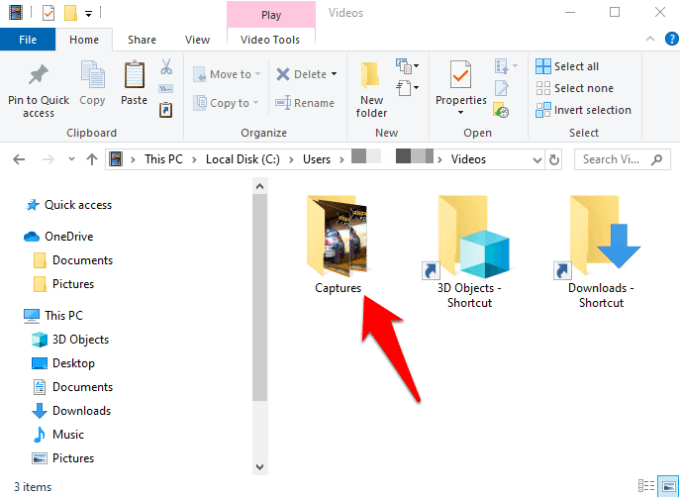
Herní videorekordér je zdarma a pohodlně se používá bez instalace jakéhokoli softwaru. Navíc je bez reklam, nemá žádné časové limity a nemá k vašim nahrávkám přidat vodoznaky. Po nahrávání můžete také oříznout klipy.
Z hlediska funkcí je však omezený. Například neexistuje funkce pauzy a můžete zaznamenávat obrazovku pouze s rozlišením velikosti cílové aplikace.
OBS StudioOBS Studio je software pro nahrávání obrazovky s operačním systémem Windows 10 určený pro nahrávání živý přenos a videa. Ve srovnání s herním panelem Xbox nabízí více nástrojů, jako je například úprava videa, přizpůsobitelné přechody a mnohem více, takže můžete hrát na různé aspekty vaší nahrávky.
Pokud jste hráč, můžete nahrávat a streamujte sami hraní videoher zdarma bez jakýchkoli omezení délky nebo počtu výtvorů. Můžete nahrávat a live stream v HD na YouTube, Twitch nebo Facebook Live, ukládat své projekty a vracet se k nim později nebo kódovat ve formátu FLV a ukládat do počítače.
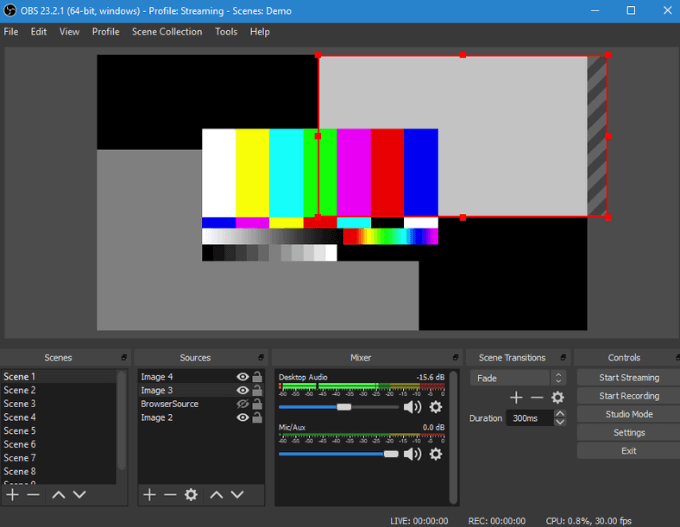
Unlike Game Panel Studio, který zachycuje velikost rozlišení obrazovky na základě cílové aplikace, dokáže zaznamenávat nahrávky v režimu celé obrazovky, protože zaznamenává z vaší grafické karty rychlostí 60 FPS nebo více. Využívá také vícejádrové procesory pro lepší výkon.
Kromě nahrávání z více zdrojů, jako je webová kamera nebo externí mikrofon, poskytuje software také vizuální filtry včetně maskování obrazu a kolekce barev.
Je bez reklam a nemá žádné vodoznaky ani časové limity, postrádá však funkci pauzy a editor videa a pro nováčky může být obtížné používat pokročilé funkce.
FlashBack ExpressFlashBack Express je další dobrý program pro nahrávání obrazovky systému Windows 10, který je ideální pro zachycení záběru z webové kamery a nahrávání her.
Je nabitý funkcemi a nástroji, přestože je bezplatnou verzí placeného programu FlashBack Express, a nepřidává vodoznaky ani nestanovuje časové limity pro vaše nahrávky.
Na rozdíl od zastrašujícího rozhraní OBS Studio má tento nástroj dobře navržené rozhraní, které usnadňuje použití, ať už jste používali videorekordér. nebo ne. Můžete také nahrávat na celou obrazovku nebo z vybrané oblasti, okna nebo webové kamery.
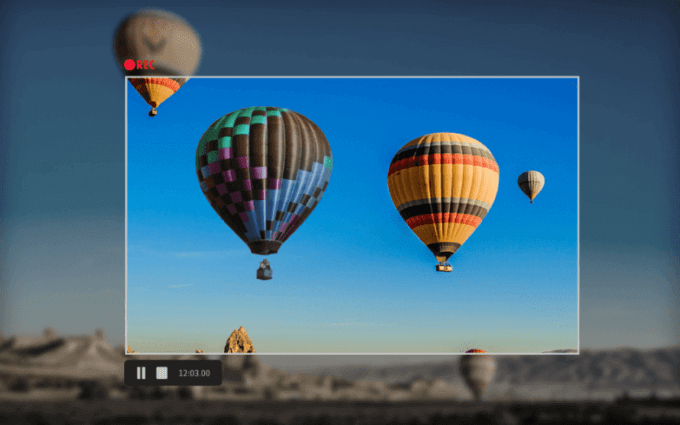
Po dokončení nahrávání je k dispozici jednoduchý editor pro oříznutí nebo oříznutí klip, který vyhovuje vašim potřebám, a poté jej můžete exportovat do svého počítače, YouTube nebo FTP serveru.
Může také automaticky zakrývají hesla na obrazovce, kde nahráváte hra nebo výukové video, které má přihlašovací obrazovku. Navíc vám umožňuje rozdělit vaše zdlouhavé nahrávky na kousky a exportovat je ve formátech MP4, WMV a AVI, takže k tomuto účelu nemusíte používat samostatný převaděč videa.
Bezplatná verze je omezen na funkce, formáty video výstupu a editační nástroje, ale můžete získat placenou verzi a odemknout další nástroje, jako je schopnost rozostření citlivých detailů, editace snímek po snímku, obraz v obraze a vyhlazování nepravidelných pohybů kurzoru mimo jiné.
ApowersoftTento zapisovač obrazovky v prohlížeči pracuje s několika operačními systémy včetně Windows 10.
>12nevyžaduje stahování ani instalaci jako ostatní v tomto seznamu, ale je výkonnější než mnoho aplikací pro stolní počítače.
Obrazovku můžete nahrávat tak dlouho, jak chcete, vyberte oblast obrazovky pro nahrávání, zaznamenávání zvuku a videa současně a dokonce přidávání poznámek během záznamu.
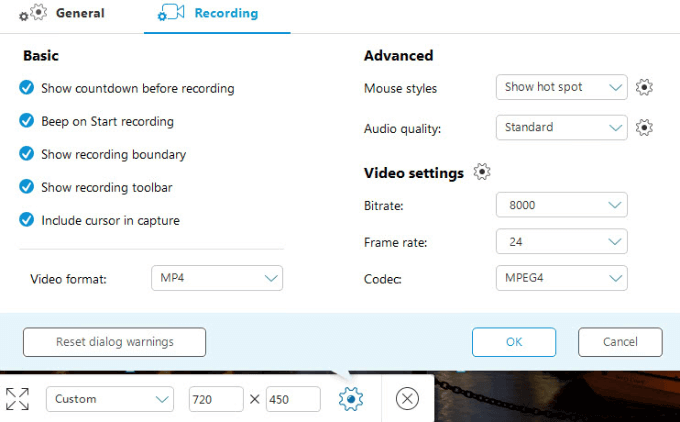
Stejně jako jiné programy pro nahrávání obrazovky, Apowersoft nemá vodoznaky ani časové limity a umožňuje vám nahrávat z vaší webové kamery vložením do obrazovky pro vysvětlete, co děláte.
Nabízí také mnoho možností exportu, včetně MP4, AVI, WMV, MOV a mnoho dalších, a můžete si záznam uložit jako GIF nebo video soubor, nahrát na YouTube nebo Vimeo, nebo je uložte v cloudovém úložišti, jako je Dropbox nebo Disk Google.
Nevýhodou tohoto nástroje pro nahrávání obrazovky systému Windows 10 je, že není vhodný pro nahrávání nebo streamování her.
CamtasiaCamtasia je placený program pro nahrávání obrazovky, který můžete použít také k nahrávání obrazovky ve Windows 10. Je to nástroj all-in-one s videorekordérem a editorem videa, plus témata, která vašim videím dávají konzistentní vzhled a dojem, pokud nahráváte řadu klipů.
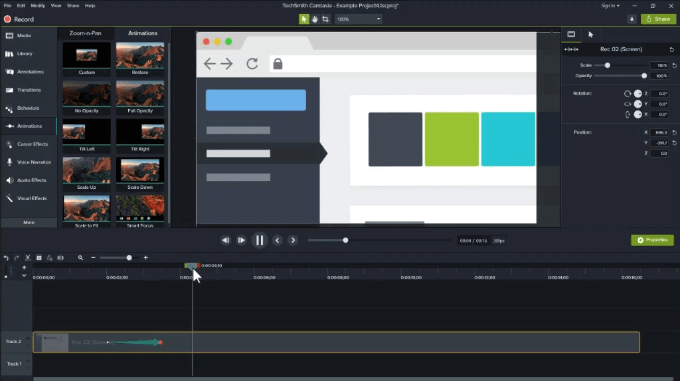
Můžete jej použít k nahrávání celé obrazovky, oblasti nebo okna a při nahrávání používat mikrofon a webovou kameru. Umožňuje také zaznamenat obrazovku telefonu pro mobilní návody a ukázky. Mezi další funkce patří nástroje pro úpravu videa pro oříznutí, oříznutí nebo rozdělení klipů, efekt zelené obrazovky a bezplatný obrazový a zvukový majetek, jako jsou přizpůsobitelná úvodní a výstupní místa a spodní třetiny, hudební zvukové efekty, pohybové pozadí a mnohem více.
Funguje však pouze s 64bitovou verzí systému Windows a je jedním z nejvyšších dostupných zapisovačů obrazovky. Můžete si to vzít na roztočení s jeho 30denní zkušební verzí, i když je dodáván s vodoznaky.
Získejte nejlepší nástroj pro práci
Doufáme, že vás nyní znáte nejlepší nástroje pro nahrávání obrazovky systému Windows 10, které lze použít ve vašem počítači. Pokud chcete po nahrávání oříznout nebo oříznout vaše záběry, podívejte se na našeho průvodce na nejlepší editory videa s otevřeným zdrojovým kódem.
Bez ohledu na to, co s nahrávkami chcete dělat, vám kterýkoli z těchto obrazovkových zapisovačů pomůže vyrobit profesionální produkt. Pokud máte zkušenosti s používáním těchto nebo jiných videorekordérů pro Windows 10, rádi bychom slyšeli vaše doporučení. Dejte nám vědět v sekci komentářů níže. Děkujeme za přečtení.