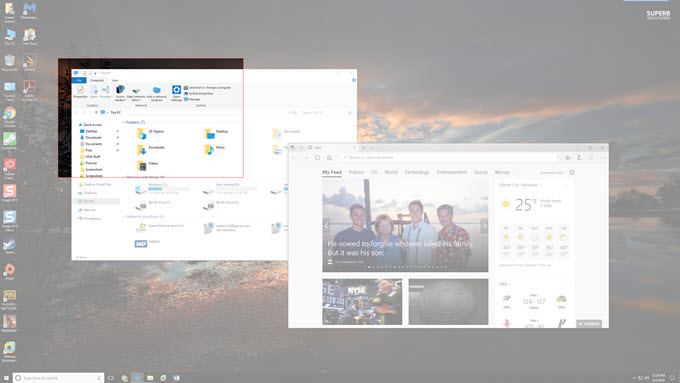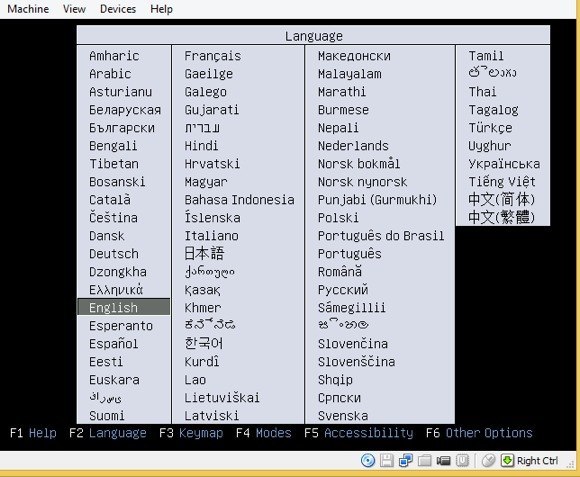Snímky obrazovky byly vždy zábavné v systému Windows, zejména v systémech Windows Vista a 7, které obsahovaly nový nástroj Snipping Tool. V podstatě od verze Vista existují dva způsoby, jak pořídit screenshoty v systému Windows bez softwaru jiných výrobců: pomocí klávesových zkratek nebo pomocí nástroje Snipping.
Před Windows 7 bylo velmi složité pořídit snímky obrazovky celou obrazovku nebo dokonce určité oblasti obrazovky. Ve Windows 10 jsou věci mnohem jednodušší a existuje spousta způsobů, jak získat perfektní screenshot bez práce. V tomto článku projdu všechny různé metody. Budu také krátce promluvit o tom, jak nejlépe zaznamenat screenshoty zaváděcí obrazovky systému Windows.
Nezapomeňte také zkontrolovat své příspěvky o tom, jak zachytit screenshoty pomocí programu OneNote a
Obvyklé podezření
Nebojte se, dobrá volba PrtScra Alt + PrtScr <>stále pracovat v systému Windows 10. PrtScr můžete použít na ploše nebo v aplikaci Obchod se systémem Windows a pořídit snímek obrazovky celé obrazovky a uložit ji do schránky. Alt + PrtScrvytvoří snímek obrazovky aktivního okna, a to i v případě, že se jedná o aplikaci Windows Store.
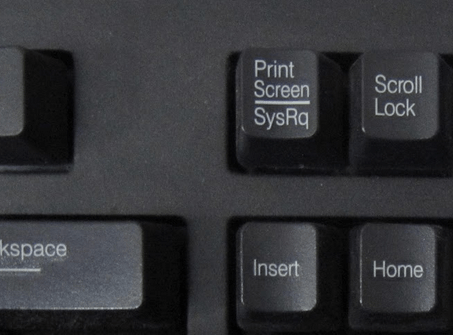
Pokud jste na notebooku, budete pravděpodobně muset použít trochu jiné kombinace kláves: Alt + Fn + PrtScr.
Windows Key + PrtScr
V systému Windows 8/10 je také přidána nová klávesová zkratka, která je klíč Windows + PrtScr. Jedná se o šikovnou malou zkratku, která zachycuje celou obrazovku a automaticky ji uloží do složky Obrázkyv části Obrázky. Uloží soubor jako soubor PNG.
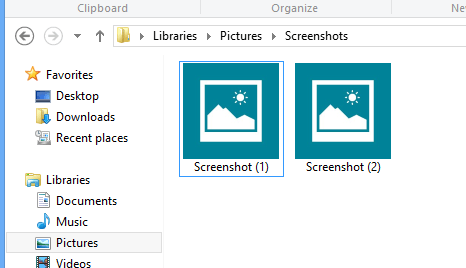
Pokud stisknete pouze PrtScr, zkopíruje celou obrazovku do schránky, ale obrázek neuloží do souboru. Znovu na notebooku budete muset stisknout Windows + Ctrl + PrtScrnebo Windows + Fn + PrtScr.
/ h3>
V novějších verzích systému Windows 10 můžete rychle pořídit snímek obrazovky části obrazovky stisknutím klávesy klávesa Windows + SHIFT + S. Obrazovka bude bílá a kurzor se změní na kříž.
Potom můžete kliknout a táhnout a vybrat oblast, chcete uložit do schránky. Záložní snímek můžete pak vložit do libovolné aplikace.
Nástroj pro ořezávání
Nástroj pro ořezávání v systému Windows 10 je téměř stejný jako u předchozích verzí systému Windows. Chcete-li otevřít Nástroj pro ořezávání v systému Windows 10, přejděte na obrazovku Start a začněte psát snipping. Můžete si vybrat ze čtyř různých možností pro zachycení snímku obrazovky: volné, obdélníkové, okno a celoobrazovkové.

, můžete provést screenshoty aplikace Store apps nejdříve otevřením nástroje Snipping Tool a následným návrhem a otevřením aplikace Store. Zatímco v aplikaci Obchod uložte, pokračujte a stiskněte CTRL + PrtScr. Systém Windows 8 se rychle přepne zpět na plochu, kde máte otevřený nástroj pro přichycení a poté přepnete zpět do aplikace Obchod s překryvným plátnem obrazovky. Nyní můžete spustit zachycení v závislosti na zvolené možnosti.
Pokud se systém Windows 8 automaticky nezapne na aplikaci Store, můžete stisknutím klávesy Windows Key + TABvaše záda tam.Ty nebude mít tento problém v systému Windows 10, protože Store apps otevřít v systému Windows nyní jako normální programy a jsou mnohem snazší na obrazovce chytit. Také si přečtěte můj příspěvek o tom, jak zachycení kontextových nabídek pomocí nástroju Snipping.
Obrazovka spouštění systému Windows
Pokud chcete zachytit cokoliv na obrazovce před načtením systému Windows, nemožné, pokud nevyndáte fotoaparát a nezačne fotografovat. Neexistují žádné klávesové zkratky pro snímání obrazovky zaváděcí obrazovky nebo systému BIOS atd.
Takže, jak někteří lidé získají skvělé snímky obrazovky, které nejsou pořízeny kamerami? Snímky lze zachytit pomocí virtuálních počítačů. Virtuální počítač se načte v hostitelském operačním systému, a proto je celý proces bootování viditelný. Nebudu tady do detailů o virtuálních strojích, ale můžete si přečíst své předchozí příspěvky na jak používat VirtualBox, jak povolit funkci Hyper-V a jak používat VMWare Fusion / p>
Jedná se o tři různé programy, které můžete použít pro vytváření virtuálních strojů. VirtualBox je bezplatný a otevřený zdroj, proto doporučuji používat. Hyper-V je také zdarma, ale je to trochu komplikovanější. VMWare má pravděpodobně ty nejlepší nástroje, ale stojí slušné množství peněz. Užijte si!