Google Chrome zobrazí chybovou zprávu ERR_CONNECTION_REFUSED, když web neodpoví na žádost o připojení k němu. Ačkoli to zní jako problém na straně serveru (a velmi dobře by to mohlo být), může tuto chybu spustit také mnoho důvodů - například zastaralá mezipaměť DNS a konfliktní nastavení sítě.
Pokud znovu načtete web, opětovné spuštění Chromu nebo restartování počítače PC nebo Mac nepomohlo; postup v níže uvedeném seznamu tipů na řešení problémů by měl věci vyřešit.
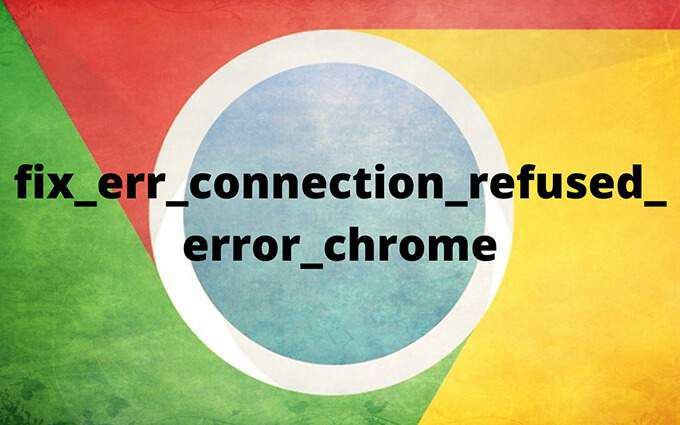
1. Zkontrolovat stav webu
Chcete-li vyloučit potenciální problémy na straně serveru, musíte zkontrolovat stav webu spuštěním jeho adresy URL prostřednictvím online nástroje, jako je Downdetector nebo Aktuálně dolů.
Pokud obdržíte zprávu, že web je pro všechny nedostupný, musíte jej počkat, dokud se web znovu nedostane online. O urychlení můžete také informovat webmastera prostřednictvím e-mailu nebo sociálních médií.
2. Vymazat mezipaměť DNS
Pokud je web určen všem ostatním kromě vás, pravděpodobným důvodem chyby ERR_CONNECTION_REFUSED je zastaralá mezipaměť DNS (systém názvů domén). Jeho smazání by mělo přinutit váš počítač k aktualizaci adresy IP (internetového protokolu) webu, která se od posledního přístupu mohla změnit.
Problémy související s mezipamětí DNS mohou také vést k DNS_PROBE_FINISHED_BAD_CONFIG a ERR_CACHE_MISS chyby v prohlížeči Chrome.
Vymazání mezipaměti DNS v systému Windowsý>
1. Stisknutím Windows+ Xotevřete nabídku Power User. Poté vyberte Windows PowerShell (správce).
2. Do zvýšené konzoly Windows PowerShell zadejte následující:
Clear-DnsClientCache
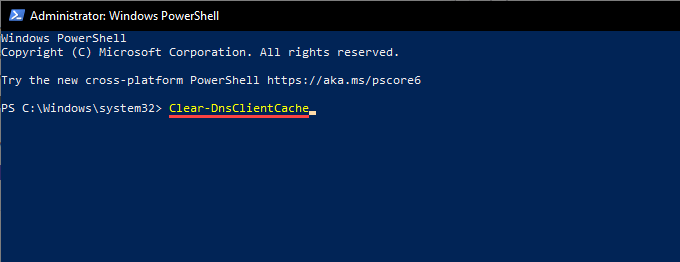
3. Stiskněte Entera ukončete prostředí Windows PowerShell.
Vymažte mezipaměť DNS v systému macOS
1. Stisknutím Příkaz+ Mezerníkotevřete Spotlight Search. Poté zadejte terminála stiskněte Enter>.
2. Zkopírujte a vložte následující příkaz do konzoly terminálu a stiskněte Enter…:
sudo dscacheutil -flushcache; sudo killall -HUP mDNSResponder
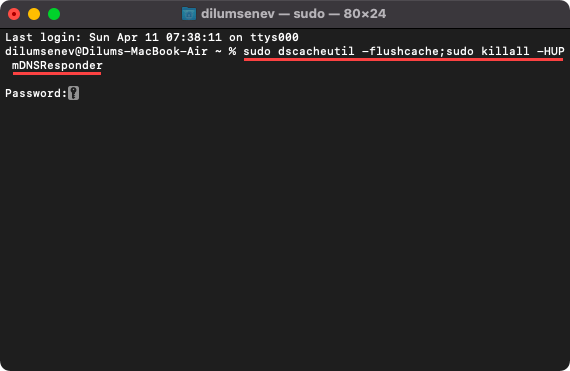
3. Zadejte heslo správce a dalším stisknutím klávesy Enterproveďte příkaz. Následujte ukončením terminálu.
3. Změna serverů DNS
Flekaté a nespolehlivé servery DNS v počítačích PC a Mac mohou také zabránit prohlížeči Chrome v připojení k určitým webům. Chcete-li to vyloučit, musíte přepnout na populární veřejnou službu DNS například Google DNS.
Změnit servery DNS ve Windows
1. Otevřete nabídku Starta vyberte možnost Nastavení….
2. Vyberte Síť a internet.
3. Přepněte na boční karty Wi-Finebo Ethernet.
4. Vyberte své síťové připojení.
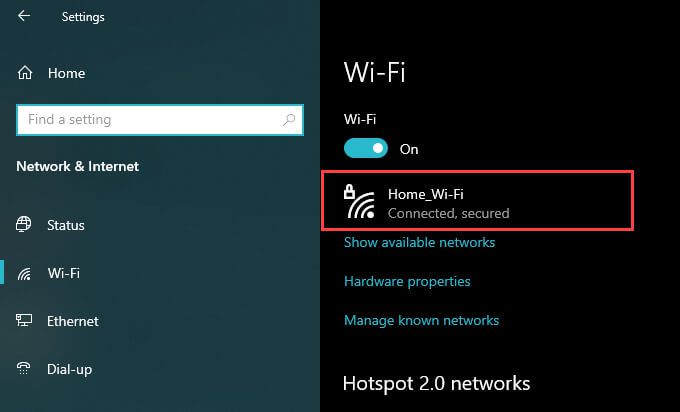
5. V části Nastavení IPvyberte Upravit.
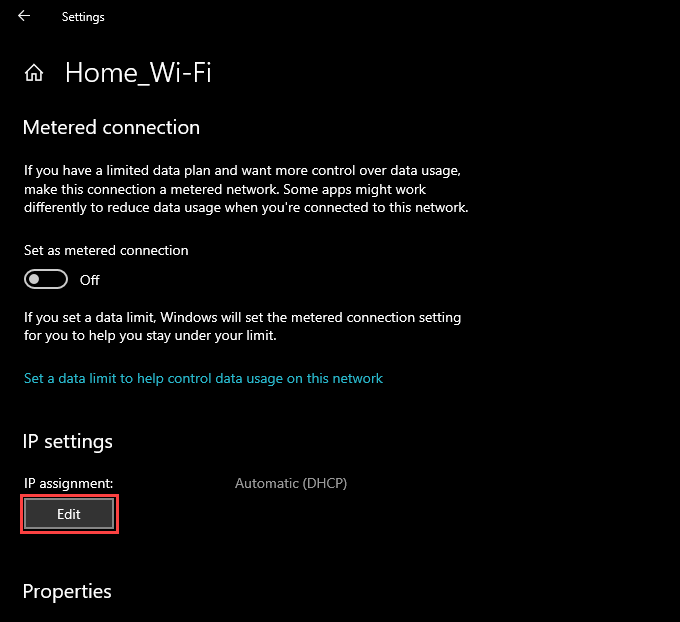
6. Nastavte Upravit nastavení IPna Ručněa zapněte přepínač v části iPv4….
7. Do polí Upřednostňované DNSa Alternativní DNSzadejte následující adresy DNS :
8.8.4.4
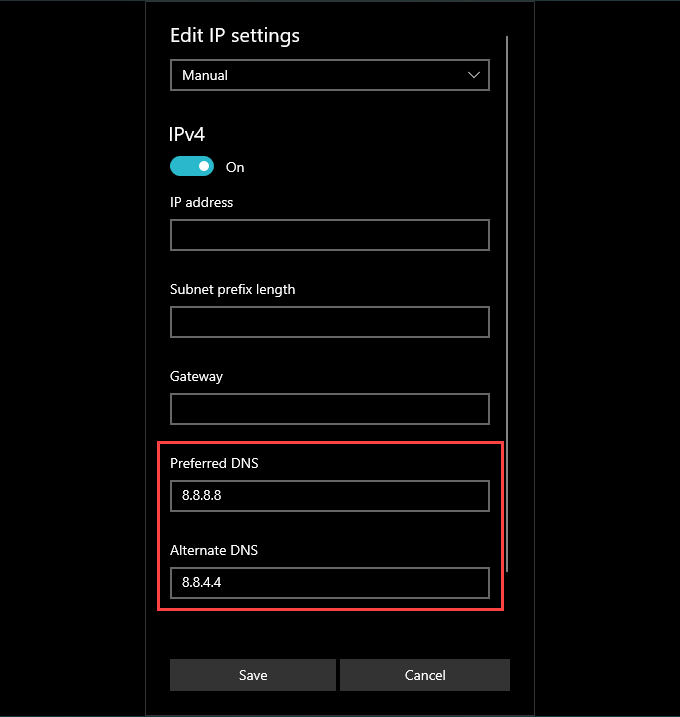
8. Vyberte Uložit.
Změnit servery DNS v systému macOS
1. Otevřete nabídku Applea vyberte možnost Předvolby systému.
2. Vyberte Síť.
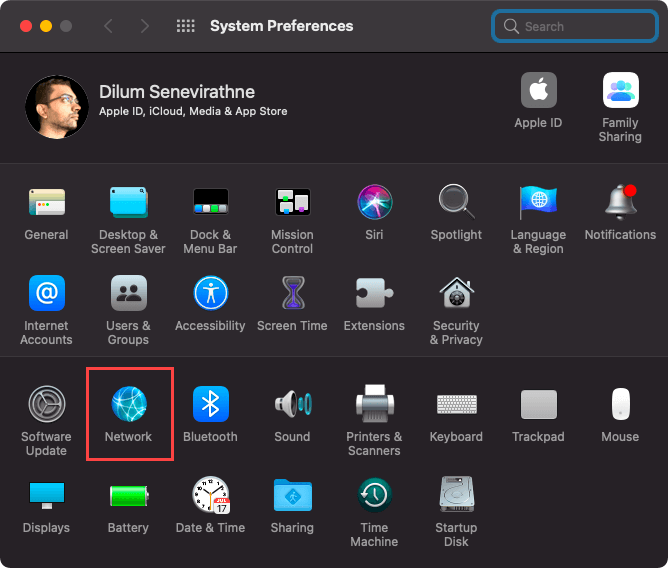
3. Vyberte Wi-Finebo Etherneta vyberte Pokročilé.

4. Přepněte na kartu DNS.
5. Přidejte následující servery DNS:
8.8.8.8
8.8.4.4
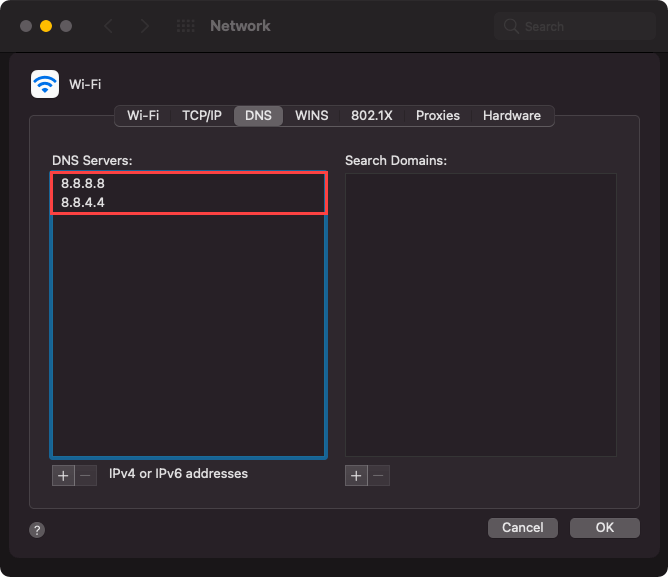
6. Vyberte OKa poté Použít….
4. Vymazat mezipaměť Chrome
Zastaralá mezipaměť Chrome může vést k nesouladu dat a následně k problémům s načítáním stránek. Pokud opravy související s DNS nepomohly, měli byste to zkusit vyčistit.
Začněte smazáním mezipaměti pouze pro web, který zobrazuje chybu ERR_CONNECTION_REFUSED. Pokud se tím problém nevyřeší nebo se stejná chyba stále zobrazuje na více webech, vymažte celou mezipaměť prohlížeče.
Vymazat mezipaměť pouze pro jeden web
1. Zkuste načíst web. Poté vyberte na panelu adresy ikonu Informace.
2. Vyberte Nastavení webu.
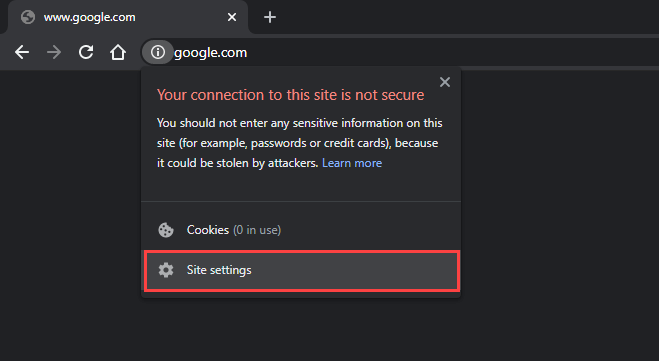
3. Vyberte Vymazat data.
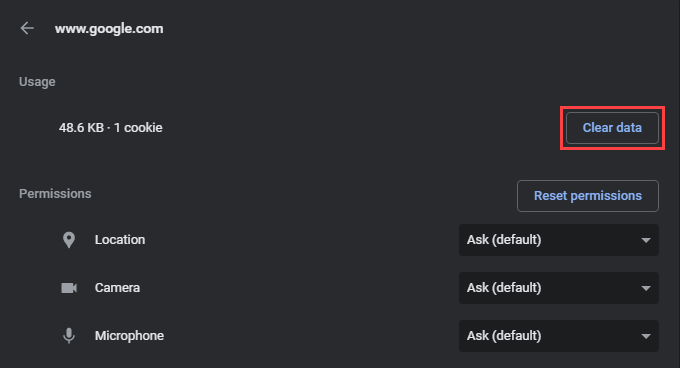
Vymažte celou mezipaměť prohlížeče
1. Otevřete nabídku Chromea přejděte na možnost Další nástroje>Vymazat údaje o prohlížení.
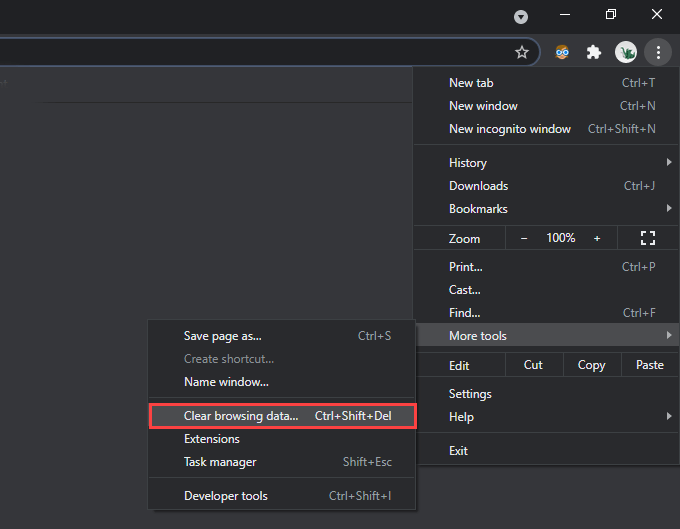
2. Přepněte na kartu Upřesnit.
3. Nastavte Časové obdobína Celé období.
4. Zaškrtněte políčka vedle Soubory cookie a další data webůa Obrázky a soubory v mezipaměti.
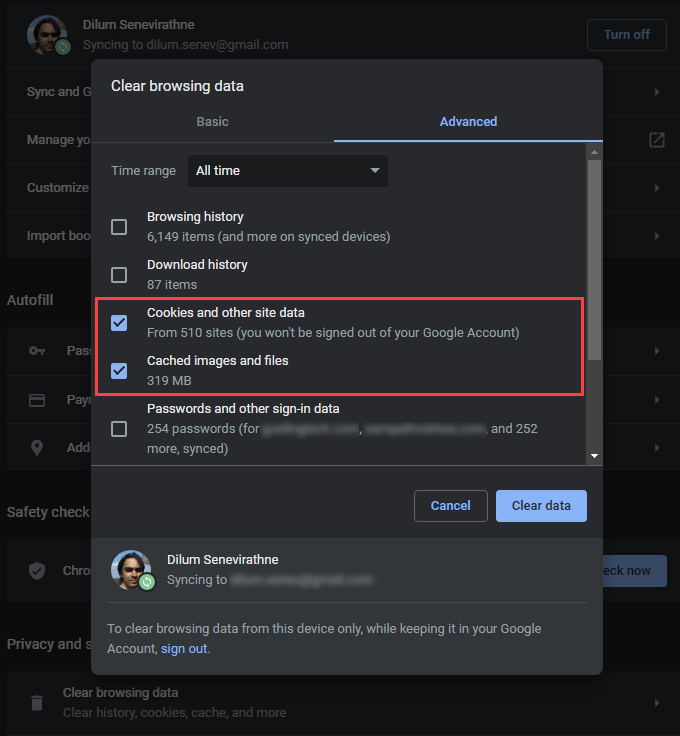
5. Vyberte Vymazat data.
5. Obnovit zapůjčení DHCP
Pokud nepomohla žádná z výše uvedených oprav, musíte ve svém počítači obnovte zapůjčení DHCP (Dynamic Host Configuration Protocol). To zahrnuje vyžádání nové adresy IP ze směrovače sítě.
Obnovení pronájmu DHCP v systému Windows
1. Otevřete zvýšenou konzolu Windows PowerShell.
2. Spusťte dva níže uvedené příkazy v následujícím pořadí:
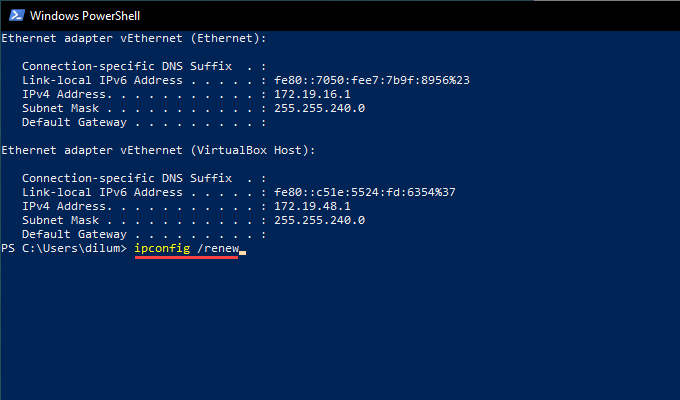
3. Ukončete Windows PowerShell.
Obnovit zapůjčení DHCP na počítačích Mac
1. Otevřete nabídku Applea vyberte možnost Předvolby systému.
2. Vyberte Síť… .
3. Vyberte Wi-Finebo Etherneta vyberte Pokročilé.

4. Přepněte na kartu TCP/ IP.
5. Vyberte Obnovit zapůjčení DHCP.

6. Vyberte OK….
7. Ukončete předvolby systému.
6. Zakázat VPN a proxy servery
Používáte na svém PC nebo Mac VPN (virtuální privátní síť)? Je to nejlepší způsob, jak Chraňte své soukromí na internetu. Sítě VPN však také zavádějí problémy související s připojením, proto deaktivujte své a zkontrolujte, zda to pomáhá.
Dále byste měli deaktivovat všechny aktivní proxy servery. Zde je postup, jak vyhledat a deaktivovat proxy servery na PC a Mac.
7. Přidat Chrome do brány firewall
Další oprava související s chybou ERR_CONNECTION_REFUSED zahrnuje přidání prohlížeče Google Chrome jako výjimky do brány firewall systému Windows nebo macOS - pokud již není.
Přidat Chrome to Firewall ve Windows
1. Otevřete aplikaci Nastavení.
2. Vyberte Aktualizace a zabezpečení.
3. Přepněte na boční kartu Zabezpečení systému Windows.
4. Vyberte Firewall a ochrana sítě.

5. Vyberte Povolit aplikaci prostřednictvím brány firewall.
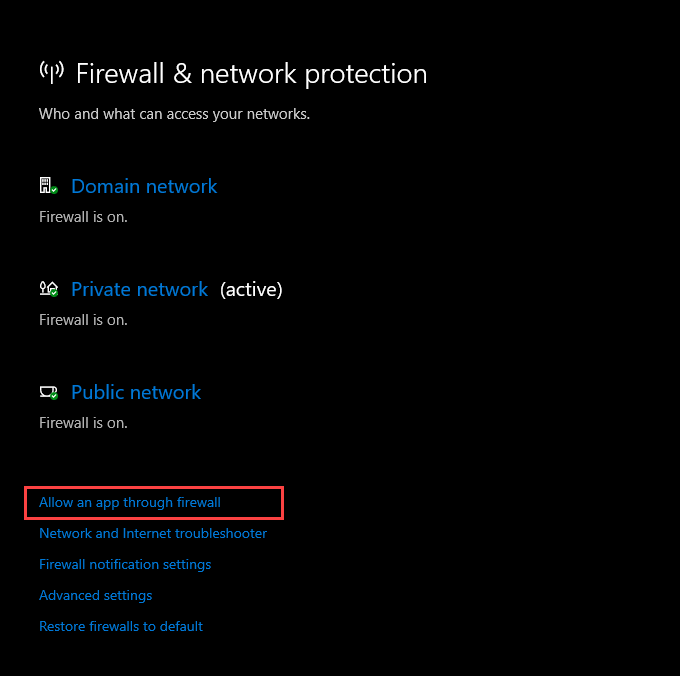
6. Pokud v seznamu aplikací není uveden Google Chrome, vyberte možnost Změnit nastavenía poté možnost Povolit jinou aplikaci.
7. Vyberte možnost Procházeta vyberte soubor chrome.exez následujícího umístění:
C:\ Program Files\\
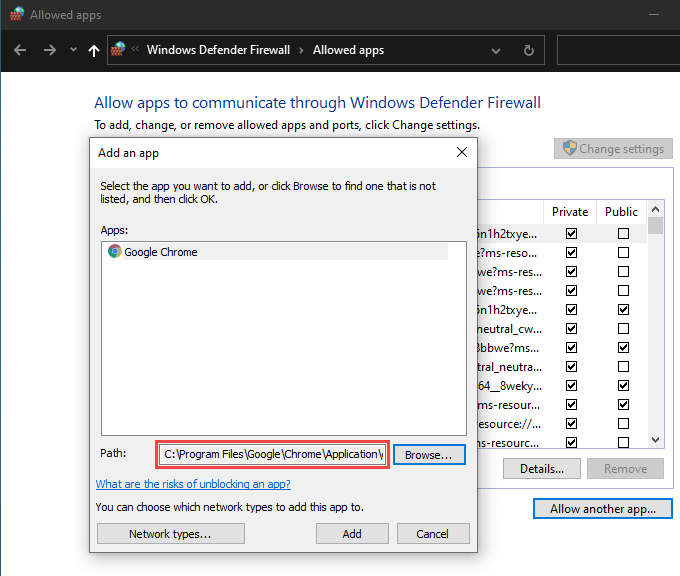
8. Vyberte Přidata poté OK….
Přidat Chrome do brány firewall v systému macOS
1. Otevřete Předvolby systému.
2. Vyberte Zabezpečení a soukromí.
3. Přepněte na kartu Firewall.
4. Vyberte Klikněte na zámek a proveďte změnya zvolte Možnosti brány firewall.
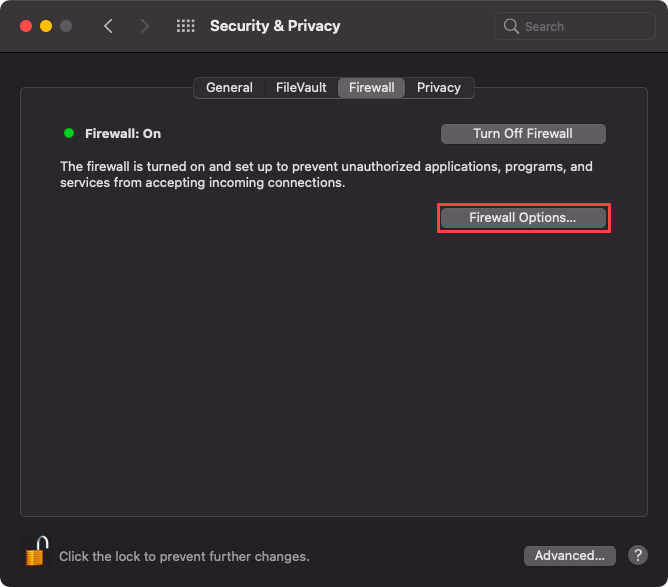
5. Vyberte ikonu Plusa vyberte Google Chrome.
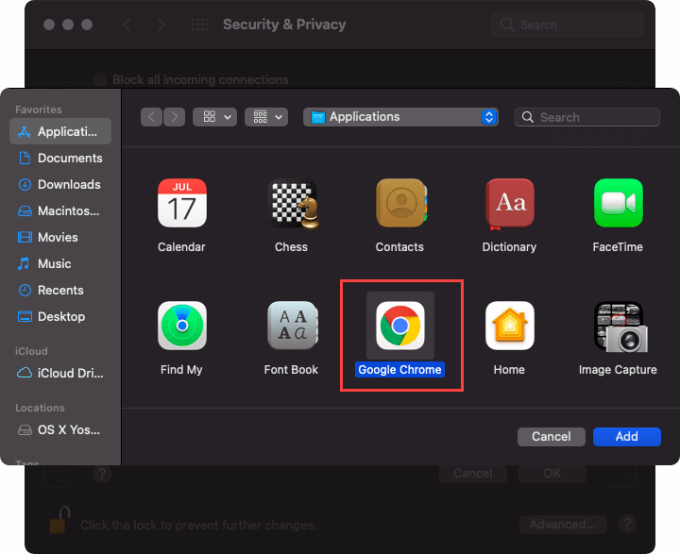
6. Vyberte Přidata poté OK24.
8. Zkontrolujte rozšíření Chrome
Rozšíření pomáhají vylepšovat Chrome, ale neoptimalizované doplňky také způsobují problémy s připojením. Identifikujte je a odeberte.
1. Otevřete nabídku Chrome. Poté přejděte na Další nástrojea vyberte Rozšíření.
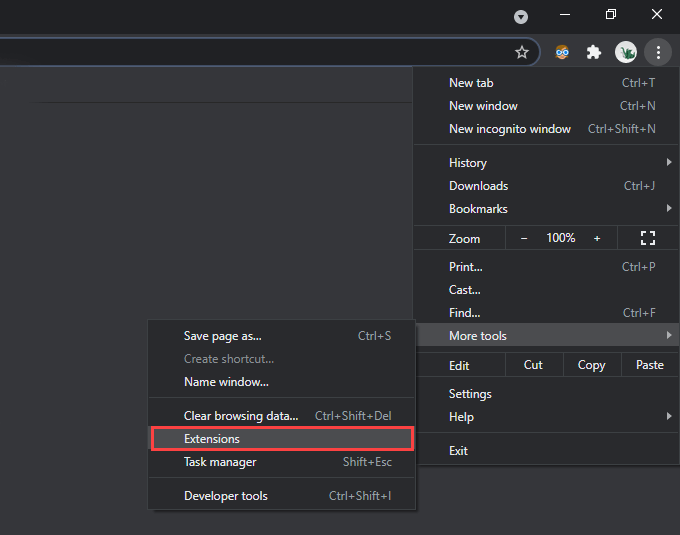
2. Deaktivujte každé aktivní rozšíření.
3. Pokud to nakonec opraví chybu ERR_CONNECTION_REFUSED, znovu aktivujte jednotlivě rozšíření, dokud nenarazíte na doplněk způsobující problém. Jakmile to uděláte, odstraňte jej a vyhledejte alternativní příponu.
9. Spusťte nástroj Cleanup Tool (pouze Windows)
Verze prohlížeče Google Chrome pro PC je dodávána s integrovaným nástrojem, který dokáže identifikovat a odstranit škodlivá rozšíření, únosce prohlížeče a další škodlivý software z vašeho počítače. Pokud Chrome vykazuje známky problémů souvisejících s výkonem kromě zobrazení zprávy ERR_CONNECTION_REFUSED, měli byste ji zkusit použít.
1. Otevřete nabídku Chromea vyberte možnost Nastavení….
2. Přejděte na Pokročilé>Obnovit a vyčistit.
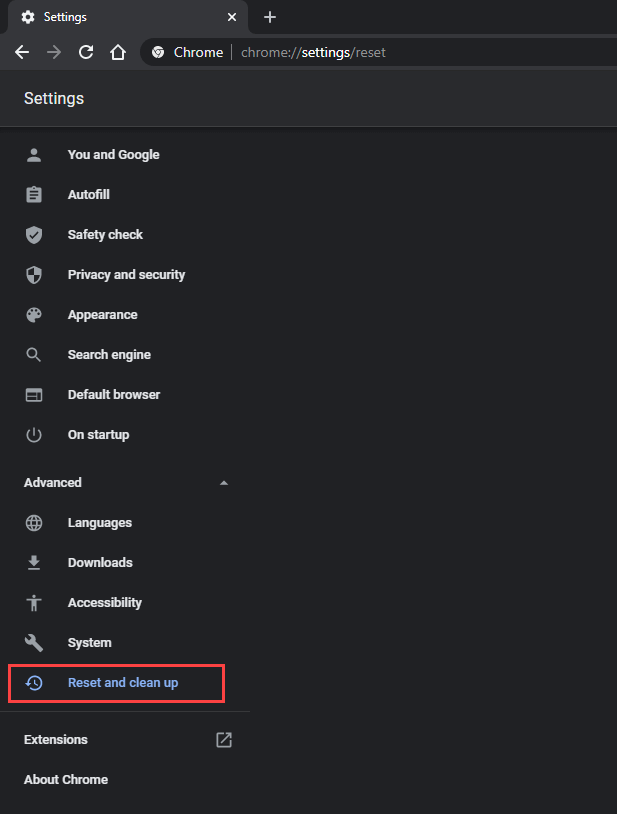
3. Vyberte Vyčištění počítače>Najít.
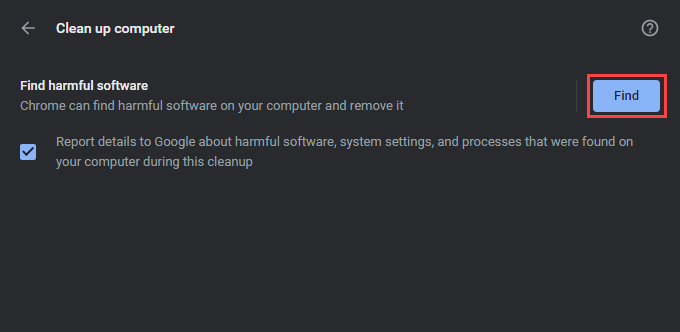
To by mělo Chrome přimět k vyhledání a odstranění škodlivého softwaru z vašeho počítače.
10. Resetovat Chrome
Stále dochází k chybě ERR_CONNECTION_REFUSED v prohlížeči Chrome? Resetování webového prohlížeče by mělo vrátit všechny poškozené konfigurace, které mu brání ve správném fungování.
1. Otevřete nabídku Chromea vyberte možnost Nastavení….
2. Přejděte na Pokročilé>Obnovit a vyčistit(PC) / Obnovit(Mac).
3. Vyberte Obnovit nastavení na původní výchozí hodnoty>Obnovit nastavení.
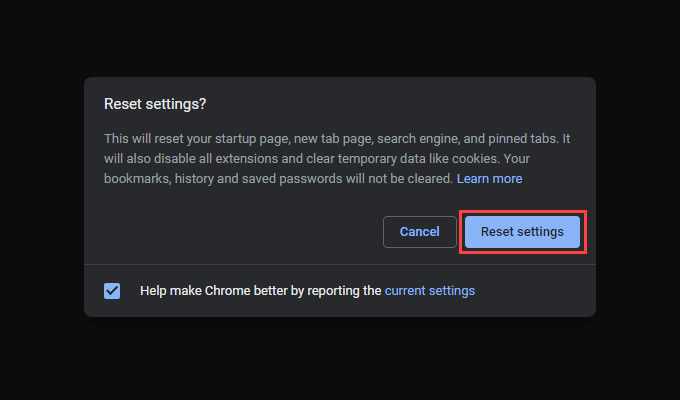
Jakmile Chrome dokončí resetování, přihlaste se do prohlížeče a znovu aktivujte všechna rozšíření. Pak to zkuste použít. Pravděpodobně se s touto chybou již nestretnete.
Google Chrome: Připojení přijato
Výše uvedené ukazatele vám měly pomoci vyřešit chybu ERR_CONNECTION_REFUSED v prohlížeči Google Chrome. Opravy, jako je resetování mezipaměti DNS nebo obnovení zapůjčení DHCP, fungují téměř pořád, takže v případě, že se problém bude opakovat, nezapomeňte je rychle spustit. Stačí si předem ověřit problémy na straně serveru.