Počítače se pokaždé rozpadají a umírají. Je to fakt života. Ve skutečnosti počítač se systémem Windows, o kterém v současné době píšu, na téma isgroaning a flailing, a pravděpodobně se brzy vzdá boje o život docela brzy. Po 7 letech je čas.
Proto musíte vždyzálohujte vše na pevném disku na sekundárně přenosný pevný disk. Na Amazonu si můžete koupit 1TB + disk ve čtvrtek a je to skvělá pojistka, pokud se jednoho dne probudíte, aby ho počítač během noci pokazil.
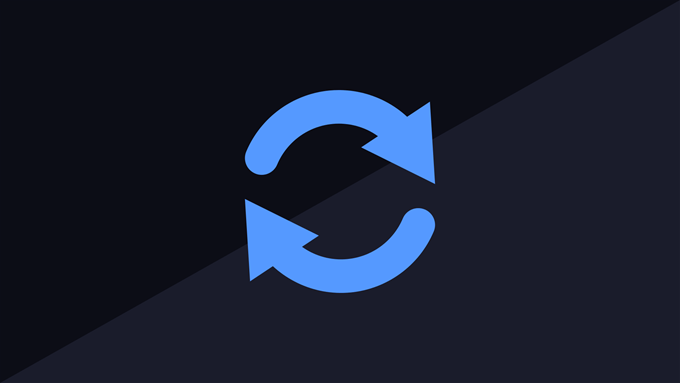
Ale jaký program byste měli použít k provedení skutečné zálohy? Vyhledávání Google odhaluje nespočet možností, ale vždy jsem věřil v to, že půjdu přímo ke zdroji. Jinými slovy, pro PC se systémem Windows použijte program Microsoft. Vědí lépe než kdokoli jiný, co je nejlepší pro jejich vlastní operační systém.
S ohledem na to mi dovolte ukázat vám zdarma SyncToy 2.1. Bylo to už nějakou dobu, prostřednictvím různých verzí Windows. Ale podle mého názoru stále zůstává nejjednodušším způsobem, jak zálohovat počítač se systémem Windows. Můžete také zálohovat další přenosné disky, USB flash disky a SD karty.

První nastavení SyncToy
Jedinou nevýhodou SyncToy je to, že nemůžete automaticky zálohovat, aby se spouštěly podle plánu. Místo toho musíte ručně kliknout na tlačítko a spustit jej. Ale abych byl upřímný, tak se mi to líbí. Zavolej mi acontrol freak, pokud chceš, ale automatizace není vše, co je rozbité.
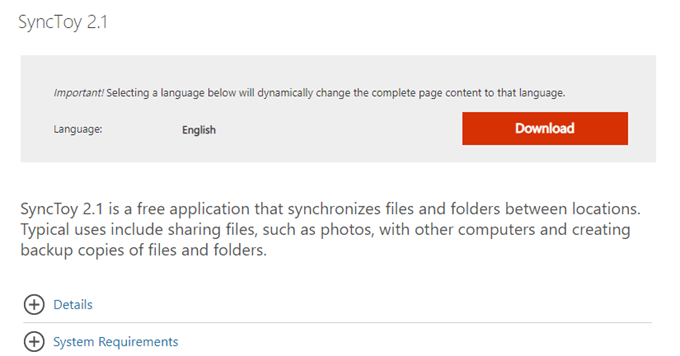
Instalace je snadná. Existují dvě verze - jedna pro 32bitovou verzi systému Windows a druhá pro 64bitovou verzi systému Windows. Vyberte správnou stránku ze stránky stahování a nainstalujte jej stejně jako jakýkoli jiný program Windows.
In_content_1 all: [300x250] / dfp: [640x360]->Vytváření párů složek
Když poprvé otevřete SyncToy, vytvoříte tzv. pár složek. To je místo, kde určíte složku, kterou chcete zálohovat, a kam chcete zálohovat. Protože už používám SyncToy, mám již nastaven pár složek.
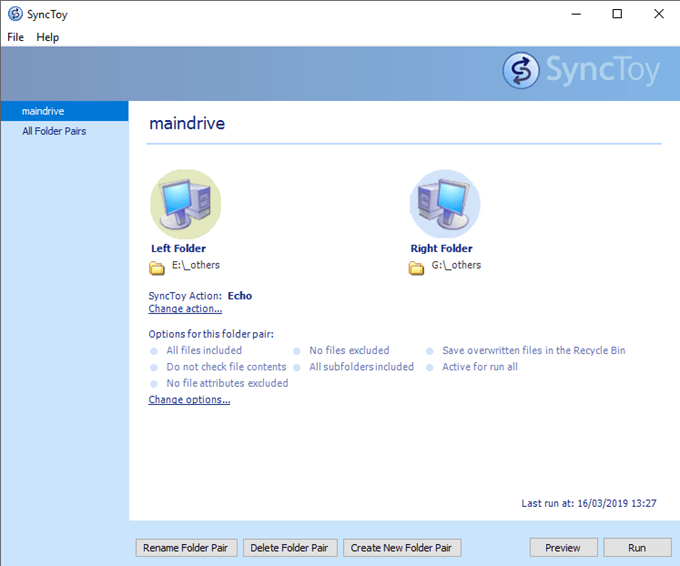
Ale řekněme, že nemáte žádnou nastavenou a chcete synchronizovat hudební knihovnu iTunes z počítače na záložní jednotku. Podívejme se, jak na to.
Nejprve klikněte na „VytvořitNew Folder Pair“ v dolní části okna. Uvidíte to.
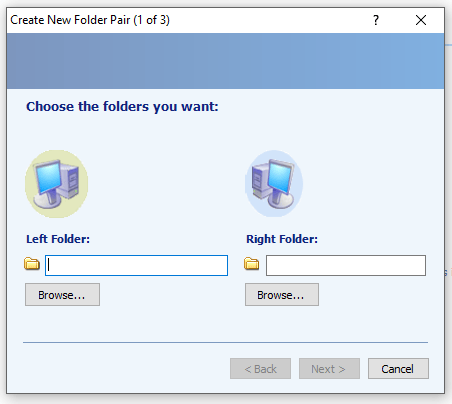
Levá složka je složka, kterou chcete synchronizovat, a druhá složka je záložní složka na druhé jednotce.
Začněme tedy levou složkou. Klikněte na tlačítko „procházet…“ a přejděte do složky, kterou chcete synchronizovat. Zvýrazněte jej kliknutím a klikněte na „OK“.
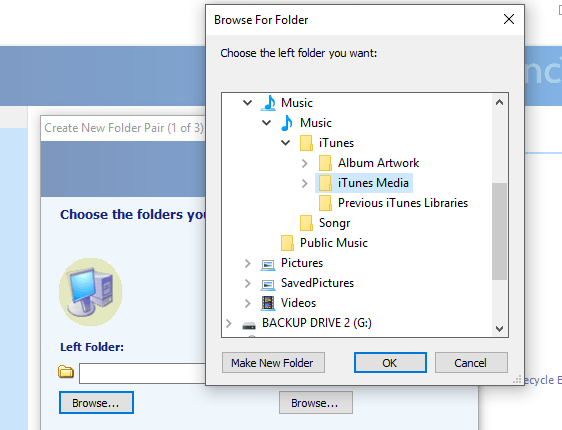
Nyní udělejte totéž se správnou složkou, kam chcete data uložit. Pokud chcete, můžete zde vytvořit novou složku. Vytvořil jsem složku „hudba“, do které se má vše vstrčit.
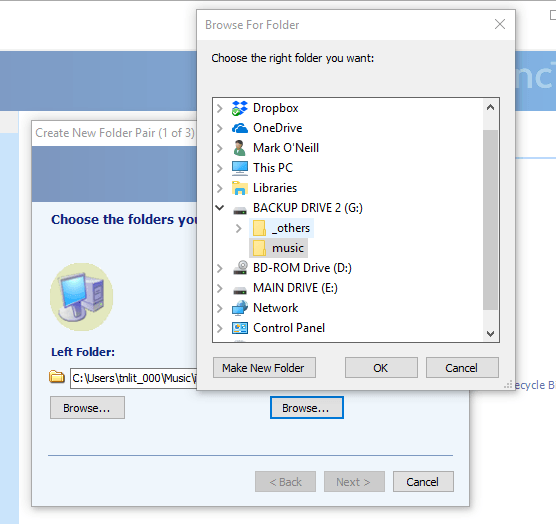
Klepnutím na OK uložíte umístění složky v SyncToy. Poté uvidíte složky ve dvojici složek SyncToy.
Pokud to nevypadá správně, klikněte znovu na „Procházet“ a opakujte to, dokud to nenajdete.
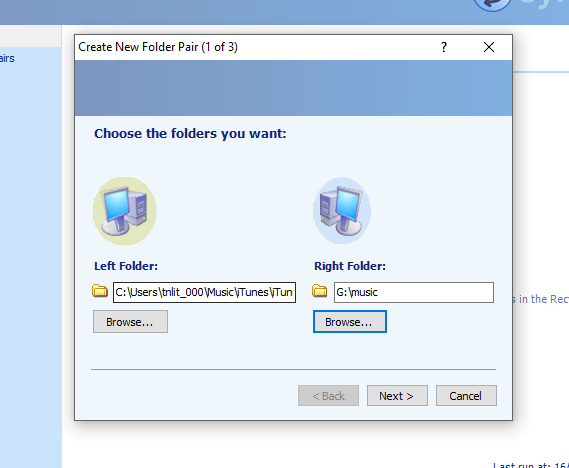
Nyní klikněte na„ Další“a využijte co nejvíce důležitá součást celého procesu.
Existují tři možnosti synchronizace v závislosti na tom, jak chcete pracovat. Já osobně používám „Echo“, ale krátce se podívejme na všechny tři soyou, které si dokážou vytvořit vlastní mysl.
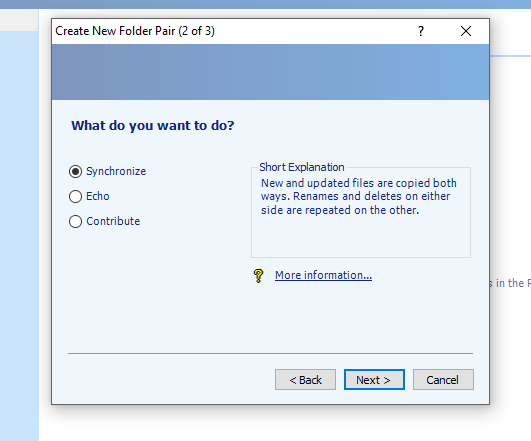
Protože vše, co chci, je zálohování pevného disku, nepotřebuji synchronizaci tam a zpět. . Nepotřebuji ani mazání na záložní jednotce, protože by to brzy vytvořilo neuspořádaný chaos! „Echo“ na druhé straně pouze aktualizuje záložní jednotku se všemi změnami, které na nich provedu.
Ale jak jsem řekl, udělejte si vlastní volbu v závislosti na vašich potřebách. Vyberte si však rozumně, protože pokud je potřebujete změnit, můžete ztratit hodnotná data, pokud jsou náhodně přepsána.
Když jste se rozhodli, klikněte na „Další“. Tím se dostanete na obrazovku, kde pojmenujete svůj adresářový pár. Zjevně to pojmenujte něco, co popisuje zálohu. V tomto případě „hudba“.
Nyní dokončete proces kliknutím na „Dokončit“.
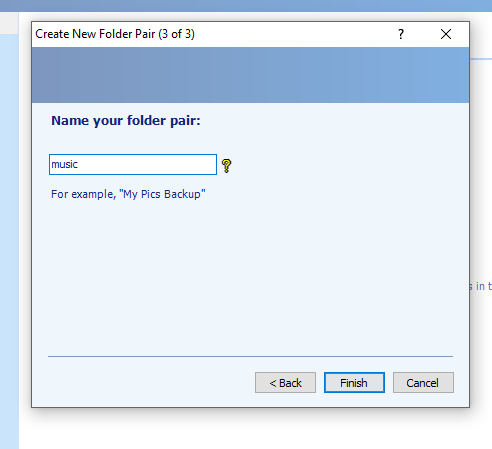
A takto vypadá pár hotových složek.

Všimněte si „Možnosti“ níže, ale nikdy jsem se těchto možností nikdy nedotkl. Můžete si vybrat, zda chcete vyloučit určité soubory a podsložky, vložit do koše i výpisy souborů a také zkontrolovat obsah souborů.
Spuštění SyncToy
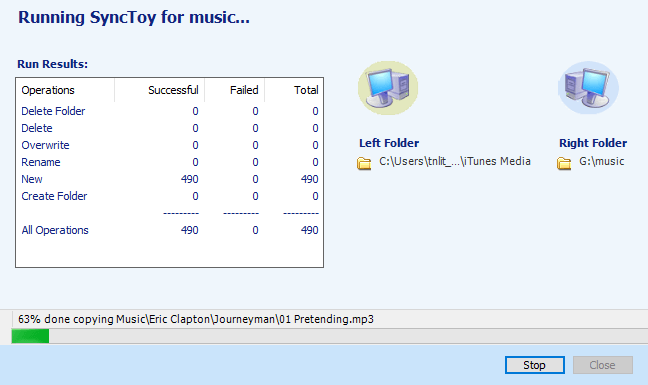
Spuštění programu SyncToy je jednoduchý případ zvýraznění požadovaného dvojice složek v levém sloupci a poté klepnutím na „Spustit“ v pravém dolním rohu.
Pokud chcete zobrazit náhled toho, co by SyncToy udělal, můžete nejprve kliknout na tlačítko „Náhled“ a SyncToy by udělal suchý běh, ukazující, co by to odstranilo nebo změnilo.
Líbí se mi programy, které jsou jednoduché a snadno použitelné. SyncToy mě nikdy nezklamal ve všech těch letech, kdy jsem je používal, a ani z toho vás nezklame.