Jedete spolu a najednou navigace Map Google nefunguje správně. Buď se aplikace zhroutí, aplikace se pohybuje špatným směrem, nebo Mapy Google pro vás nebudou moci najít správnou trasu.
Tyto problémy s Mapami Google mají řadu různých příčin, které vytvářejí mnoho různých chování. V této příručce se dozvíte, kterou opravu použít při řešení problému s aplikací Mapy Google.
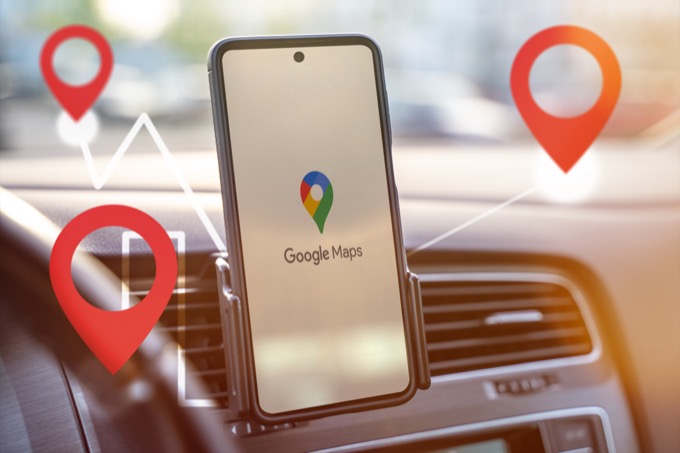
Ve většině případů přestanou Mapy Google správně fungovat z důvodu problému souvisejícího se samotným softwarem. Z tohoto důvodu je důležité začít od nejjednoduššího řešení (aktualizace aplikace) a postupovat dolů ke složitějším řešením (kontrola nastavení telefonu).
Provedeme vás jednotlivými kroky v této příručce.
1. Aktualizujte Mapy Google
Google často aktualizuje software, aby opravil chyby nebo uzavřel bezpečnostní díry. Z tohoto důvodu je důležité zajistit, aby byla vaše aplikace Mapy Google aktuální.
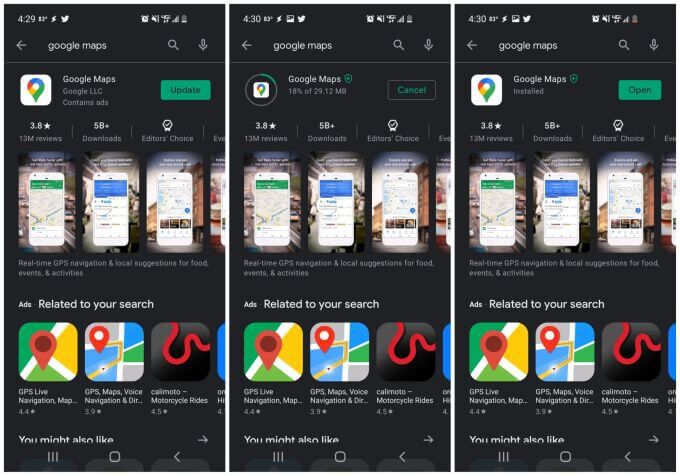
Chcete-li se vyhnout opětovnému výskytu tohoto problému, zvažte provedení aktualizace Map Google. automaticky.
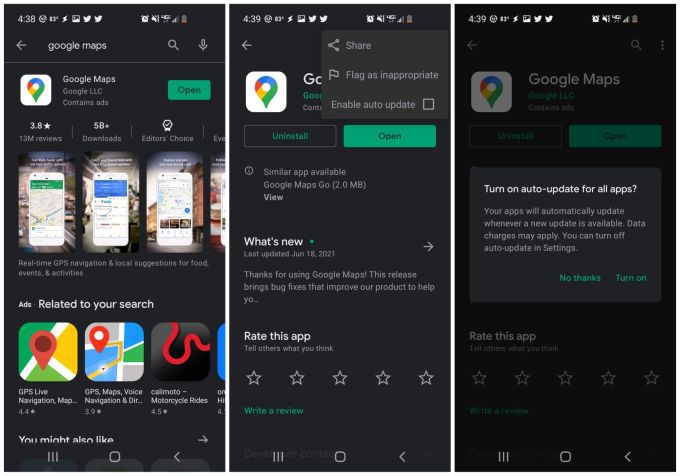
2. Překalibrujte kompas Google Maps
Google Maps využívá senzor v telefonu zvaný magnetometr, aby určil, jakým směrem je váš telefon namířen.
Tento senzor funguje na základě měření síly a směru magnetických polí Země kolem vás. To poskytuje velmi přesnou funkčnost kompasu, ale stejně jako běžný kompas může být ovlivněn magnetickými nebo elektromagnetickými poli kolem vás. Může to být z jiných elektronických zařízení, jako jsou počítače, televizní přijímače a další.
Výsledkem tohoto rušení je, že magnetometr není tak přesný jako obvykle. Mezi podivná chování Map Google, která z toho vyplývají, patří:
Oprava tohoto problému vyžaduje rekalibraci magnetometru. Nemějte obavy, jedná se o snadný proces, který trvá méně než 30 sekund.
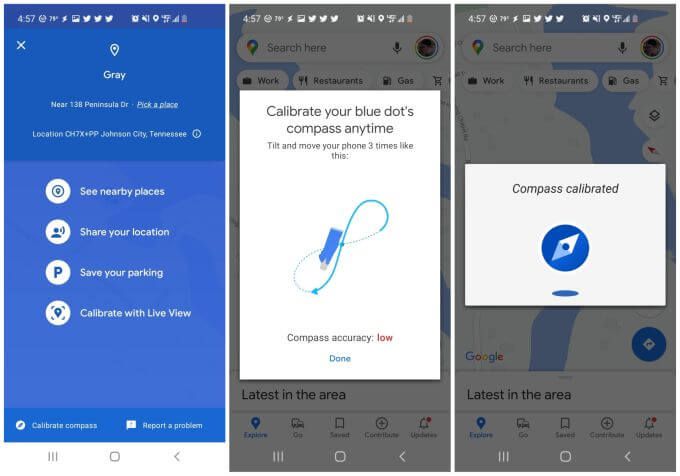
Poznámka: Také si všimnete další možnosti kalibrace pomocí Živého zobrazení. Pokud zvolíte tuto možnost, můžete fotoaparát namířit na značky obchodů nebo veřejné budovy kolem vás a Mapy Google použijí tyto informace k určení vaší polohy a směru, kterým stojíte.
Jakmile jste kalibrace hotová, restartujte telefon a znovu spusťte Mapy Google.
3. Povolte oprávnění k poloze
Pokud Mapy Google nedokážou přesně určit vaše pozice, je možné, že nastavení polohy v telefonu není pro aplikaci Mapy Google správně nastaveno.
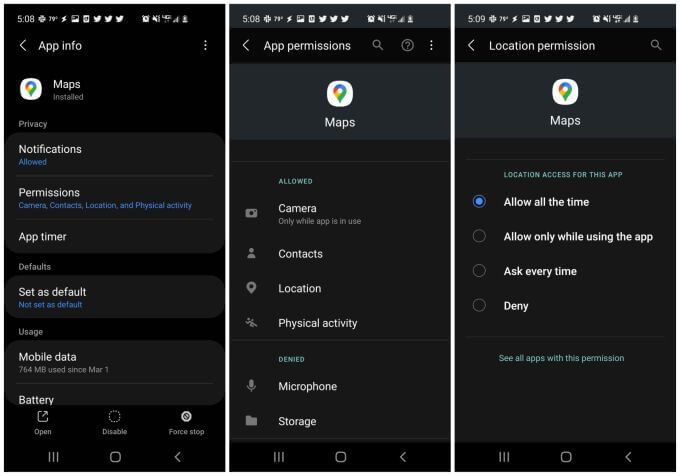
Jakmile toto nastavení aktualizujete, restartujte telefon a ověřte, zda pro vás Mapy Google nyní fungují správně.
4. Zapněte vysoce přesné umístění
Pokud máte stále potíže s přesným určováním polohy pomocí Map Google, možná budete chtít zkontrolovat, zda jste pro vaše umístění v systému Android povolili režim vysoké přesnosti.
Tento režim použije ke zlepšení přesnosti vaší polohy kromě Bluetooth, Wi-Fi a mobilních věží také satelity GPS. Bez vysoké přesnosti nebudou Mapy Google pro vaši polohu používat GPS a nebudou fungovat správně.
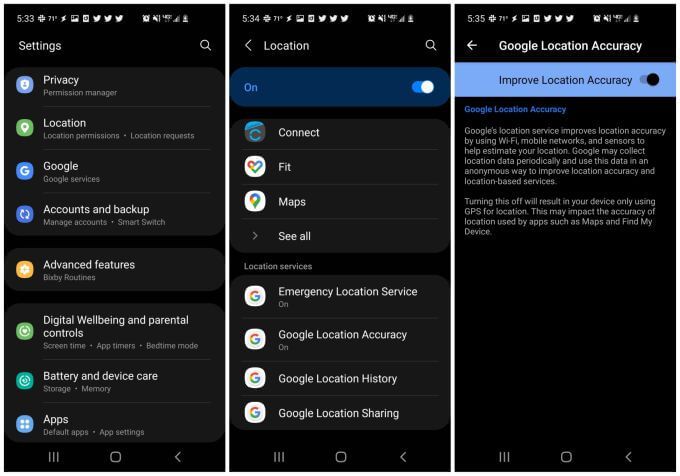
Restartujte zařízení a znovu spusťte Mapy Google. Zkontrolujte, zda přesnost vaší polohy v Mapách Google nyní funguje správně.
5. Vymazat mezipaměť a data Map Google
Stejně jako většina aplikací, i Mapy Google budou uchovávat informace o tom, kde jste byli, o vyhledávání na mapě atd. Tyto informace jsou obsaženy v mezipaměti aplikace.
Někdy mohou být data v mezipaměti zastaralá nebo dokonce poškozená. Vymazání mezipaměti a všech uložených dat pro Mapy Google může vyřešit problémy s nefungováním Map Google.
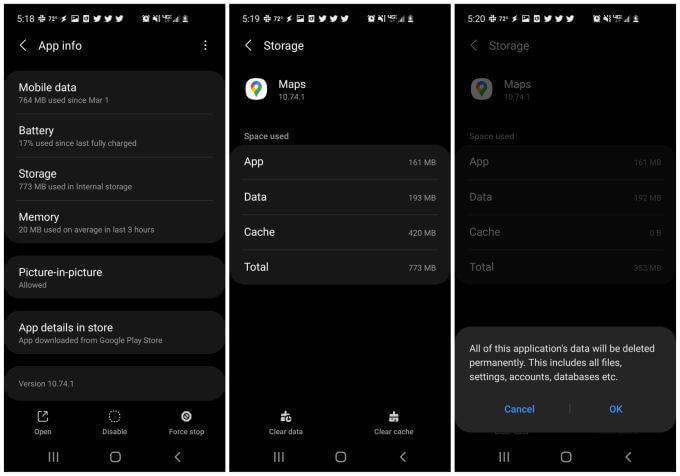
Až budete hotovi, restartujte Mapy Google a zkontrolujte, zda jsou nyní problémy, které se vyskytly, vyřešeny.
6. Obnovit služby Google Play
I když je to vzácné, někdy mohou problémy s mezipamětí aplikací Google Play ovlivnit nainstalované aplikace ve vašem Androidu. Vymazání aplikace pro Služby Google Play může vyřešit neobvyklé problémy s Mapami Google.

Nyní znovu spusťte Mapy Google a zkontrolujte, zda nyní funguje správně.
7. Přeinstalujte Mapy Google
Pokud vše ostatní selhalo, budete muset aplikaci Mapy Google úplně odinstalovat a znovu nainstalovat. Tím se resetují všechna nastavení a oprávnění aplikací zpět na výchozí hodnoty a měly by se vyřešit všechny problémy, se kterými jste se v Mapách Google setkali.

Po instalaci znovu spusťte Mapy Google, a doufejme, že v tomto okamžiku budou všechny problémy, se kterými jste se setkali v Mapách Google, vyřešeny.