Pokud jste vždy byli trochu „starou školou“ v oblasti uchovávání poznámek na malých papírových lepících poznámkách přilepených kolem vašeho stolu, pak se vám bude líbit skutečnost, že Windows 10 nabízí užitečný nástroj Sticky Notes.
Místo lepení papírových poznámek na monitor nebo na zeď poblíž stolu můžete na plochu systému Windows vložit virtuální poznámky. A pokud používáte více monitorů, znamená to dostatek místa pro uchování všech vašich rychlých poznámek!

V tomto článku se naučíte, jak toho zvládnout více, než jen držet na obrazovce. Podíváme se na to, jak pomocí Sticky Notes ve Windows zvýšit vaše organizace a produktivita.
Začínáme s Sticky Notes ve Windows 10
Začněte tím, vyberte nabídku Start a zadejte Rychlé poznámky.
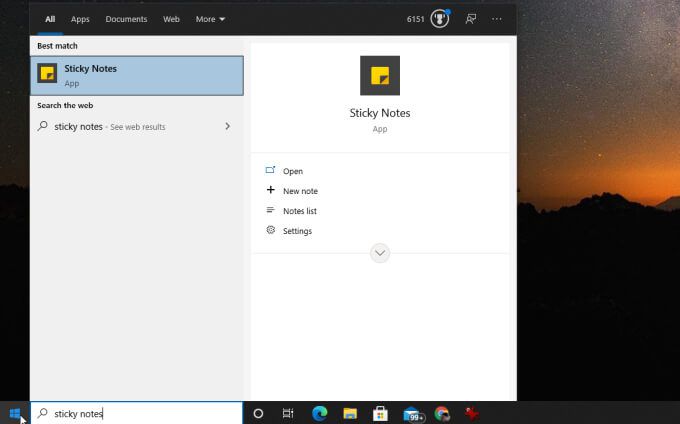
Okamžitě byste si měli všimnout jedné zajímavé věci na tomto vyskakovacím okně. Odtud můžete nejen aplikaci otevřít, ale také můžete:
Toto je vlastně jeden ze dvou způsobů, jak můžete vytvářet nové rychlé poznámky. Kromě nabídky Start se po spuštění aplikace zobrazí připnutá na hlavním panelu. Kliknutím pravým tlačítkem na tuto ikonu získáte přístup ke stejným funkcím.

Prozkoumejte základní lístek s poznámkou ovládá, jakmile vytvoříte svou první poznámku.
Ve spodní části uvidíte řadu tlačítek, která vám pomohou formátovat text nebo obrázky v poznámce.
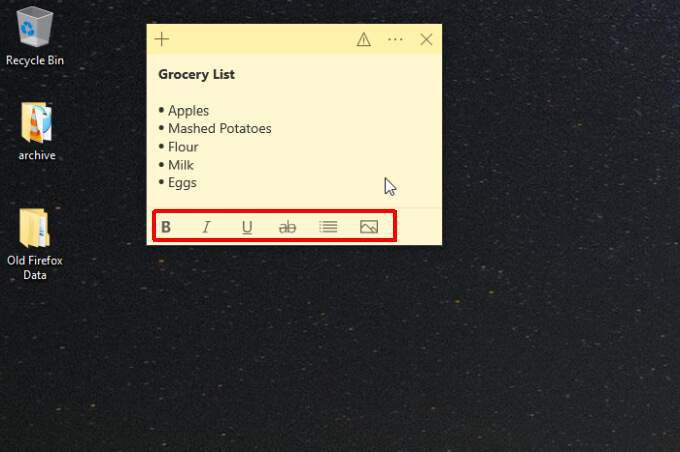
Patří mezi ně:
Můžete také rychle vybrat ikonu plus v levém horním rohu a vytvořit novou poznámku na ploše.

Nakonec tříbodová nabídka vpravo nahoře umožňuje buď odstranit samotnou poznámku výběrem možnosti Smazat poznámku, nebo se podívat na celý svůj seznam rychlých poznámek výběrem seznamu poznámek.
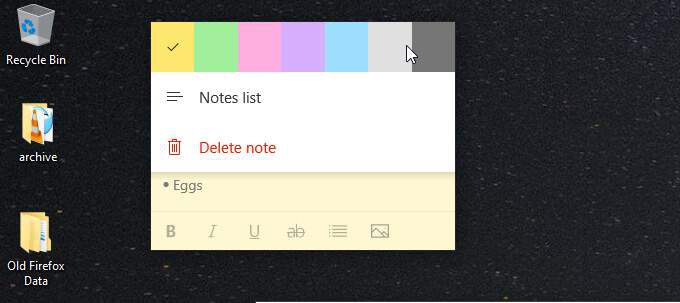
Seznam poznámek obsahuje všechny rychlé poznámky, které jste kdy vytvořili (a nikoli smazali) , s užitečným vyhledávacím polem pro vyhledání rychlé poznámky, kterou hledáte, i když jste jich nasbírali stovky.
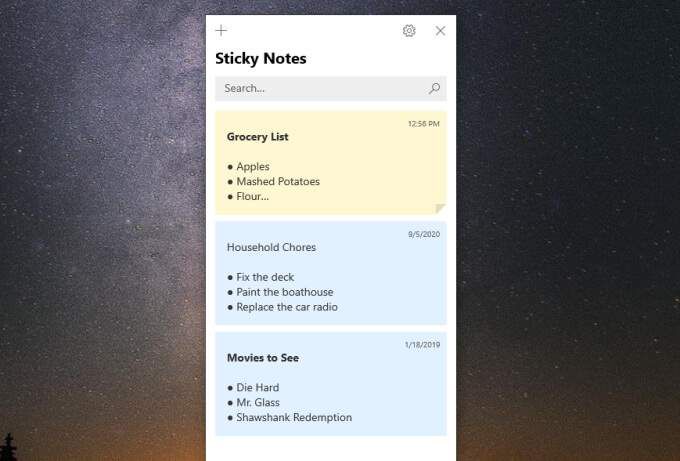
Pokud vyberete ikonu ozubeného kola v horní části napravo od okna Seznam poznámek uvidíte několik dalších nastavení, která můžete upravit v aplikaci Sticky Notes.
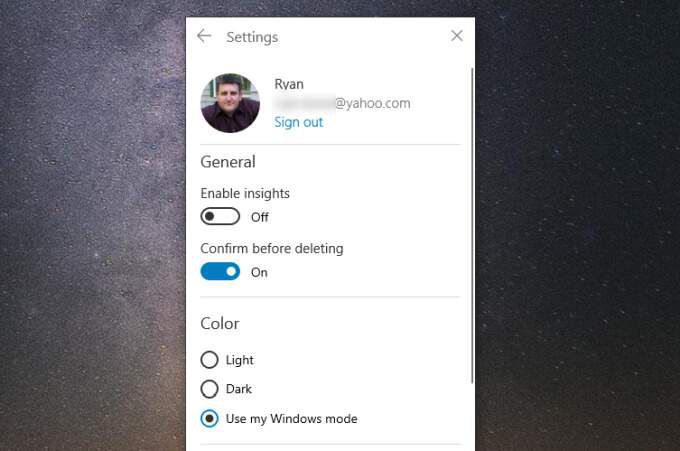
Patří mezi ně:
Nyní, když máte dobré znalosti o tom, jak Sticky Notes v systému Windows 10 fungují a jak je používat, pojďme se podívat na několik způsobů, jak je ještě více využít .
Přístup k poznámkám z jiných zařízení
I když jsou rychlé poznámky velmi užitečné na jednom zařízení, jsou ještě užitečnější, pokud máte přístup ke stejným poznámkám ze všech zařízení, která používáte.
Abyste se ujistili, že máte přístup ke svým rychlým poznámkám na všech zařízení, ujistěte se, že jste ke svému účtu Microsoft přihlášeni z aplikace Sticky Notes.
Chcete-li to provést, otevřete výše uvedený seznam Notes a otevřete ikonu Nastavení. Pokud v horní části okna Nastavení ještě nejste přihlášeni, mělo by se zde zobrazit tlačítko Přihlásit se. Vyberte jej.
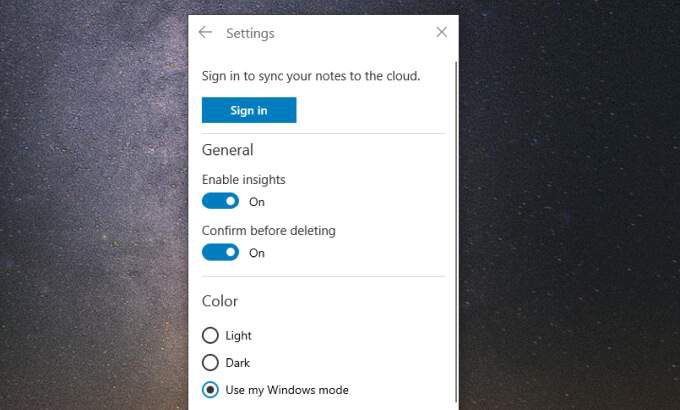
Přihlaste se ke svému účtu Microsoft. Nyní jste připraveni otevírat stejné poznámky na všech ostatních zařízeních.
Přistupujte k rychlým poznámkám na zařízeních Android nebo iPhone
Na svém mobilním zařízení Android nebo iPhone, své rychlé poznámky najdete, když jste přihlášeni k mobilní aplikaci OneNote. OneNote je k dispozici pro Android i iPhone.
Otevřete aplikaci OneNote a klepněte na Rychlé poznámkyvpravo dole.
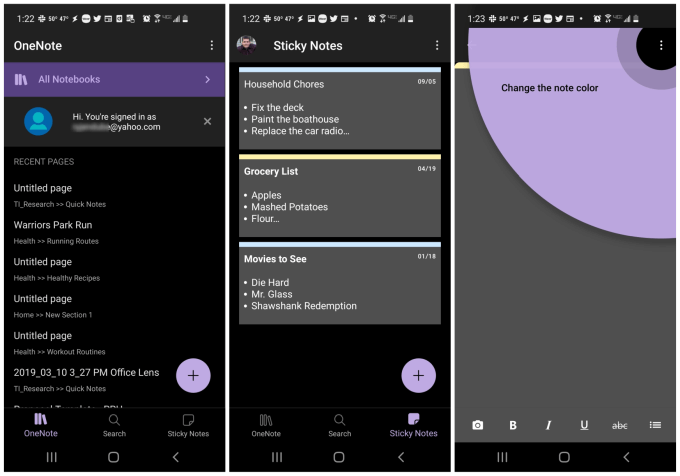
Tím se otevře seznam Sticky Notes na vašem mobilním zařízení. Můžete buď upravit své stávající poznámky, nebo klepnout na ikonu plus vpravo dole a vytvořit novou.
Všechno, co zde upravíte, přidáte nebo odstraníte, bude automaticky synchronizováno s poznámkami, které jste '' Umístili jste je na plochu počítače doma nebo v práci.
Toto je jeden z nejpohodlnějších způsobů, jak zajistit, aby věci, které máte přidány jako seznamy potravin nebo seznamy úkolů, byly přístupné. když jste na cestách. Nemusíte být připojeni k počítači, abyste viděli všechny věci, které musíte udělat.
Tipy a triky, jak maximálně využít rychlé poznámky
Existují několik věcí, které můžete udělat, když používáte rychlé poznámky ve Windows 10, abyste při jejich používání zůstali co nejorganizovanější.
1. Uspořádání kategorií pomocí barev
S Windows Sticky Notes máte k dispozici 10 barev. Zvažte to jako 10 potenciálních kategorií, které byste mohli použít k uspořádání poznámek.
Řekněme například, že chcete kolekci poznámek pro následující kategorie. Můžete přiřadit tyto odlišné barvy.
Jakmile se rozhodnete pro barvy vaší kategorie, projděte si své stávající poznámky a vyberte tři tečky v pravém horním rohu vyberte barvu, kterou chcete přiřadit.

Projděte si všechny své stávající poznámky a použijte správné barvy.
Chcete-li vytvořit novou poznámku, nejrychleji to provedete výběrem ikony plus v pravém horním rohu rychlé poznámky, která je ve stejné kategorii.
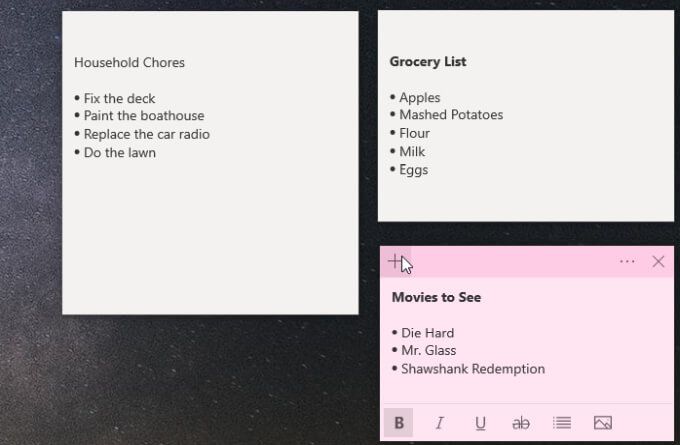
2. Změňte velikost, abyste šetřili místo na ploše
Další důležitou věcí, kterou je třeba mít na paměti, je, že rychlé poznámky mohou zabírat spoustu místa. V další části je překryjeme, což nám může pomoci. Ale další dobrá věc, kterou musíte udělat, je změnit velikost poznámek tak, aby byly jen tak velké, jak je třeba.
Chcete-li změnit velikost rychlých poznámek, umístěte kurzor myši na libovolný okraj a změňte velikost kliknutím a tažením.
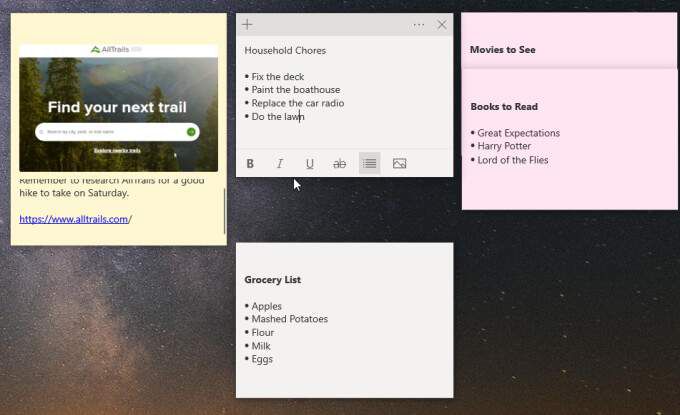
Nezapomeňte, že pokud změníte příliš malou velikost, ztratíte poté, co kliknete na poznámku později, lišta formátování dole. Změňte tedy velikost tak, aby se zobrazil pouze text poznámky a lišta formátování.
3. Překrývající se poznámky pro zachování ještě většího prostoru
Poznámku poznáte později podle názvu, který jste pro ni vytvořili. Můžete tedy překrýt všechny své rychlé poznámky a ušetřit tak spoustu místa na ploše.
Chcete-li to provést, jednoduše přetáhněte každou spodní rychlou poznámku nad jednu nad ní, dokud vše, co vidíte z horní části, nebude nadpis.
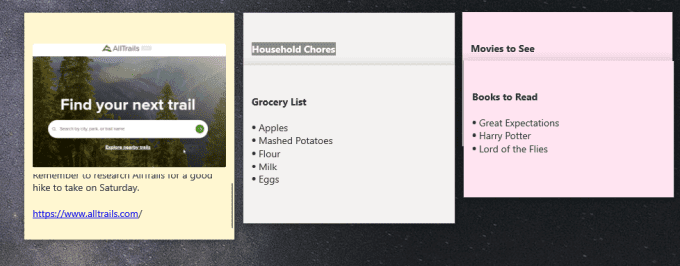
Jakmile začnete tyto všechny překrývat, uvidíte, kolik poznámek se vám na plochu vejde.
Note: Chcete-li pracovat na jednotlivé notě (úpravě nebo jinak), přesuňte ji ze zásobníku. Tím se vyhnete skrytí poznámek pod ním. Až budete připraveni jej znovu přidat do zásobníku, umístěte jej dole a posuňte všechny spodní, abyste vyplnili prostor.
4. Používání rychlých odkazů v rychlých poznámkách
Do rychlých poznámek zadáváte několik věcí, které se okamžitě změní na funkční odkazy.
Jedním z nich jsou adresy URL. Ty se zbarví modře a stanou se klikatelným odkazem, který můžete vybrat pro otevření této adresy URL ve výchozím webovém prohlížeči.
Další skvělou funkcí je, kdykoli zadáte adresu, která se také změní na modrý odkaz.
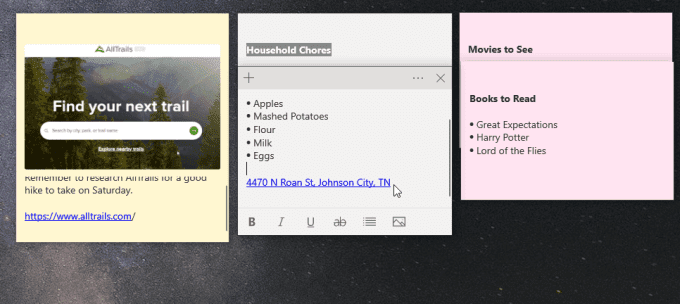
Avšak místo otevření odkazu v adrese URL, pokud ji vyberete, v Rychlé poznámce se zobrazí tlačítko s dotazem, zda chcete adresu zobrazit. Stačí vybrat možnost Zobrazit adresua zobrazit místo v automaticky otevíraném okně Map Microsoft.
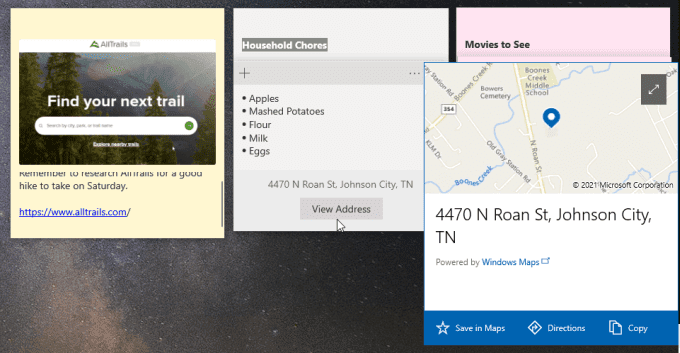
Toto okno vám umožní uložit adresu do vašich Map. aplikaci nebo zobrazit pokyny k tomuto místu. To je obzvláště užitečné, když si prohlížíte poznámky v mobilní aplikaci a potřebujete jet na dané místo.
Další skvělou funkcí je, když zadáte telefonní číslo, které se také změní na odkaz. Když vyberete odkaz, ve spodní části se zobrazí tlačítko Volat.
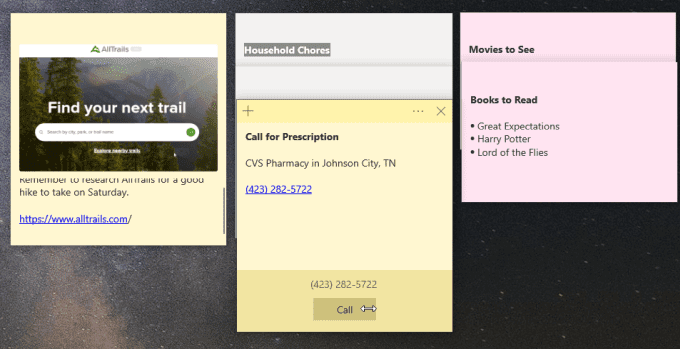
Vyberte ve svém počítači a zeptá se, s jakou aplikací chcete uskutečnit hovor. Udělejte to na svém mobilním telefonu a můžete okamžitě volat pomocí aplikace Telefon.
Rychlé poznámky ve Windows 10 jsou jednoduché, ale užitečné
Závěrem je, že na první pohled Windows Funkce Sticky Notes vypadá téměř příliš minimalisticky. Ale jakmile je začnete používat a rozložíte na plochu, zjistíte, že vám pomohou zůstat organizovanější a efektivnější.