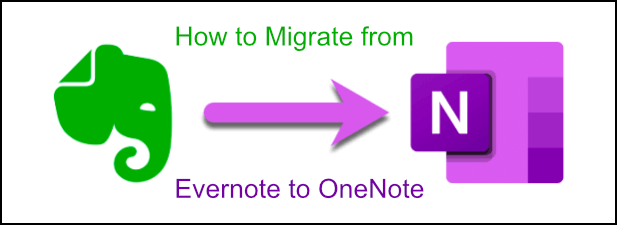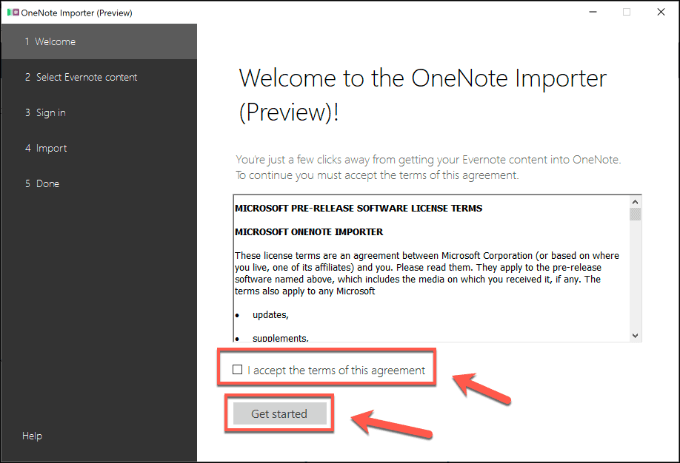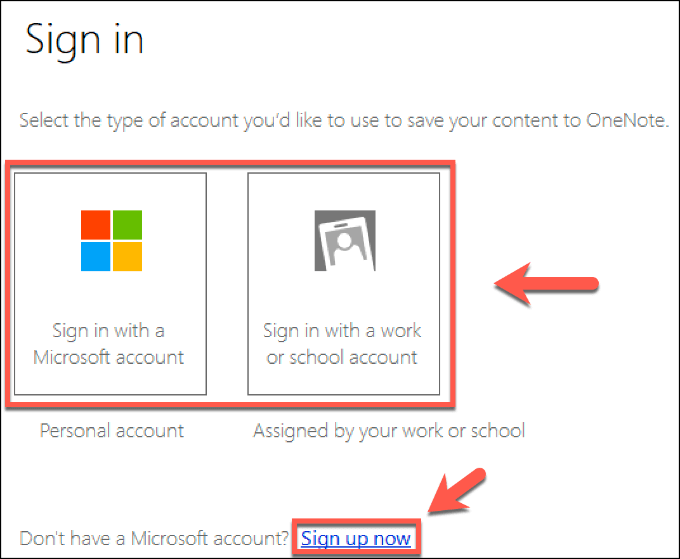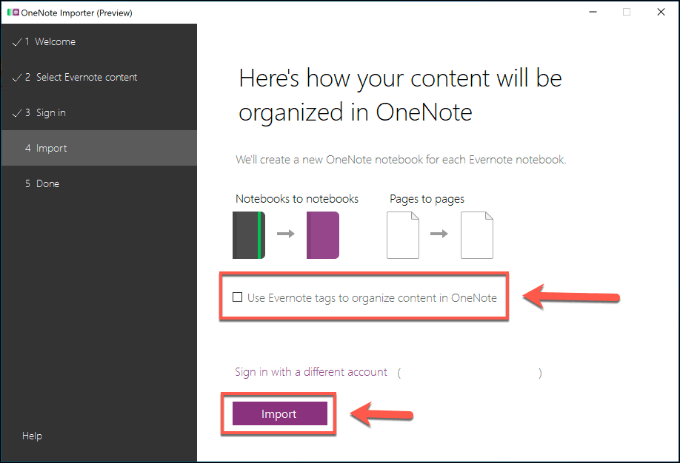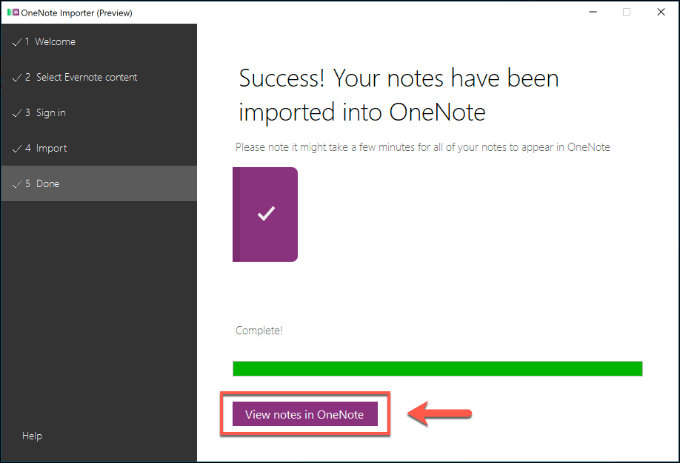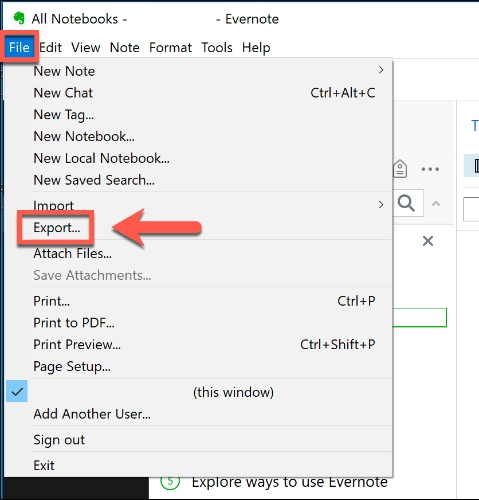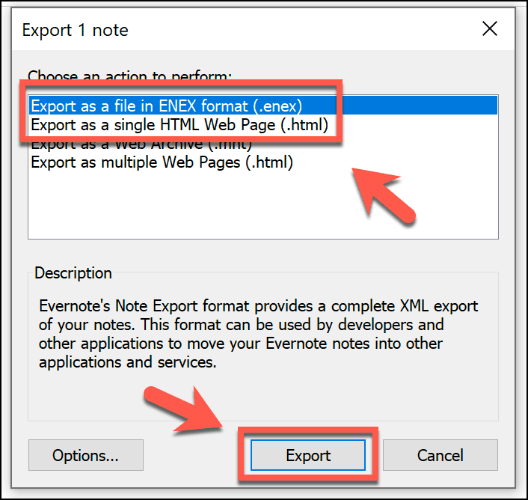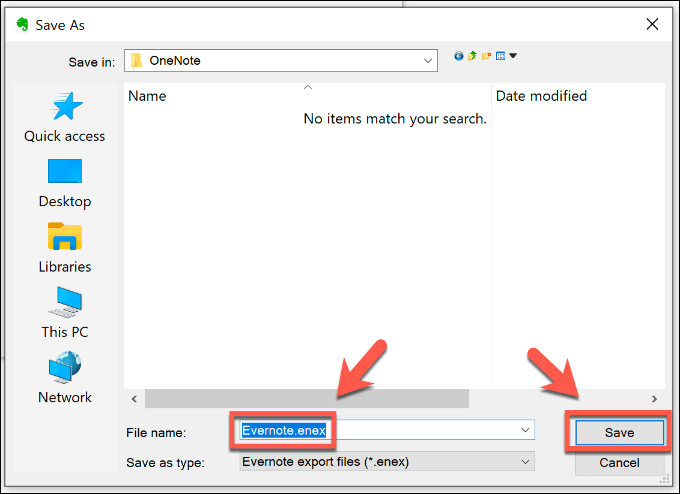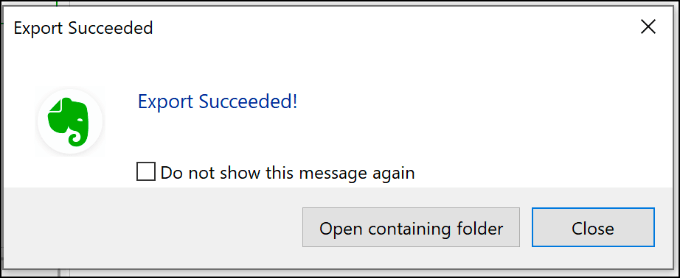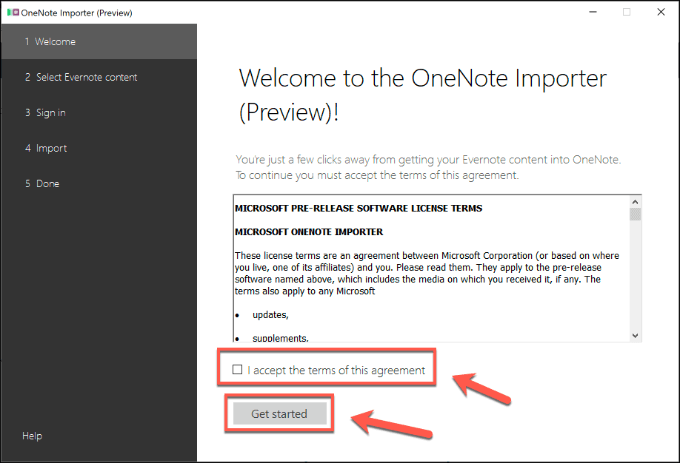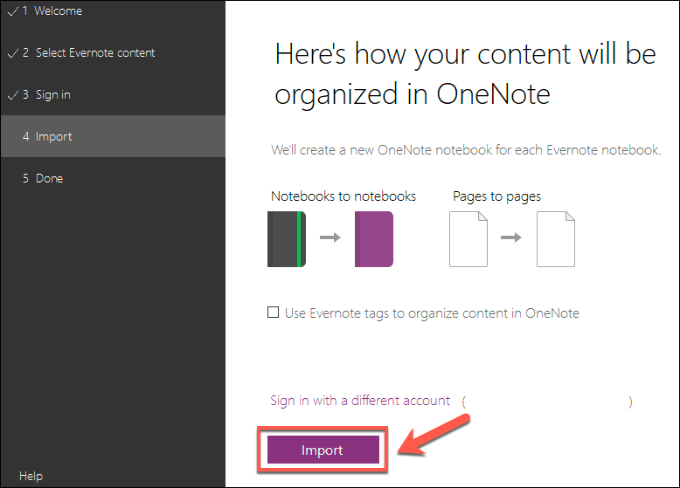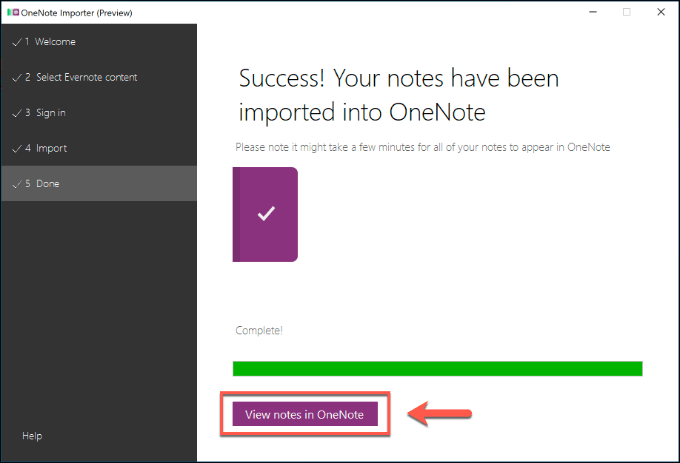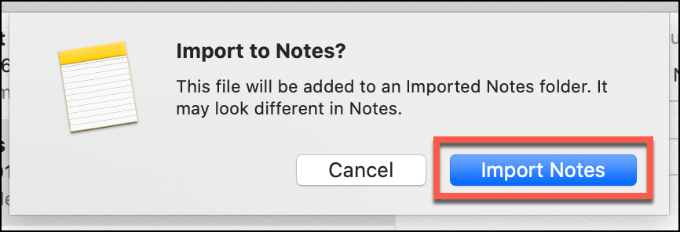Vezměte na vědomí, oznamovatelé - Evernote má docela slušnou soutěž, v neposlední řadě z vlastní aplikace OneNote od společnosti Microsoft. Tento bezplatný nástroj nemá žádná omezení a nevyžaduje použití předplatného, díky čemuž je o krok o něco lepší než Evernote díky svým komplikovaným cenovým plánům.
Pokud jste se rozhodli skočit na loď, Microsoft zjednodušil proces pomocí Nástroj OneNote Importer pro Windows a MacOS. To vám umožní přejít z aplikace Evernote na OneNote a pomocí několika jednoduchých kroků přesunout své poznámky a výstřižky. Zde je návod, jak efektivně používat nástroj OneNote Importer.
Jak migrovat z Evernote na OneNote
Nejjednodušší metodou migrace z Evernote na OneNote je, jak jsme již zmínili, použití nástroje OneNote Importer. Podporuje pouze uživatele s PC se systémem Windows nebo Mac, takže pokud používáte mobilní aplikaci Evernote nebo chcete migrovat na jinou platformu, jako jsou Dokumenty Google, musíte se podívat na naši další sekci.
K provedení těchto pokynů budete potřebovat klienta Evernote nainstalovaného ve vašem PC nebo Macu.
Pokud používáte Windows nebo MacOS, stáhněte si Nástroj OneNote Importer a spustit to. Zobrazí se vám smluvní podmínky společnosti Microsoft pro používání tohoto nástroje. Chcete-li začít, klikněte na zaškrtávací políčko Souhlasím s podmínkami této smlouvy.
Nástroj OneNote Importer automaticky detekuje notebooky Evernote. Vyberte je zaškrtnutím políčka vedle každé položky před stisknutím tlačítka Další.
S vybranými poznámkami Evernote se budete muset přihlásit pomocí účtu OneNote, do kterého chcete importovat. . Kliknutím na Přihlásit se pomocí účtu Microsoftse přihlaste do běžného účtu společnosti Microsoft, nebo na Přihlásit se pomocí pracovního nebo školního účtua přihlaste se do účtu organizace. Pokud ještě nemáte účet Microsoft, klikněte nejprve na tlačítko Zaregistrovat se.
Přihlaste se pomocí svého uživatelského jména a hesla v další fázi. Jakmile se přihlásíte, nástroj OneNote Importer vysvětlí, jak se vaše poznámky Evernote objeví v OneNote. Pokud chcete migrovat značky Evernote do OneNote, zaškrtněte políčko Použít značky Evernote k uspořádání obsahu v OneNote. Až budete připraveni, klikněte na tlačítko Importovat.
Tento nástroj začne okamžitě migrovat z Evernote na OneNote. Může to chvíli trvat, ale pokud chcete proces zrušit, klikněte na tlačítko Zrušit.
Importér OneNote nástroj vás po dokončení procesu upozorní. Stisknutím tlačítka Zobrazit poznámky v OneNotezobrazíte importované poznámky Evernote v klientovi OneNote.
Migrace z Evernote na OneNote pomocí souboru ENEX
Je možné migrovat z Evernote na OneNote ze souboru místo podepsaného účtu. To by mohla být možnost, pokud nemáte na počítači OneNote nebo Mac nainstalován klient Evernote (například pokud se přestěhujete do jiného počítače), nebo pokud importujete poznámky Evernote jiné osoby.
Tato možnost vám také umožní importovat poznámky Evernote do jiných aplikací pro psaní poznámek, jako je Apple Notes. K tomu budete potřebovat exportovat soubory Evernote do formátu ENEX.
In_content_1 all: [300x250] / dfp: [640x360]->
Bohužel můžete exportovat do tohoto formátu pouze pomocí desktopového klienta Evernote pro Windows nebo Mac.
Začněte stažením a nainstalujte Evernote v počítači PC nebo Mac a poté se přihlaste. V klientovi Evernote klikněte na Soubor>Exportovata začněte proces exportu.
V okně Exportovat poznámkuvyberte možnost Exportovat jako soubor ve formátu ENEX (.enex). Možná budete muset vybrat možnost Exportovat jako jediný webový soubor HTML, abyste mohli poznámky Evernote migrovat na jiné platformy, jako jsou Dokumenty Google. Co chcete exportovat, můžete upravit kliknutím na tlačítko Možnosti. Až budete připraveni, klikněte na tlačítko Exportovat.
V okně Uložit jakopojmenujte soubor ENEX nebo HTML a stiskněte klávesu Uložit.
Pokud byl export úspěšný, společnost Evernote vás upozorní vyskakovacím oknem Export úspěšně. Kliknutím na Otevřít složku obsahujícízobrazíte svůj soubor ENEX nebo HTML nebo kliknutím na Zavřítproces ukončíte.
Po uložení lze soubor ENEX importovat pomocí nástroje OneNote Importer na počítači PC nebo Mac, na kterém není nainstalován klient Evernote. Tato možnost bude fungovat, pokud importujete poznámky z jiného účtu Evernote.
Chcete-li importovat soubor ENEX do OneNote, stáhněte a spusťte Nástroj OneNote Importer. Klepnutím na zaškrtávací políčko Souhlasím s podmínkami této smlouvysouhlasíte s podmínkami použití a poté klikněte na Začněte.
Pokud Evernote desktopový klient není nainstalován, nástroj OneNote Importer vás požádá o import souboru. Kliknutím na tlačítko Vybrat souborvyhledejte a vložte svůj soubor ENEX a poté kliknutím na tlačítko Dalšíspusťte proces.
Pokud je nainstalován klient Evernote a chcete importujte soubor ENEX, klikněte na možnost Importovat soubor.
Přihlaste se pomocí účtu OneNote a poté v poslední fázi kliknutím na tlačítko Importimportujte svůj Evernote si poznámky k OneNote pomocí souboru ENEX.
Kliknutím na Zobrazit poznámky v OneNotezobrazíte importované poznámky Evernote po dokončení procesu importu souboru ENEX.
Import souborů OneNote na jiné platformy
V závislosti na platformě můžete také migrovat poznámky Evernote. na jiné platformy pomocí exportovaného souboru ENEX nebo HTML. Například alternativy, jako je například Simplenote, umožňují přímý import souborů ENEX.
Uživatelé počítačů Mac mohou také přepnout na použití základní aplikace Notes, předinstalované se všemi zařízeními MacOS a iOS. .
Chcete-li to provést, otevřete aplikaci Poznámkya stiskněte Soubor>Importovat do poznámek. Vyberte soubor ENEX a klikněte na tlačítko Importovat. Poté dokončete proces stisknutím Importovat poznámky.
Zvýšení produktivity pomocí OneNote
být oblíbený pro jednoduché psaní poznámek, je k dispozici lepší alternativy k Evernote. Microsoft OneNote je jedním z nich, ale pokud to není pro vás, exportujte poznámky do alternativy napříč platformami, jako je Simplenote.
Pokud hledáte způsoby, jak zůstat produktivní, zkuste několik nejlepší aplikace produktivity, aby zůstali zaměřeni na mobilní zařízení.
Související příspěvky: