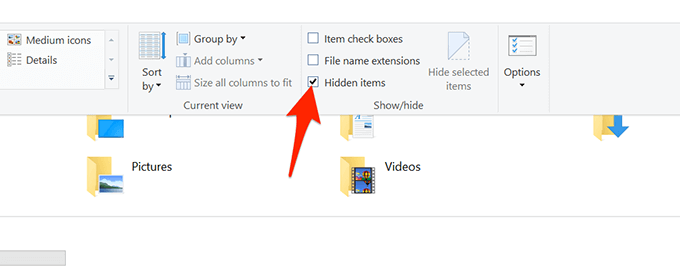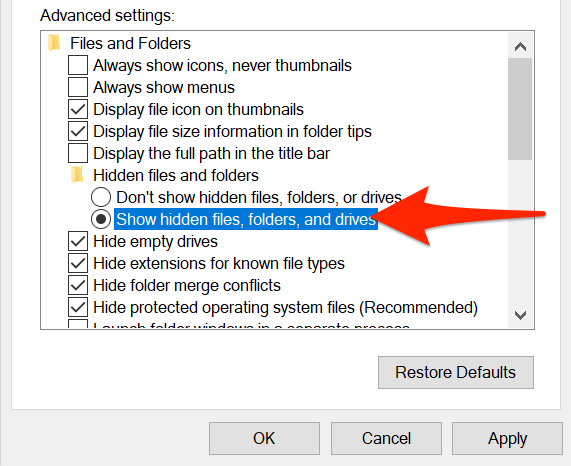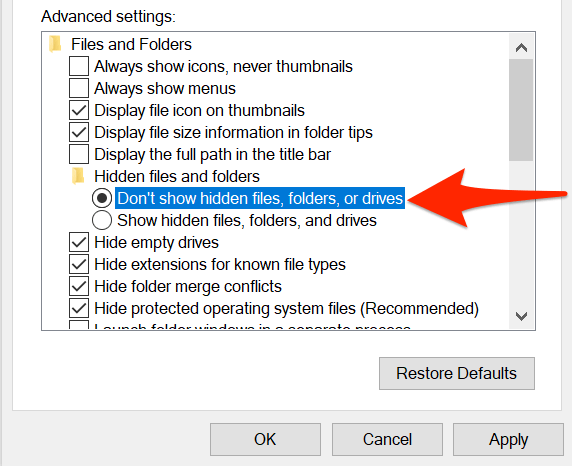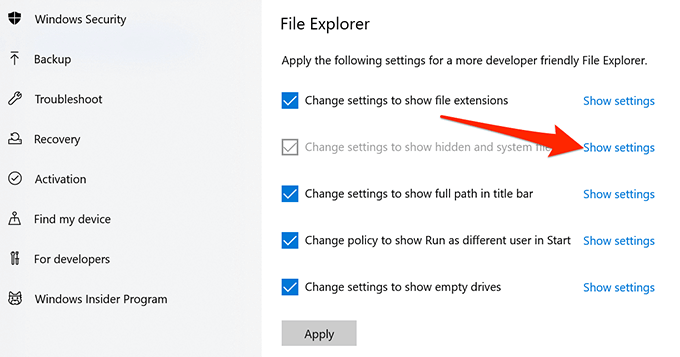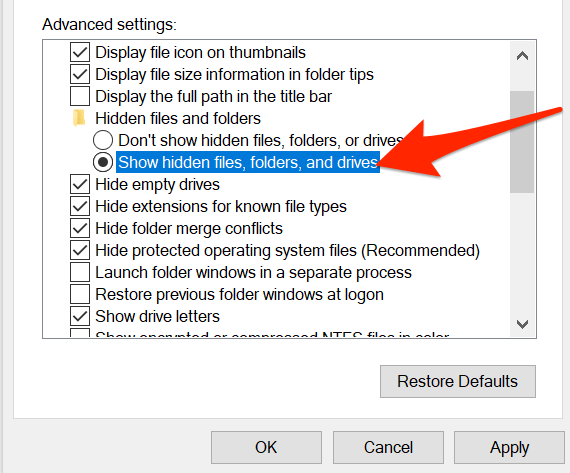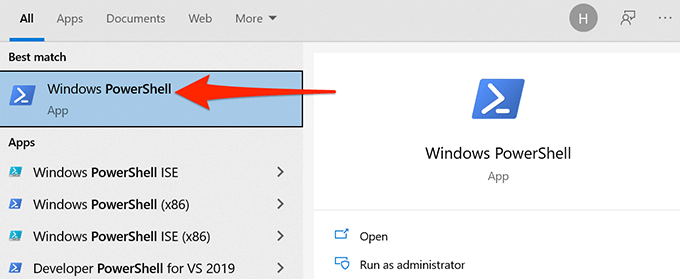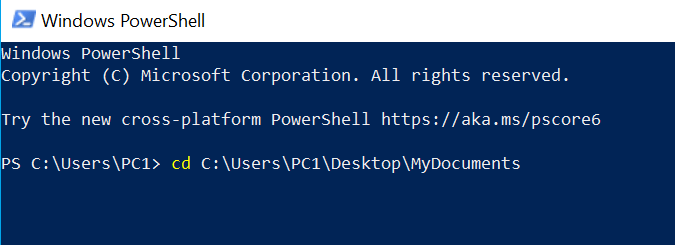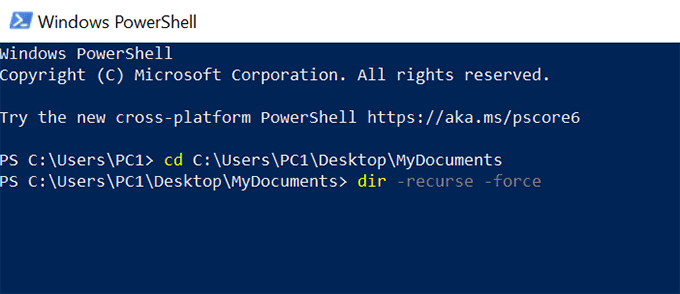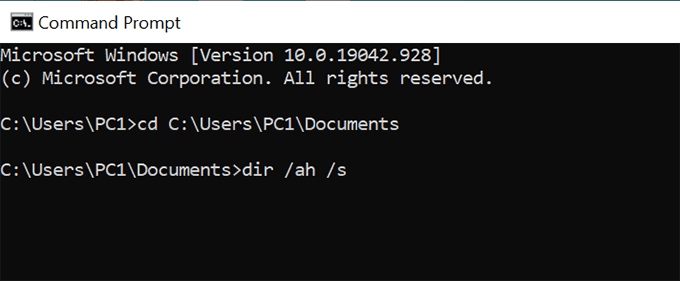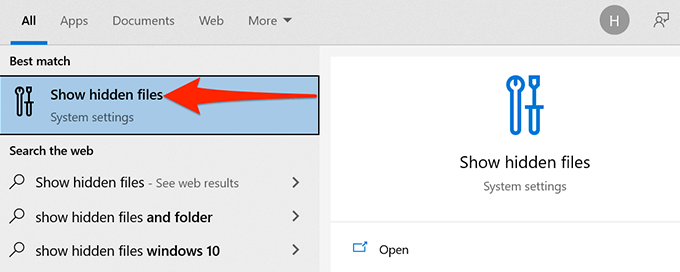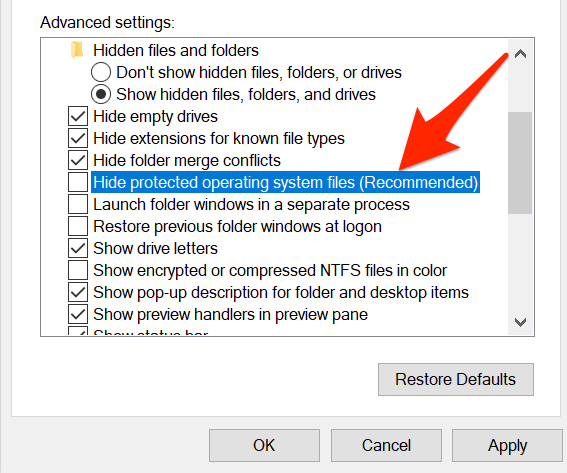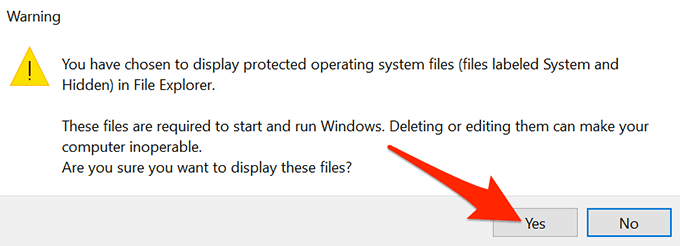Windows 10 nabízí možnost zobrazit skryté soubory a složky, které ve výchozím nastavení nevidíte. Jakmile povolíte tuto možnost, Průzkumník souborů začne zobrazovat všechny vaše skryté položky.
Skryté soubory a složky můžete zobrazit v Průzkumníku souborů i v nástrojích příkazového řádku, jako je PowerShell a Příkazový řádek.

Zobrazit skryté soubory a složky v Průzkumníku souborů
Podle následujících pokynů nakonfigurujte Průzkumník souborů tak, aby zobrazoval veškerý skrytý obsah ve vašich adresářích .
Otevřete nabídku Start, vyhledejte Tento počítača ve výsledcích vyhledávání vyberte Tento počítač. .

Vyberte kartu Zobrazitv horní části okna Tento počítač.
V pravé části obrazovky zaškrtněte políčko Skryté položky.
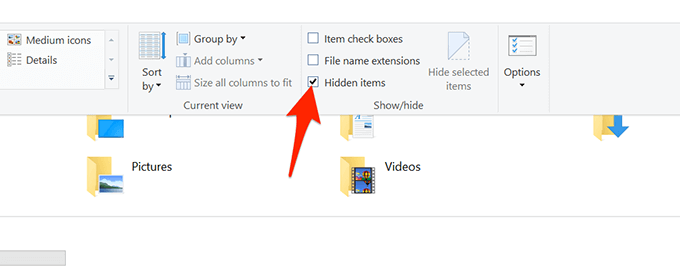
Průzkumník souborů začne ve vašem počítači zobrazovat skryté soubory a složky.
Chcete-li znovu skrýt své položky, zrušte zaškrtnutí políčka Skryté položkyv Průzkumníku souborů.
Zobrazit skryté soubory a složky z ovládacího panelu
Pokud dáváte přednost ovládacímu panelu, pomocí této možnosti můžete v systému Windows 10 zobrazit skryté soubory a složky.
Otevřete nabídku Start, vyhledejte Ovládací panelya ve výsledcích vyberte nástroj.

V Ovládacích panelech vyberte nabídku vedle Zobrazit podlea zvolte Kategorie.
Vyberte možnost Vzhled a přizpůsobení.

Vyberte Zobrazit skryté soubory a složkyv Možnosti prohlížeče souborů.

Nyní jste na kartě Zobrazitv okně Možnosti Průzkumníka souborů. Zde vyberte možnost Zobrazit skryté soubory, složky a disky. Vyberte možnost Použíta poté OK
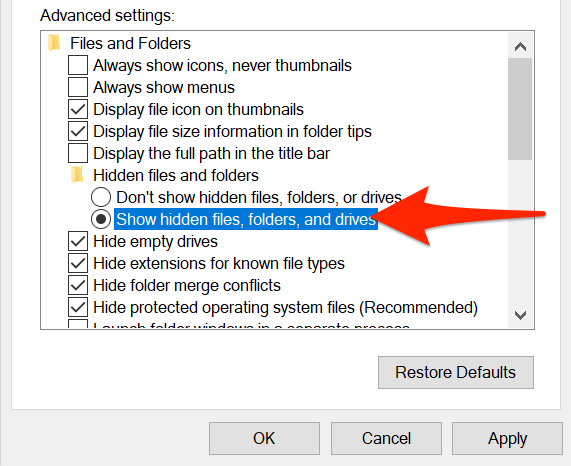
Průzkumník souborů Windows nyní zobrazí všechny vaše skryté soubory a složky.
Chcete-li skrýt skryté položky, vyberte možnost Nezobrazovat skryté soubory, složky nebo jednotkymožnost. Poté vyberte Použíta poté OK
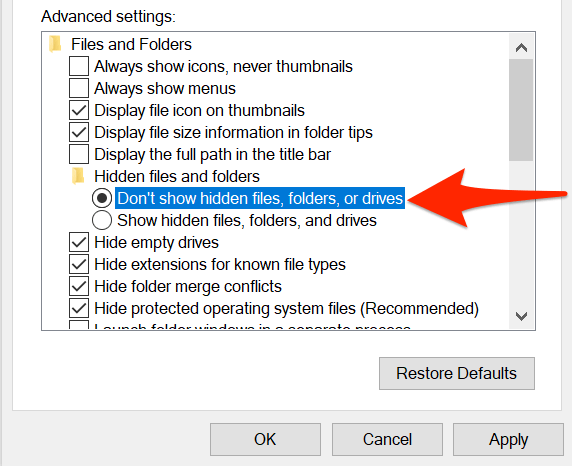
Zobrazit skryté soubory a složky z Nastavení
Aplikace Nastavení systému Windows 10 obsahuje také možnost zobrazit skrytý obsah na vašem PC.
Chcete-li použít tuto metodu:
Stisknutím kláves Windows+ Ispusťte aplikaci Nastavenínebo vyhledejte a vyberte Nastavenív Nabídka Start.
Pokud nejste na hlavní stránce nastavení zobrazené v kroku 3, vyberte tlačítko Domů.
Vyberte Aktualizace a zabezpečení.

Vyberte Pro vývojářez levého postranního panelu.
V pravém podokně přejděte dolů na Změnit nastavení, aby se zobrazovaly skryté a systémové soubory.Vyberte Zobrazit nastavení.
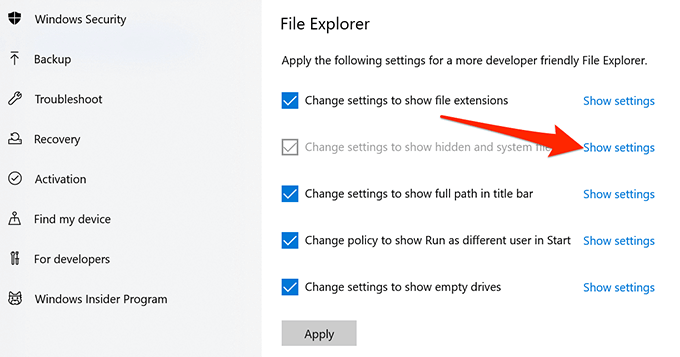
Povolit Zobrazit skryté soubory možnost, složky a jednotky. Poté vyberte možnost Použíta kliknutím na tlačítko OKuložte nastavení.
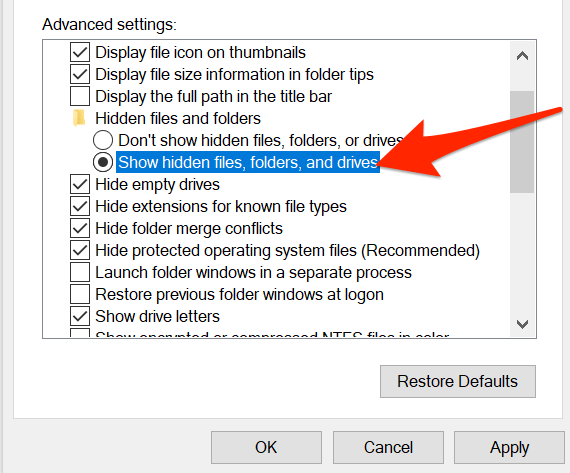
Zobrazit skryté Soubory a složky v prostředí PowerShell
Pokud dáváte přednost metodám příkazového řádku, můžete použijte příkaz v prostředí Windows PowerShell načíst seznam všech skrytých souborů a složek.
Klikněte na Start nebo na ikonu Windows vlevo dole a zadejte PowerShell.Z výsledků vyberte Windows PowerShell.
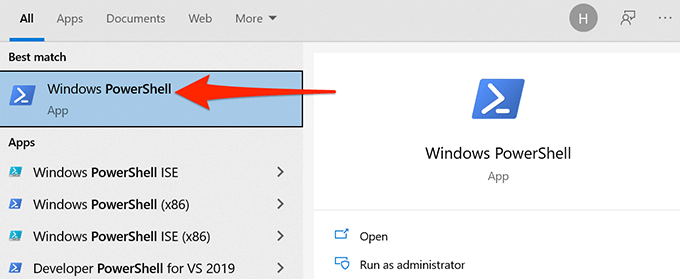
V okně PowerShell zadejte cd, zadejte mezeru a poté zadejte úplnou cestu ke složce, kde je skrytý soubory jsou umístěny. Pokud jsou vaše skryté soubory například ve složce s názvem MyDocumentsna ploše, použijete následující příkaz, který nahradí USERvaším uživatelským jménem . Poté stiskněte Enter.
cd C: \ Users \ USER \ Desktop \ MyDocuments
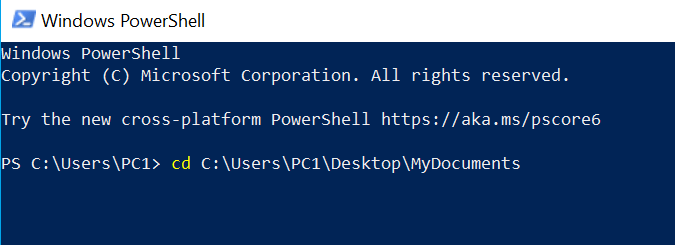
Zadejte dir -forcea stiskněte Enter. Tím se odhalí vaše skryté soubory a složky.

Pokud si nejste jisti, která složka obsahuje skryté soubory, zadejte cd, zadejte mezeru, zadejte úplnou cestu ke složce, jejíž podsložky mohou obsahovat skryté soubory, a stiskněte Enter. Potom spusťte tento příkaz:
dir -recurse -force
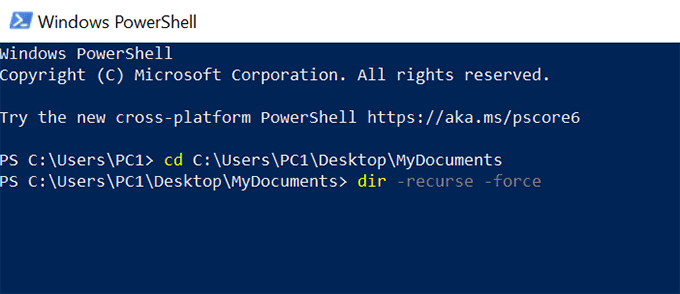
- Skryté položky ve vybrané složce a podsložkách by se měly objevit v okně PowerShell.
Pamatujte, že tato metoda zobrazuje pouze skryté soubory v okně PowerShell; nezobrazuje skryté položky v Průzkumníku souborů.
Zobrazení skrytých souborů v příkazovém řádku systému Windows
Další způsob zobrazení seznamu skrytých souborů a složek je použijte příkazový řádek. Postupujte podle následujících pokynů:
Stisknutím klávesy Windowsotevřete nabídku Start, vyhledejte Příkazový řádeka ve výsledcích hledání vyberte nástroj.

Zadejte cd, zadejte mezeru a poté zadejte úplnou cestu ke složce, kde jsou uloženy skryté soubory. Poté stiskněte Enter>/ Enter.
zadejte dir / ahpro zobrazení seznamu skrytých souborů a složek.

Pokud nevíte v jaké složce jsou skryté soubory, můžete spustit kontrolu skrytých souborů v nadřazené složce. Tím se prohledají všechny podsložky v této hlavní složce. Chcete-li to provést, zadejte cd, zadejte mezeru, zadejte úplnou cestu ke složce a stiskněte Enter. Potom spusťte následující příkaz:
dir / ah / s
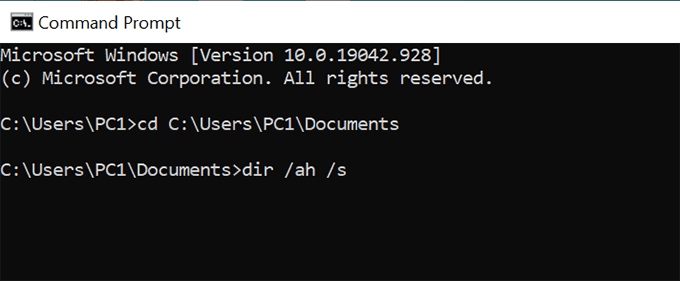
V okně příkazového řádku jsou nyní uvedeny skryté položky ze zadané složky a podsložek.
Výše uvedená metoda neprovádí žádné změny v možnostech Průzkumníka souborů a uvádí pouze skryté soubory.
Zobrazit skryté soubory operačního systému
Existují určité soubory operačního systému, které se nezobrazí, i když v Průzkumníku souborů povolíte možnost skryté soubory. Podle následujících pokynů přepnete na samostatnou možnost zobrazení těchto skrytých souborů operačního systému:
Stisknutím klávesy Windowsotevřete nabídku Start, zadejte Zobrazit skryté souborya vyberte tuto možnost ve výsledcích hledání.
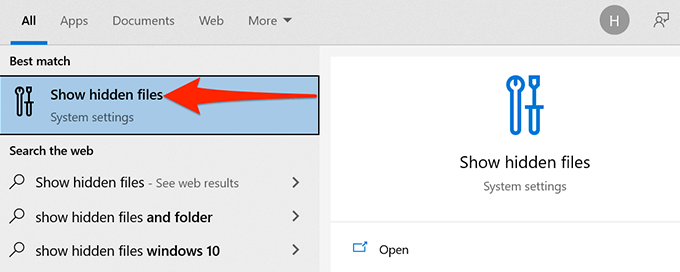
Posunout na Změnit nastavení tak, aby se zobrazovaly skryté a systémové souborya vyberte Zobrazit nastavení.
Přejděte dolů na Skrýt chráněné soubory operačního systému (doporučeno). U této možnosti zrušte zaškrtnutí políčka.
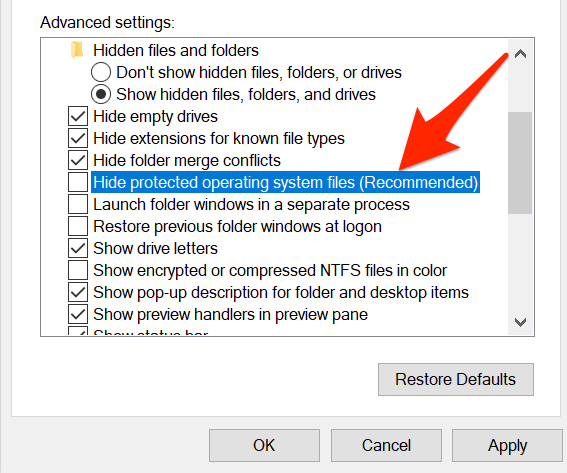
Pokud se zobrazí varování, vyberte možnost Ano. Poté vyberte Použíta poté OK
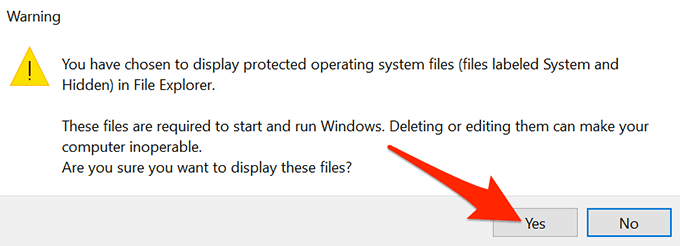
Varování
Na internetu vás může mnoho zdrojů požádat o použití skrytých položek pomocí příkazu attribz příkazového řádku nebo prostředí PowerShell. Pro systémový soubor změnit atribut obecně není bezpečné, protože by to mohlo mít neočekávané důsledky.
Dejte nám vědět, v níže uvedených komentářích, která metoda pro vás fungovala.
Související příspěvky: