Windows Store, nyní známý jako Microsoft Store, je oficiální digitální výkladní skříň, která je ve výchozím nastavení součástí systému Windows 10. Na svém zařízení Windows najdete aplikace, software, profesionální a osobní zařízení, zdroje a hry, které si můžete stáhnout a použít.
Pro přístup do Microsoft Store můžete použít webová verze procházet a najít další položky, které jsou exkluzivní pro webovou verzi. Můžete také procházet a instalovat některé bezplatné aplikace z Microsoft Store bez přihlášení do Windows 10 pomocí Účet Microsoft. Dalším způsobem je použití Uložte webovou stránku pro aplikace systému Windows.
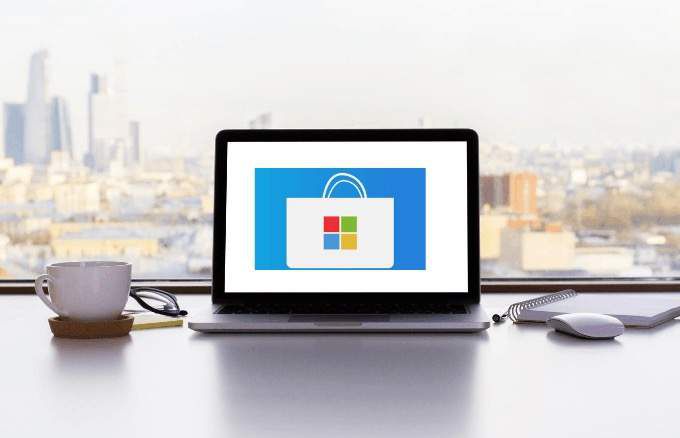
Úkol však přichází, když potřebujete některé aplikace systému Windows, které jsou dostupné pouze v obchodě Microsoft Store, ale Windows Store se neotevře. Zaokrouhlili jsme několik užitečných tipů, abychom vám ukázali, co dělat, pokud se Windows Store neotevře.
Poznámka: Kroky v tomto článku platí pro Windows 10.
Jak opravit, když se Windows Store neotevře
Než se dostanete k opravám pro Windows Store nefunguje nebo neotevře problém, zde jsou pár věcí, které můžete zkontrolovat:

Pokud potvrdíte, že jsou všechny na svém místě, ale Windows Store se stále neotevře, zkuste následující opravy.
In_content_1 all: [300x250] / dfp: [640x360]->Zkontrolujte umístění, datum a čas vašeho počítače
Pokud je datum a čas vašeho počítače nepřesné, Windows Store se neotevře. Může to znít divně, ale to má vliv na fungování obchodu. Když se obchod spustí, sleduje čas, takže vždy zkontroluje, zda je čas vašeho počítače a čas obchodu synchronizován.
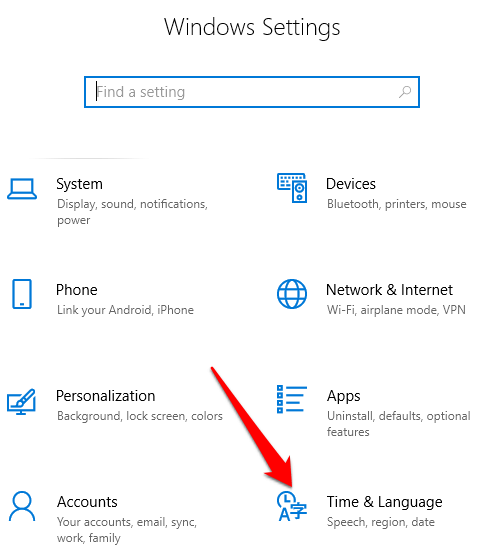
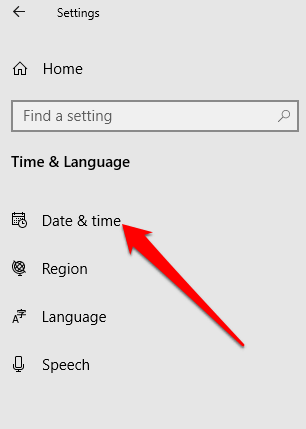
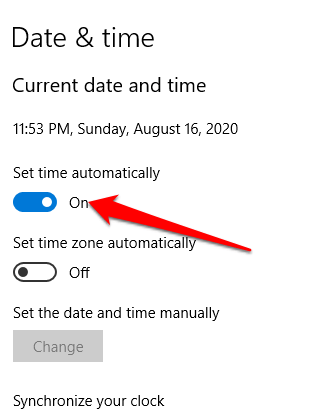
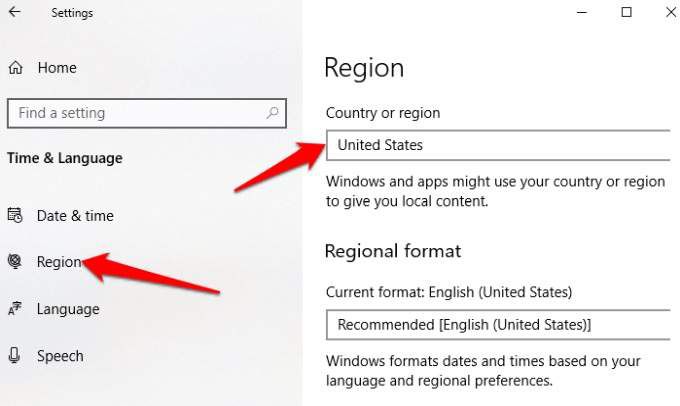
Jakmile jsou nastavení polohy, data a času přesné, zkuste otevřít Znovu zkuste Windows Store a podívejte se, jestli to funguje.
Vymazat mezipaměť Windows Store
V průběhu času může dojít k poškození mezipaměti Windows Store. To může způsobit, že se obchod neotevře nebo nebude správně fungovat. Vymazání mezipaměti obchodu může pomoci vyřešit všechny základní problémy nebo závady.
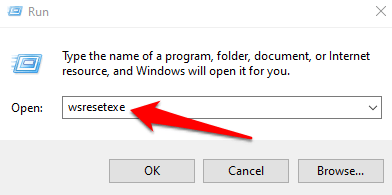
Aktualizovat Windows a Windows Store
Společnost Microsoft neustále poskytuje aktualizace a opravy chyb uživatelům systému Windows. Tak často, jak se může objevit Aktualizace systému Windows 10, může to být právě oprava, kterou potřebujete, abyste vylepšili Windows Store a znovu fungovali.
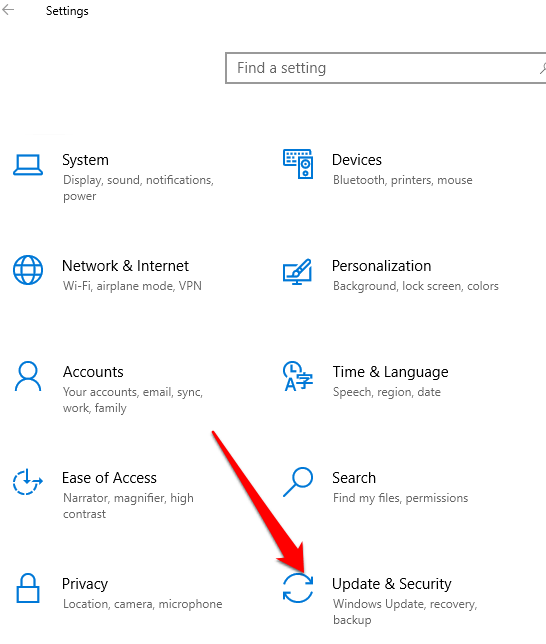


Obnovit Windows Store
Pokud Windows Obchod se stále neotevře, můžete jej obnovit zpět na výchozí nastavení.
Poznámka: Resetováním Windows Store vymažete mimo jiné vaše nastavení, preference a přihlašovací údaje, ale neodstraní vaše nákupy nebo nainstalované aplikace.
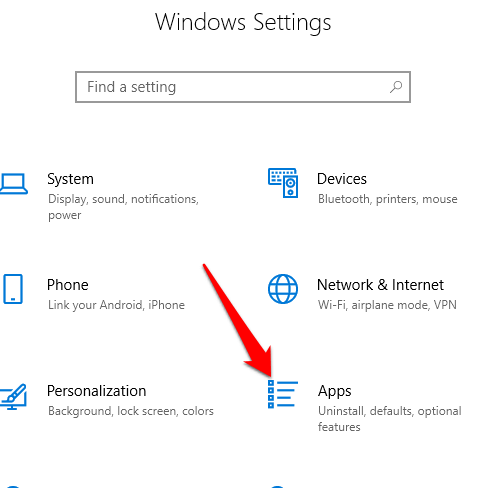
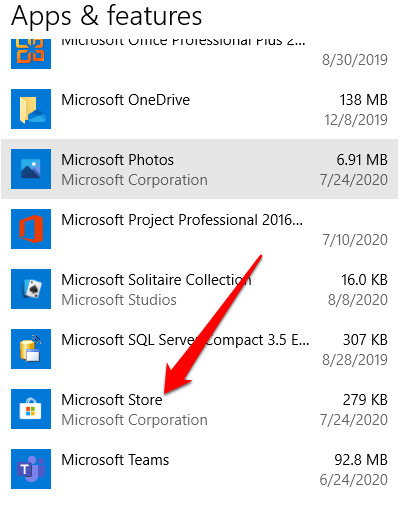
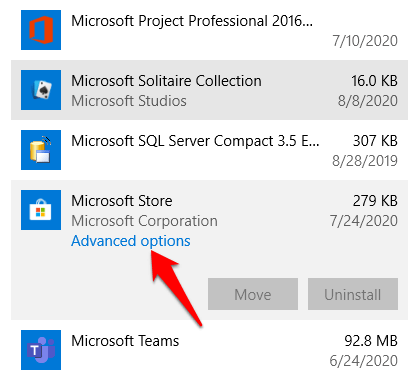
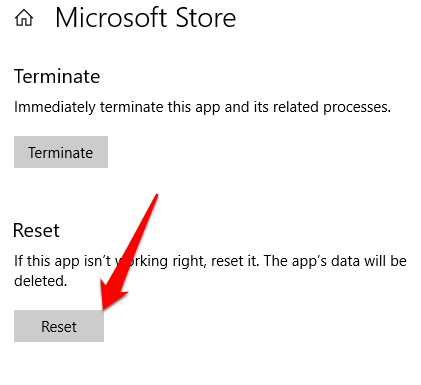
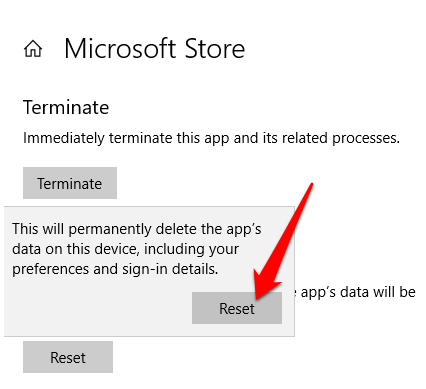
Převzít vlastnictví složky WindowsApp
Složka WindowsApp obsahuje všechny aplikace automaticky nainstalované na pevný disk, ale není to snadné přístupné. Pokud nejste vlastníkem složky WindowsApp ve vašem počítači, nemusí Windows Store fungovat správně.
Musíte se nastavit jako vlastník složky a mít nad ní plnou kontrolu, abyste mohli povolit Chcete-li otevřít a pracovat dobře, uložte jej.
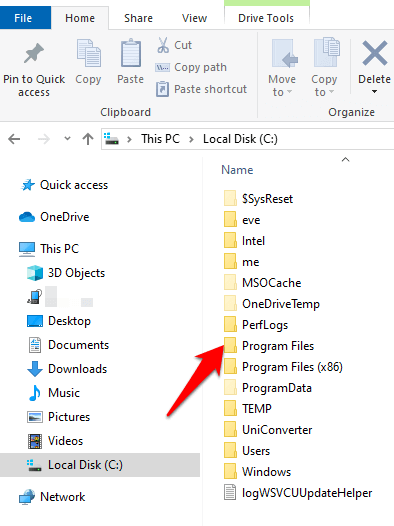
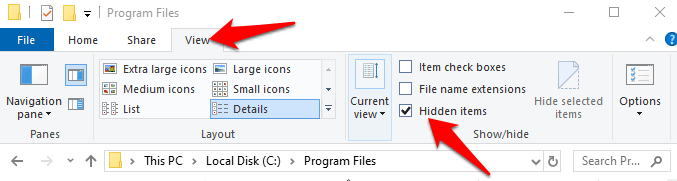
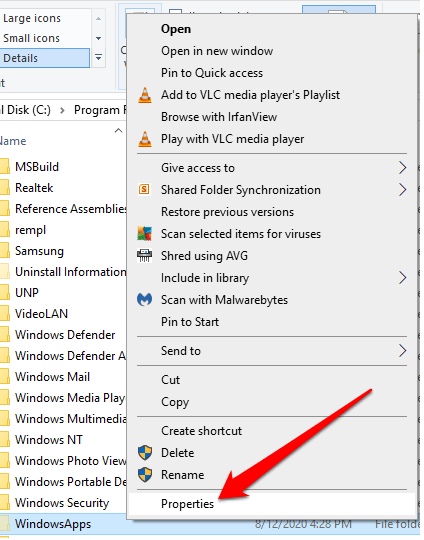
3. V okně Vlastnosti klikněte na kartu Zabezpečenía poté na tlačítko Upřesnit.
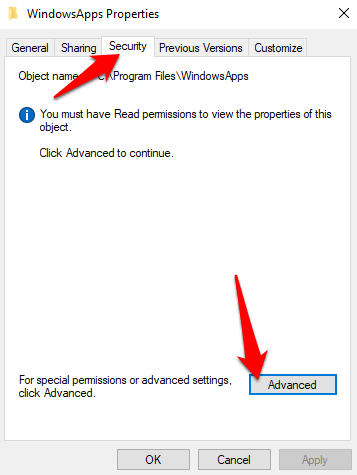
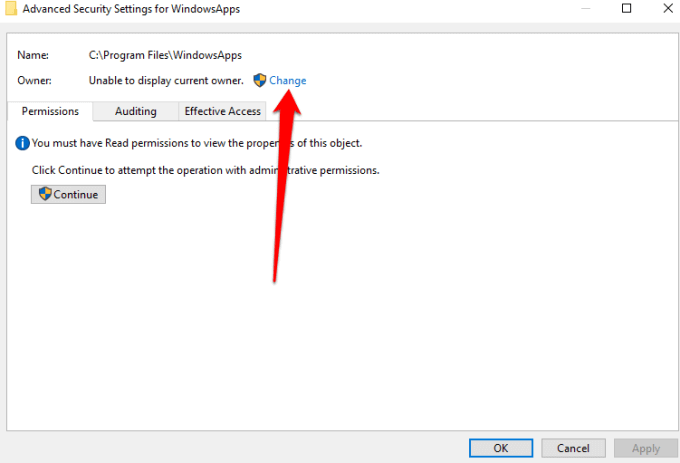
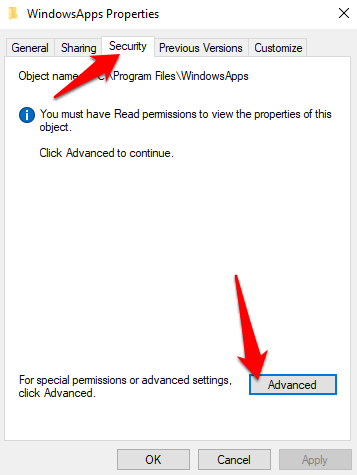
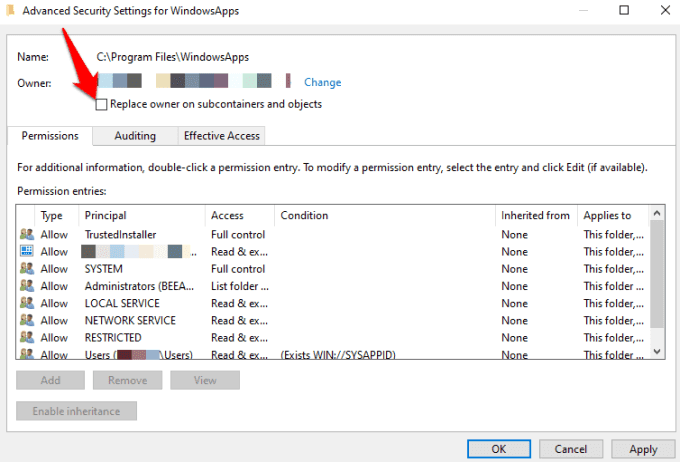
Po převzetí vlastnictví složky WindowsApp ji otevřete a zkontrolujte, zda můžete spustit Windows Store.
Zkontrolujte nastavení proxy
Windows Store se nemusí otevřít nebo dobře fungovat, pokud jsou síťová nastavení zařízení nakonfigurována nesprávně. V takových případech může nesprávně nakonfigurované nastavení serveru proxy ovlivnit obchod Windows Store.
Chcete-li problém vyřešit a obnovit fungování obchodu Windows Store, deaktivujte server proxy a odinstalujte veškerou síť VPN, pokud jste ji nainstalovali.
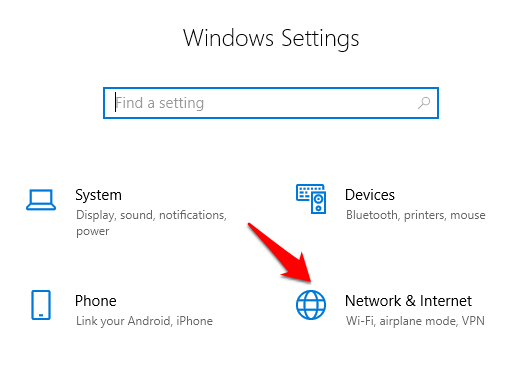
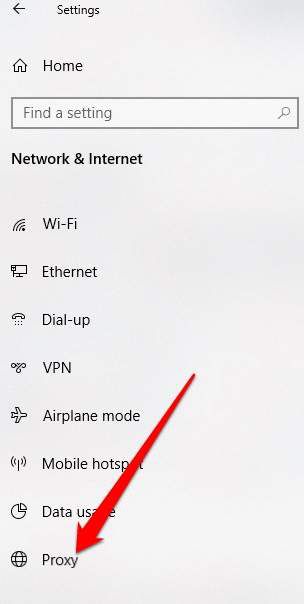
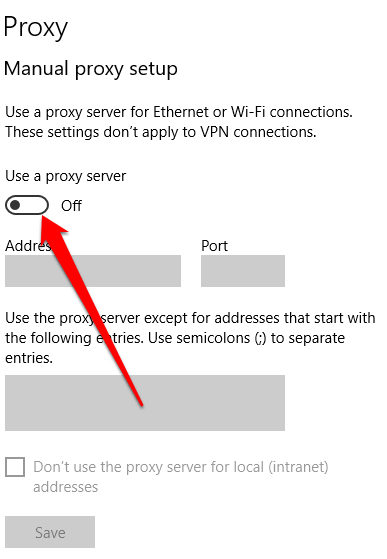
Upravit registr
Pokud Pokud se pokusíte otevřít Windows Store a získat chybu připojení, kontrola a úprava registru pomůže zabránit dalším problémům, které takové chyby mohou přinést. Před provedením jakýchkoli změn se vždy ujistěte, že zálohujte registr.
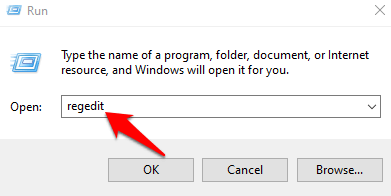
HKEY_LOCAL_MACHINE\SOFTWARE\Microsoft\Windows NT\CurrentVersion\NetworkList\Profiles
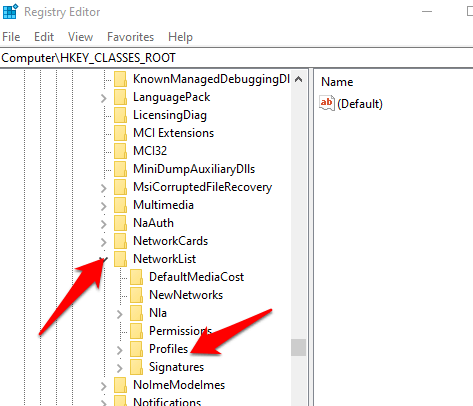
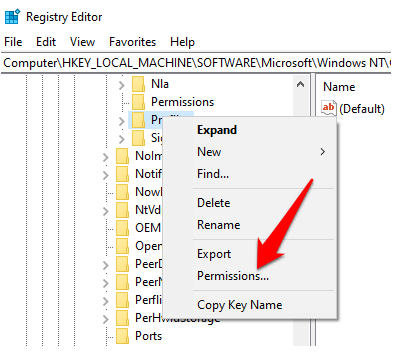
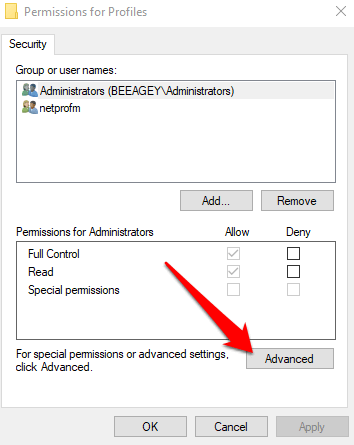
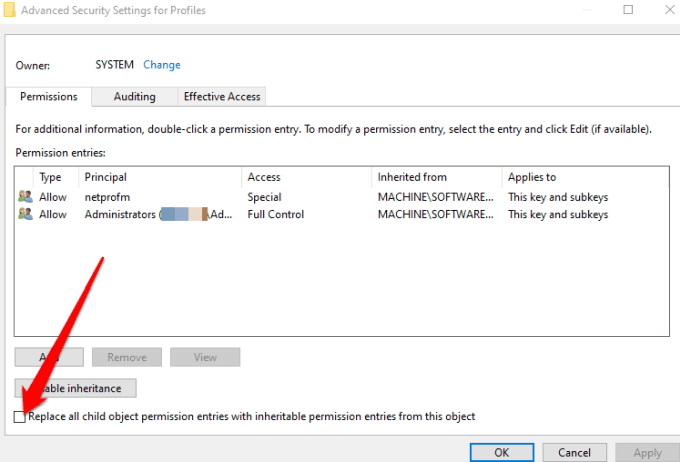
Změnit adresu DNS
Při pokusu o otevření Windows Store se někdy může zobrazit chyba 0x80131500. V tomto případě se váš počítač pravděpodobně připojuje k internetu prostřednictvím serverů DNS, které jsou automaticky přiřazeny nastavením vaší domácí sítě nebo poskytovatelem internetových služeb.
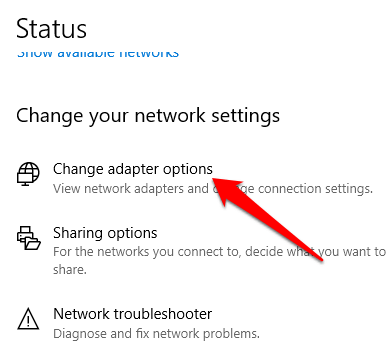
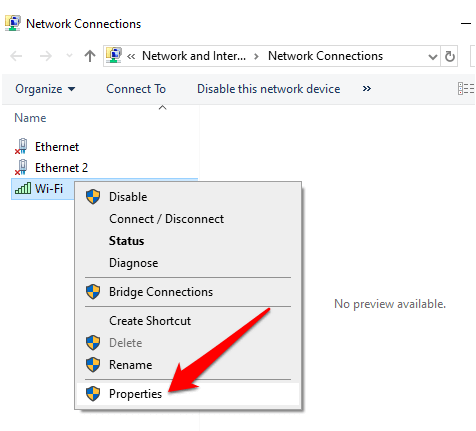
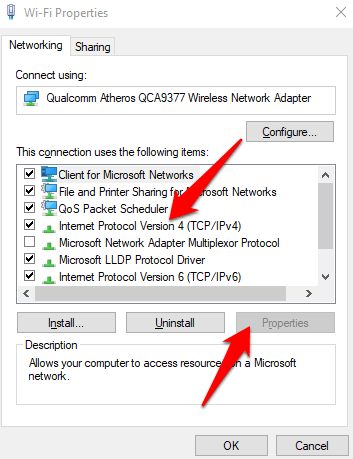
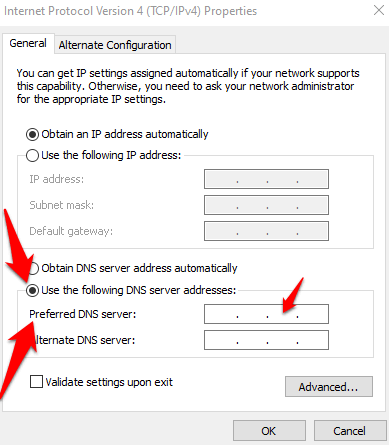
Znovu zaregistrujte Windows Store
Odinstalaci Windows Store není snadné, můžete ji však znovu zaregistrovat na v počítači.
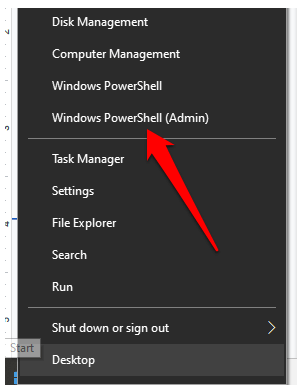
"& {$manifest = (Get-AppxPackage Microsoft.WindowsStore).InstallLocation + '\AppxManifest.xml' ; Add-AppxPackage -DisableDevelopmentMode -Register $manifest}"
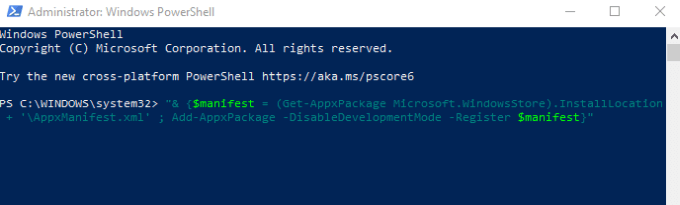
Zavřete prostředí PowerShell a zkuste znovu otevřít Windows Store.
Přeinstalovat Windows Store
Pokud se vše ostatní nezdaří, přeinstalujte Windows Store. Můžete to provést pomocí prostředí Windows PowerShell.
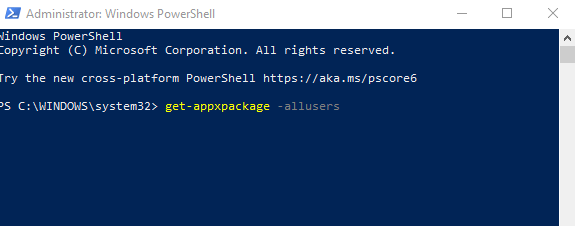
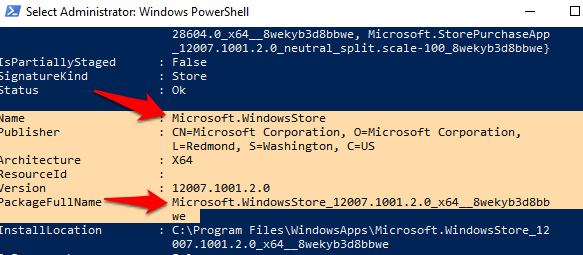
remove-appxpackage Microsoft.WindowsStore_(number)_x64__8wekyb3d8bbwe
Stisknutím klávesy Enter spustíte příkaz.
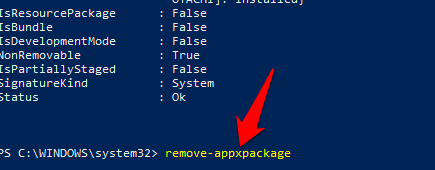
Add-AppxPackage -register "C:\Program Files\WindowsApps\Microsoft.WindowsStore_11804.1001.8.0_x64__8wekyb3d8bbwe\AppxManifest.xml" –DisableDevelopmentMode
Získejte svůj Windows Store zpět
doufám, že nyní víte, co dělat, pokud se Windows Store neotevře. Aplikaci Xbox můžete také použít ke koupi a spuštění stejných her, jaké jste provozovali v obchodě. Aplikace Xbox také nabízí další funkce zaměřené na hráče spolu s přidanými výhodami seznamů přátel.