Toto je zlatý věk ostrých, displeje s vysokým rozlišením. Může vás tedy docela dráždit, když vám Windows 10 nabídne rozmazaný text! Pokud jste si nezapomněli nosit brýle, je to obvykle nastavení, které se zhoršilo. Tady je tedy postup, jak vyřešit ty problémy s rozmazaným textem v systému Windows 10.

Zkontrolujte nastavení monitoru
Pokud se nejedná pouze o text, ale o celý obrázek, který je rozmazaný, může se jednat o nesprávné nastavení monitoru:

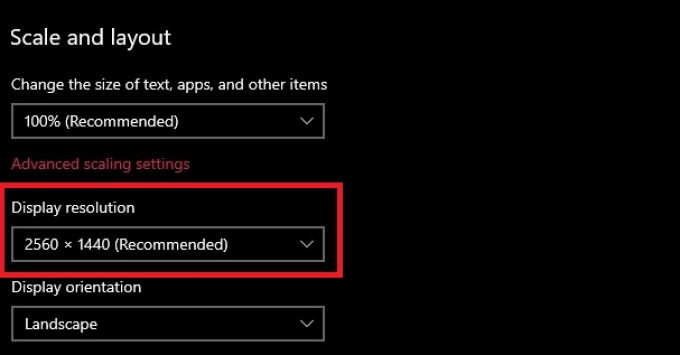
Windows někdy nesprávně detekují správné rozlišení monitoru, což může vést k rozmazání textu v systému Windows 10. Zkontrolujte list specifikací monitoru, abyste zjistili, jaké je jeho nativní rozlišení, a ujistěte se, že je vybráno správné rozlišení.
Spusťte ClearType Průvodce
Pokud je vaše rozlišení správné a stále se vám v systému Windows zobrazuje rozmazaný text, nikoli pouze v konkrétních aplikacích, možná budete chtít spustit průvodce ClearType. ClearType je funkce systému Windows, která optimalizuje jasnost textu na obrazovkách Plochý panel.

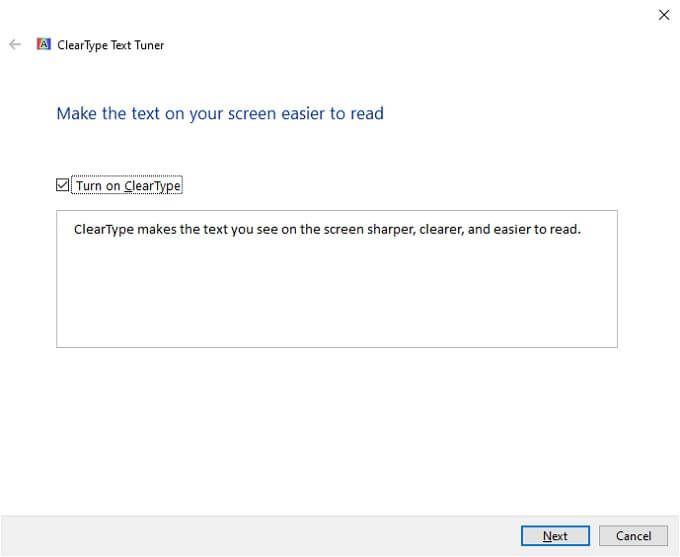
Aktivujte automatickou opravu
Windows mají automatickou funkci, která vyhledává problémy s rozmazaným textem a automaticky je opravuje. Pokud ve Windows vidíte rozmazaný text, je možné, že byla tato funkce vypnutá. Zapnutí:
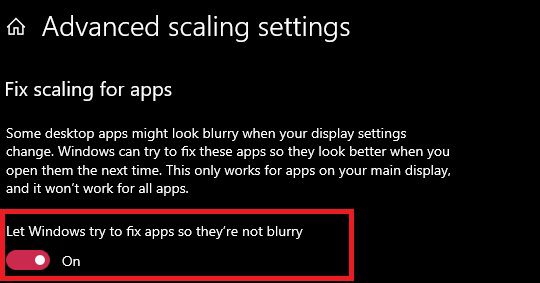
Možná budete muset restartovat rozmazaná aplikace nebo dokonce celý počítač, aby se to plně projevilo.
Změňte rozlišení tak, aby odpovídalo cílovému zobrazení
Pokud vidíte rozmazaný text nebo rozmazaný obraz na zařízení externí displej, jako je televizor nebo projektor, může to být tím, že do tohoto zařízení odesíláte obrázek se špatným rozlišením.
Pokud například jednoduše zrcadlíte svůj displej na projektor, pak bude jeden displej pravděpodobně rozmazaný, protože obě zařízení nemají stejné nativní rozlišení.

Pokud musíte použít režim zrcadleného zobrazení, je nejlepší nastavit rozlišení obrazu na rozlišení externího displeje. To je obvykle ten, který chcete, aby všichni jasně viděli, pokud jde o prezentace nebo filmové večery. Text a obrázky se na vestavěném displeji nezobrazí úplně správně, ale měly by být stále použitelné.
Pokud tyto dva displeje nemusíte spouštět v zrcadleném režimu, je nejlepší přepnout Windows na režim rozšířeného zobrazení a poté zajistit, aby každý displej běžel v původním rozlišení.
Otevřete aplikaci na cílovém displeji
Někdy se text v aplikaci při pohybu rozmazává z jednoho displeje na druhý. To se může stát, protože měřítko této aplikace bylo vyladěno pro displej, na kterém byla otevřena, a pro další displej se znovu nenastaví.
Jednoduchým řešením je otevření aplikace na cílovém displeji, kde ji chcete použít. Pokud jej zavřete na cílovém displeji, měl by se tam automaticky znovu otevřít při příštím spuštění.
Upravit měřítko DPI
Rozmazaný text může být výsledkem nesprávného globálního měřítka textu nastavení. Windows se pokouší změnit velikost textu tak, aby zůstal čitelný na displejích s vysokým rozlišením. Například pokud používáte 27 ”displej s rozlišením 4K, text by byl bez vidění 20/20 téměř nečitelný.
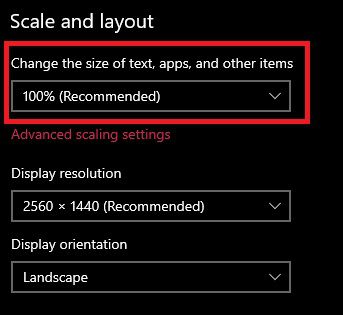
Pokud čtení textu při 100% měřítku není pohodlné, zvyšte měřítko po krocích, dokud nebudete spokojeni s tím, jak to vypadá. Mějte na paměti, že některé aplikace nebudou fungovat dobře, nebo vypadat správně s příliš velkým měřítkem.
Zakázat měřítko pro konkrétní aplikaci
Pokud se vám v textu zobrazuje pouze rozmazaný text konkrétní aplikace, může to být chyba v nastavení kompatibility aplikace. To platí zejména v případě, že se pokoušíte spustit software v systému Windows 10, který byl navržen pro starší verzi systému Windows nebo displeje s nižším rozlišením.
Nastavení měřítka podle aplikace:
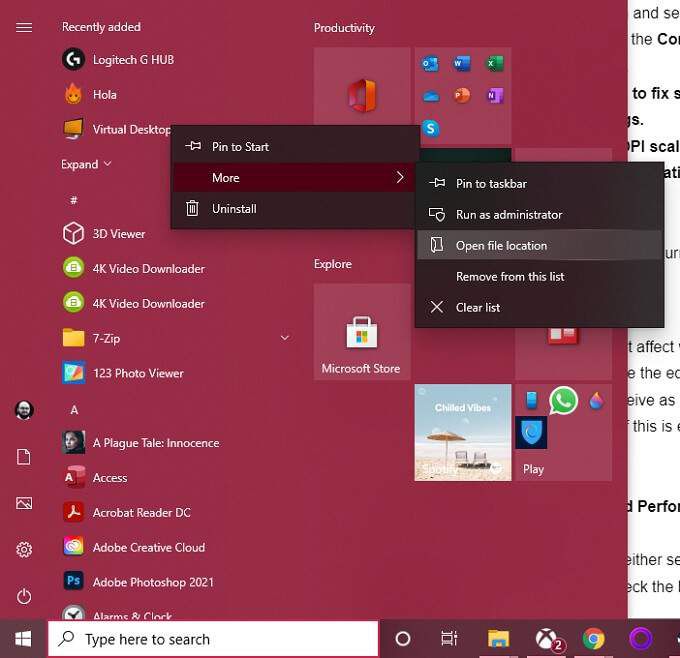
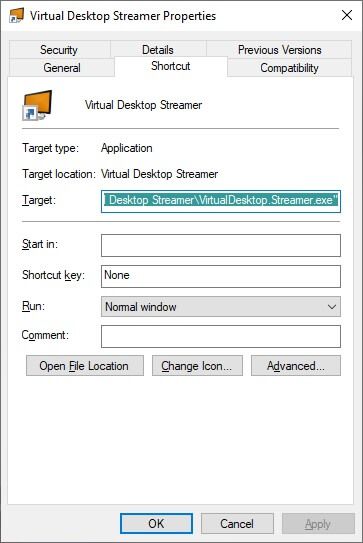
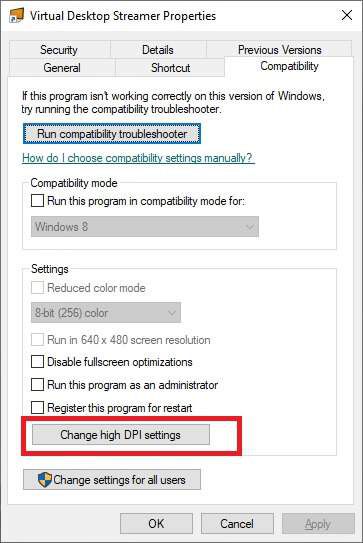
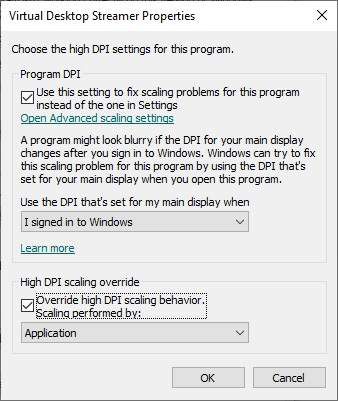
Restartujte aplikaci a zkontrolujte, zda je stále rozmazaná.
Přepnout vyhlazování písma
Windows mají několik možností výkonu, které ovlivňují w text na obrazovce může vypadat. Jedním z nich je vyhlazení písma, kde jsou okraje písma vyhlazeny, aby vypadaly méně pixelovaně. To, co v systému Windows 10 vnímáte jako rozmazaný text, může být nedostatečné vyhlazování písma, takže stojí za to zkontrolovat, zda je povoleno.

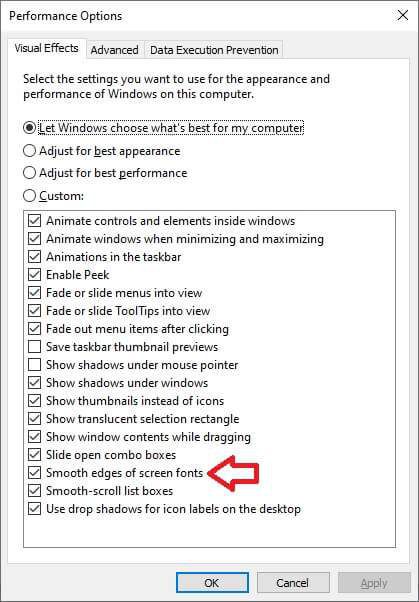
Pokud se skutečně jednalo o problém se vyhlazením písma, měl by se tím problém vyřešit.
Aktualizace systému Windows a aplikací
Problémy se škálováním, které způsobují problémy s rozmazaným textem v systému Windows 10, jsou někdy výsledkem Chyba systému Windows nebo problémy s kompatibilitou mezi konkrétními verzemi systému Windows Windows a některé aplikace. Například pokud je váš text po aktualizaci systému Windows náhle rozmazaný, možná budete muset aktualizovat grafické ovladače nebo vrátit aktualizaci, dokud nebude problém vyřešen.
Pokud používáte software, který není určen pro Windows 10 nebo nebyl dlouho aktualizován, můžete také zkusit získat nejnovější verzi tohoto softwaru a zjistit, zda po upgradu vypadá trochu ostřeji.