Chyba nepřístupného spouštěcího zařízení v systému Windows 10 nebo 11 je chyba „modrá obrazovka smrti “ (BSOD), která brání správnému spouštění systému Windows. Někdy vám vůbec nedovolí spustit systém Windows, což může být trochu znepokojivé.
Oprava chyby Nepřístupného spouštěcího zařízení však není tak obtížné, pokud víte, co ji způsobilo. Je to obvykle, i když ne vždy, výsledek změny něčeho ve vašem systému. Ale co přesně Windows znamená, když říká, že spouštěcí zařízení není přístupné?
Co znamená chyba nepřístupného spouštěcího zařízení (kód 0x0000007b)?
Chyba Nepřístupné spouštěcí zařízení znamená, že se systému Windows při spouštění systému nepodařilo získat přístup k systémovému oddílu (tj. k vašemu pevnému disku). Tyto chyby jsou častější na počítačích, které mají SSD, a mohou být způsobeny několika věcmi.
Chybu může mimo jiné způsobit například pohrávání si s nastavením systému BIOS, zastaralé nebo poškozené ovladače, vadný pevný disk nebo prostě aktualizace systému Windows.

Můžete vyzkoušet několik jednoduchých oprav. To je ještě jednodušší, pokud si pamatujete na změnu některých (softwarových nebo hardwarových) nastavení. Pokud si nevzpomínáte na změnu, poskytneme vám opravy v pořadí, v jakém byste je měli vyzkoušet.
Než začnete, měli byste vědět, že pro některé z těchto oprav potřebujete přístup k systému Windows. Pokud nemáte vůbec přístup k systému Windows, zkuste spustit do nouzového režimu. Ve skutečnosti někdy problém vyřeší pouhé spuštění do nouzového režimu a opětovné restartování počítače. Tak to nejdřív vyzkoušejte.
Přepněte v systému BIOS na AHCI
Pokud jste trávili nějaký čas hraním si s BIOSem nebo pokud jste nedávno aktualizoval váš BIOS, toto je řešení, které byste měli vyzkoušet jako první. Systém BIOS umožňuje vybrat režim pro disky SATA. Pokud jste zvolili jiný režim než AHCI, budete to muset opravit.
Začněte od jít do vašeho BIOSu. Rozhraní systému BIOS se bude lišit v závislosti na výrobci. Takže se budete muset trochu rozhlédnout. Obecné kroky jsou však víceméně stejné.
V systému BIOS vyhledejte položku Konfigurace úložiště >Konfigurace SATA/Emulace SATA nebo něco podobného. Pokud je nemůžete najít ve svém BIOSu, budete muset udělat nějaké kopání a hledat výraz „AHCI“. Povolte ACHI pro řadič SATA (nebo změňte režim SATA na AHCI), což by mělo problém vyřešit..
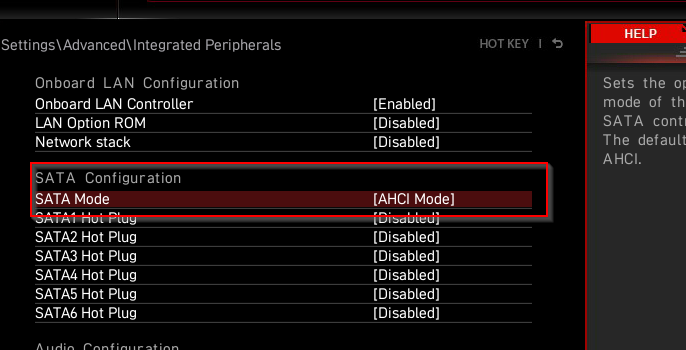
Odebrat nedávno nainstalované aktualizační balíčky
Pokud jste k chybě narazili po aktualizaci, problém může vyřešit pouhé odinstalování aktualizačních balíčků.
K odinstalaci balíčků budete muset použít příkazový řádek. Chcete-li použít příkazový řádek, když se vám nedaří zavést systém, restartujte počítač dvakrát z modré obrazovky. Po dvou po sobě jdoucích neúspěšných pokusech o spuštění systém přejde do režimu automatické opravy.
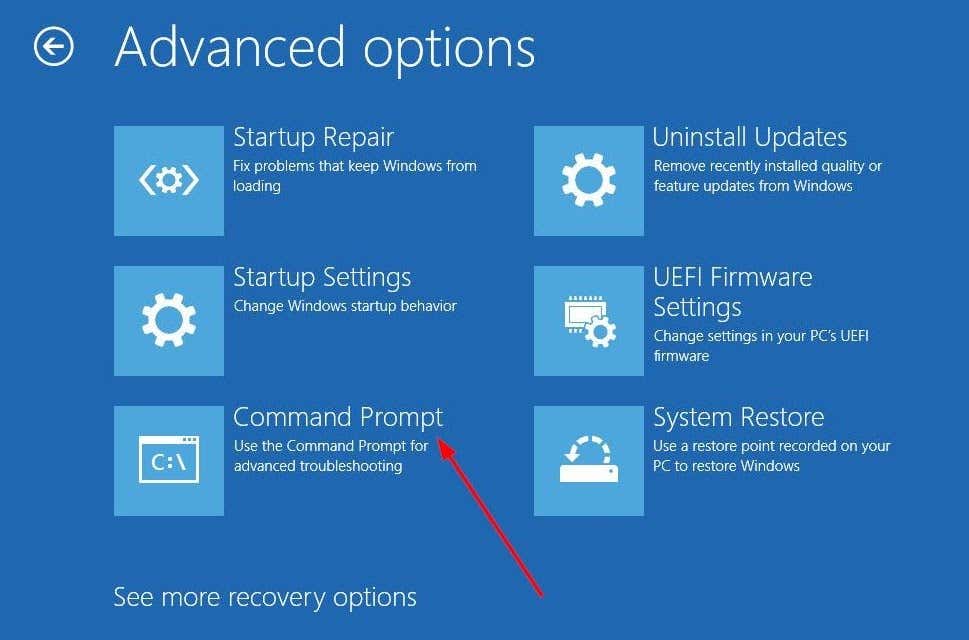
adresář C:
Dism /Image:C:\ /Get-Packages
Zde se předpokládá, že C je jednotka, na které je nainstalován systém Windows. Pokud jste systém Windows nainstalovali na jiný disk, použijte příslušné písmeno jednotky.
Spuštěním druhého příkazu se vrátí seznam aktualizačních balíčků nainstalovaných na vašem PC.
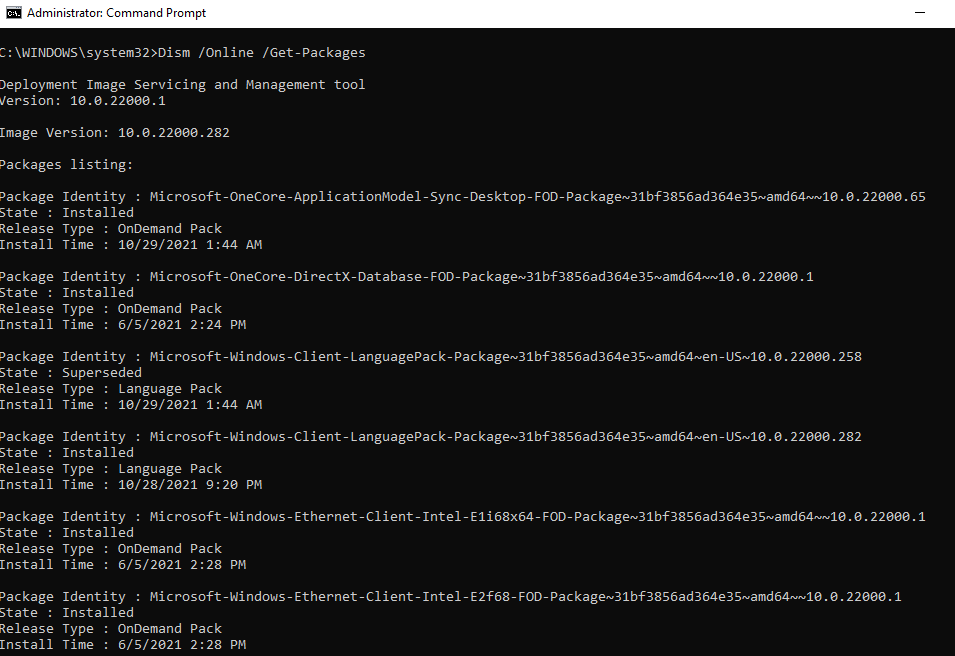
Pomocí těchto informací vyhledejte aktualizační balíček, o kterém si myslíte, že způsobuje problém, a poznamenejte si jeho název. Poté spusťte následující příkaz:
Dism.exe /Image:C:\ /remove-package /[název balíčku]
Nahraďte slova „název balíčku“ skutečným názvem (identitou balíčku). Všimněte si, že pokud používáte příkazový řádek zevnitř Windows, budete muset použít parametr /Online pro všechny příkazy, kde byl použit /Image:C.
Například: Dism /Online /Get-Packages.
reg load hklm\temp c:\windows\system32\config\software
reg. smazání „HKLM\temp\Microsoft\Windows\CurrentVersion\Component Based Servicing\SessionsPending“/v Exclusive
reg unload HKLM\temp
Až budete hotovi, restartujte počítač a zkontrolujte, zda je vše v pořádku..
Aktualizujte ovladače řadiče IDE ATA/SATA
Pokud vám předchozí opravy nefungovaly, vyplatí se věnovat aktualizaci ovladačů minutu. Pokud je příčinou chyby Nepřístupné spouštěcí zařízení zastaralý nebo poškozený ovladač, měla by to vyřešit jeho aktualizace nebo přeinstalace.
Chcete-li aktualizovat ovladač, budete muset spustit nouzový režim. Jakmile budete v nouzovém režimu:
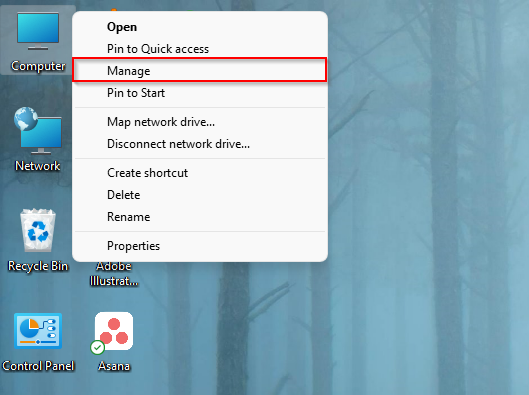
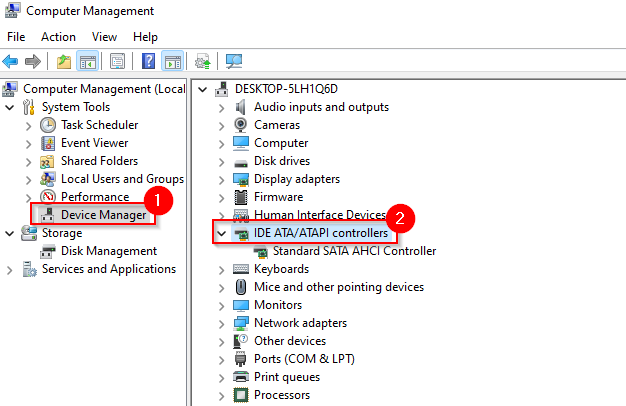
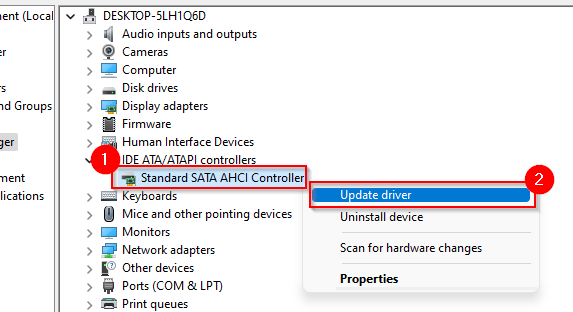
Nejlepším řešením je najít a stáhnout příslušné ovladače z webu výrobce a poté použít druhou možnost, protože budete vědět, že máte správný ovladač, který potřebujete.
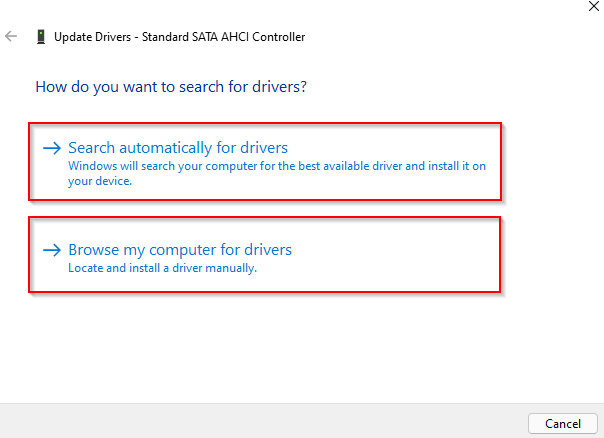
Dále postupujte podle pokynů průvodce a restartujte počítač normálně.
Nemáte štěstí? V tomto okamžiku možná budete chtít zjistit, zda váš pevný disk nemá nějaké poškozené soubory.
Opravit chyby na pevném disku
Chyby na pevném disku mohou také způsobit nepřístupné spouštěcí zařízení. Windows 10 (a všechny verze Windows) poskytuje uživatelům jednoduchý způsob, jak automaticky zkontrolovat a opravit chyby souborového systému a vadné sektory. Nástroj označí pevné vadné sektory, takže se v budoucnu nebudou používat.
Můžete to udělat pomocí CHKDSK, nástroje příkazového řádku. Chcete-li spustit nástroj CHKDSK, budete muset:
Jakmile je spuštěn příkazový řádek:
chkdsk /r C:
chkdsk /f /r
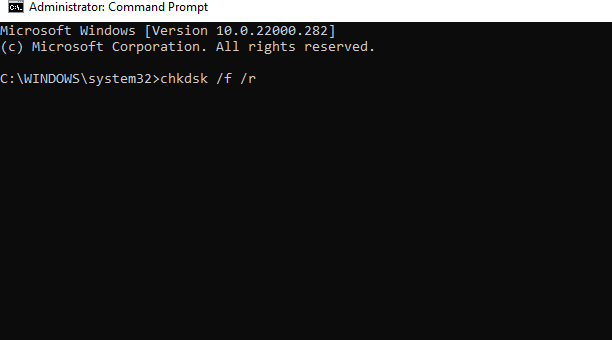
Po dokončení skenování restartujte počítač a zjistěte, zda se chyba nepřístupného spouštěcího zařízení vyřešila.
Další opravy k vyzkoušení
Pokud stále dochází k chybě Nepřístupné spouštěcí zařízení, Windows má ještě jednu radikálnější možnost, kterou můžete vyzkoušet.
Můžete resetovat PC, aby se systém Windows vrátil do původního stavu, stejně jako při první instalaci. Reset vymaže vaše data, takže zkuste nejprve spustit počítač a vytvořit zálohu.
Pokud vám vyhovuje práce s počítačovým hardwarem, můžete také zkontrolovat, zda nejsou uvolněné kabely nebo zda nedošlo k fyzickému poškození některé z vašich hardwarových komponent.
Znovu běží
Chyba Inaccessible Boot Device může být děsivá pro někoho, kdo není obeznámen s BSOD Windows. Oprava této chyby však ve většině případů nevyžaduje mnoho práce. Když se dostanete do vážných problémů s chybou Windows, mějte Záloha bitové kopie systému Windows po ruce, abyste nemuseli ztrácet spoustu času obnovováním prostředí Windows od nuly.
.