Existuje mnoho důvodů, proč nemůžete do Chromecastu něco odesílat, ať už z počítače nebo mobilního zařízení.
Několik nejčastějších důvodů:
Jakýkoli z těchto problémů naruší vaši schopnost odesílat do Chromecastu. To znamená, že když používáte službu, jako je YouTube nebo Netflix, ikona Chromecastu se po kliknutí nezobrazí nebo nebude fungovat.
V tomto článku se dozvíte, jak vyřešit všechny tyto problémy, od nejběžnějších po nejméně pravděpodobné.
1. Restartujte Chromecast
Stejně jako u většiny problémů by mělo být restartování zařízení vždy první věcí, kterou zkusíte. Pokud necháte Chromecast celý den zapnutý, může dojít k tomu, že ztratí připojení k síti nebo internetu. Toto ztracené připojení se vždy automaticky neobnoví.
Když router restartujete, projde procesem spuštění, který obnoví všechna tato síťová a internetová připojení.
Chcete-li to provést, spusťte aplikaci Google Home. Najděte zařízení Chromecast a klepněte na něj.
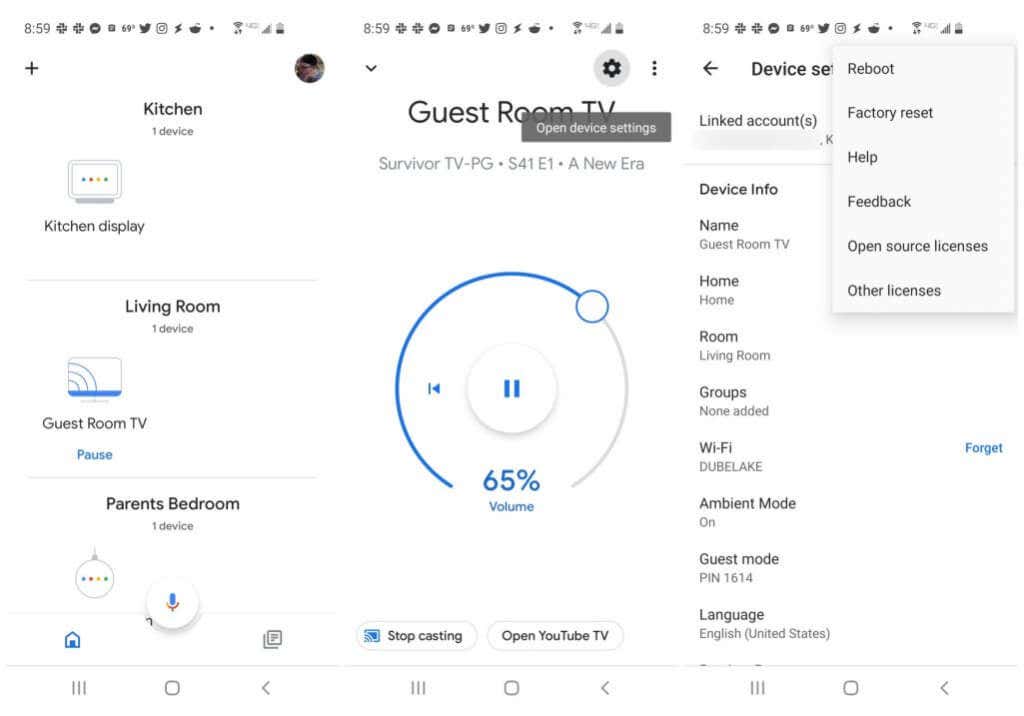
Na obrazovce zařízení Chromecast klepněte na ikonu ozubeného kola Nastavení vpravo nahoře. V okně Nastavení klepněte na tři svislé tečky vpravo nahoře.
Tímto se otevře malá nabídka. V horní části seznamu vyberte možnost Restartovat . Dejte svému zařízení Chromecast minutu nebo dvě, aby se plně restartovalo a znovu se připojilo k síti a internetu.
Až to bude připraveno, spusťte streamovací službu, jako je Netflix nebo YouTube, a pokuste se odeslat obsah do svého Chromecastu.
2. Restartujte počítač nebo mobilní zařízení
Pokud restartování Chromecastu nefungovalo, problém může být v zařízení, ze kterého odesíláte.
Pokud se pokoušíte odesílat ze streamovací služby založené na prohlížeči, můžete vždy nejprve zkusit restartovat prohlížeč. Nebo pokud na svém zařízení se systémem Android nebo iOS používáte aplikaci jako Hulu nebo Netflix, problém může vyřešit také zabití aplikace a její opětovné spuštění..
Pokud ani jedno z toho nefunguje, je dalším krokem úplný restart. V systému Windows stačí vybrat nabídku Start, vybrat položku Napájení a poté vybrat možnost Restartovat .

Podobně projděte procesem na restartujte svůj Mac nebo restartujte svůj iOS nebo Zařízení Android.
Restartujte prohlížeč nebo aplikaci a zkuste znovu odesílat do Chromecastu.
3. Ověřte svou síť Wi-Fi
Pokud se ikona Chromecastu nezobrazuje nebo jinak nefunguje, měli byste vždy zkontrolovat dvě věci. Jedním z nich je ověřit, že váš Chromecast a zařízení, ze kterého odesíláte, jsou připojeny ke stejné síti Wi-Fi.
Nejprve zkontrolujte, ke které síti Wi-Fi je připojen váš počítač nebo mobilní zařízení. Například ve Windows 10 stačí vybrat ikonu sítě v pravém rohu hlavního panelu.
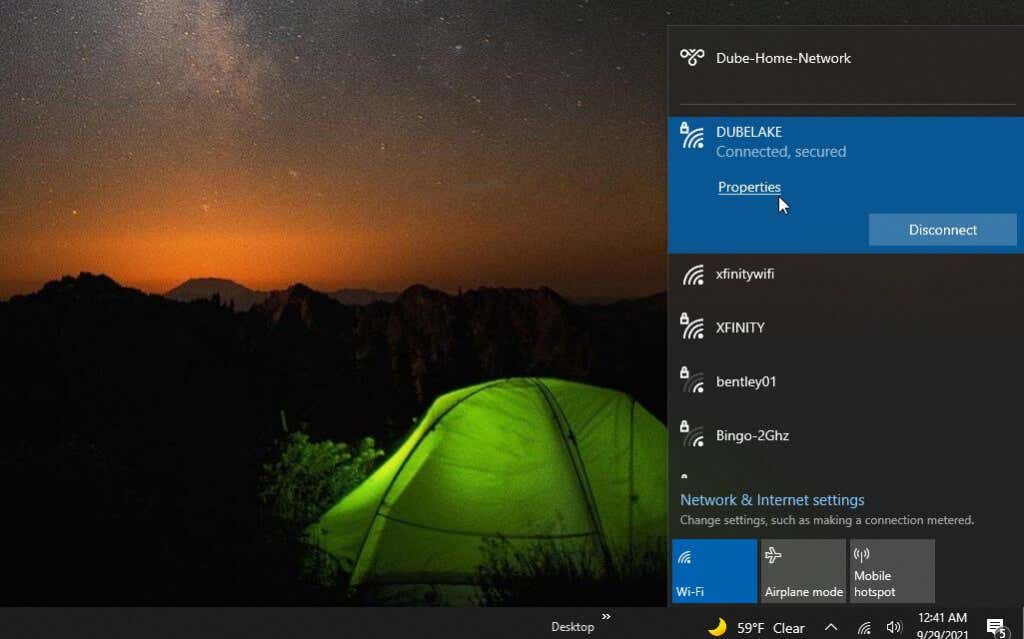
Pod názvem sítě, ke které jste připojeni, uvidíte stav Připojeno . Poznamenejte si název sítě. Na zařízení Mac, Android nebo iOS stačí stejným způsobem zkontrolovat nastavení sítě a zkontrolovat název sítě, ke které jste připojeni.
Až to budete mít, spusťte na svém mobilním zařízení aplikaci Google Home. Přejděte dolů na zařízení Chromecast, které chcete zkontrolovat, a klepněte na něj.
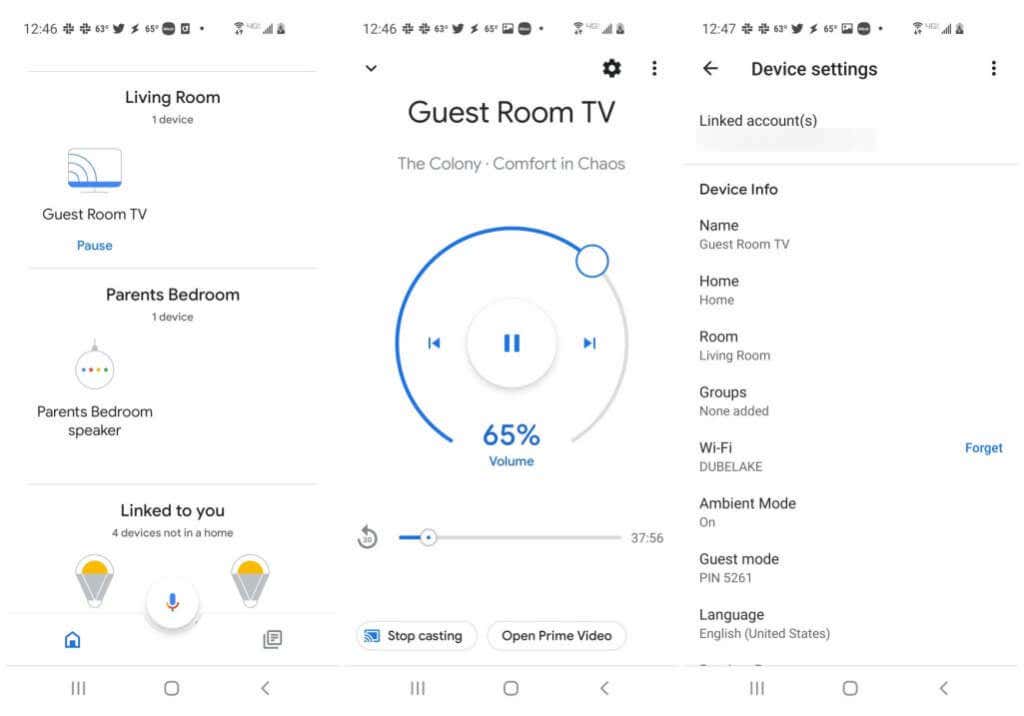
Na obrazovce Chromecastu klepnutím na ikonu ozubeného kola vpravo nahoře zobrazíte jeho nastavení. Prohlížejte si seznam, dokud neuvidíte Wi-Fi . Zobrazí se zde název sítě Wi-Fi, ke které je váš Chromecast připojen.
Pokud neodpovídá síti Wi-Fi, ke které je připojen váš počítač nebo mobilní zařízení, budete muset klepnout na Zapomenout a poté použít domovskou stránku Google k znovu připojte Chromecast ke správné síti Wi-Fi.
4. Odstraňování problémů s připojením k Internetu
I když jsou obě zařízení ve stejné síti Wi-Fi, odesílání do zařízení Chromecast bez připojení k internetu nebude fungovat. Jak zkontrolujete, zda je váš Chromecast připojen k internetu?
V zásadě existují dva kroky. Nejprve zkontrolujte, zda je zařízení Chromecast připojeno k síti Wi-Fi. Pokud jste dokončili výše uvedenou část, pak jste to již potvrdili. Dále se musíte ujistit, že je vaše síť Wi-Fi připojena k internetu.
Použijte naše průvodce řešením problémů s připojením k internetu a ujistěte se, že je vaše síť skutečně připojena k internetu..
Jedna z nejrychlejších věcí, kterou můžete vyzkoušet a která obvykle funguje při opravě vašeho internetového připojení, je resetujte router.
5. Ujistěte se, že Chromecast používá pásmo 2,4 GHz
Novější zařízení Chromecast jsou kompatibilní s pásmy Wi-Fi 2,4 GHz i 5 GHz, které vydává váš domácí Wi-Fi router.
Abyste však mohli používat pásmo 5 GHz, potřebujete dvoupásmový směrovač a novější zařízení Chromecast. Pásmo 5 GHz je také slabší signál, takže je náchylnější k rušení ze zařízení, jako jsou mikrovlnné trouby.
Chcete-li zjistit, zda jsou problémy s Chromecastem způsobeny slabším signálem 5 GHz, zkuste upravit nastavení Chromecastu tak, aby místo toho používal pásmo 2,4 GHz.

Poznámka : Pokud používáte starší Chromecast, není schopen používat 5 GHz a stejně bude jako výchozí nastaven na 2,4 GHz, takže tento krok nebudete muset zkoušet.
Existují dva způsoby, jak změnit Chromecast tak, aby používal 2,4 GHz. Ani jedno není jednoduché.
6. Obnovte tovární nastavení Chromecastu.
Pokud jste vyzkoušeli vše ostatní a váš Chromecast se stále nezobrazuje nebo z jiného důvodu nefunguje, možná je čas provést úplné obnovení továrního nastavení Chromecastu.
A obnovení továrního nastavení vymaže všechna nastavení a konfigurace a nastavte Chromecast zpět do stavu, ve kterém byl, když jste jej poprvé koupili. Doufejme, že by to mělo odstranit všechny chyby nebo jiné problémy, které mohou způsobovat selhání Chromecastu.
Úplný reset je stejný proces jako restart. Stačí na svém mobilním zařízení spustit aplikaci Google Home, vybrat zařízení Chromecast a vybrat ikonu ozubeného kola vpravo nahoře.

Na obrazovce nastavení vyberte tři svislé tečky vpravo nahoře. Tentokrát místo volby Reboot vyberte Obnovení továrního nastavení ..
Chromecast se znovu restartuje, ale tentokrát se po obnovení již nebude připojovat k vaší síti Wi-Fi ani k internetu.
Budete muset projít stejným procesem počátečního nastavení, kterým jste prošli, když jste nejprve nastavit nový Chromecast, když to bylo nové.
.