Laptopy s dotykovým displejem se pohodlně používají. Dotykové zadávání umožňuje rychlejší navigaci a optimalizuje váš počítač pro funkce zaměřené na dotykovou obrazovku a aplikace.
Dotyková obrazovka je výchozí funkcí notebooků s dotykovou obrazovkou a tabletů 2 v 1. Co když ale chcete dotykovou obrazovku vypnout a použít jiné metody zadávání? Možná proto, že dotyková obrazovka vašeho počítače je nestabilní nebo nefunkční? Dotykovou obrazovku můžete deaktivovat, dokud nenajdete řešení.
Vypnutí dotykové obrazovky u HP, Dell, Lenovo atd.
Přestože se notebooky liší podle značky a designu, kroky k vypnutí dotykové obrazovky na všech zařízeních se systémem Windows jsou stejné. Nezáleží na tom, zda je váš notebook od HP, Lenovo, Dell nebo Acer. Metody zvýrazněné v tomto tutoriálu budou na vašem zařízení perfektně fungovat.
Dotykovou obrazovku notebooku můžete deaktivovat pomocí tří systémových nástrojů zabudovaných do operačního systému Windows – Správce zařízení, Registr Windows a Powershell. Ukážeme vám, jak pomocí těchto nástrojů vypnout dotykovou obrazovku na vašem notebooku.
Poznámka: Pro tento výukový program jsme použili notebook HP a Lenovo. Obě zařízení mají dotykovou obrazovku a běží na nich operační systém Windows 10.
Vypnutí dotykové obrazovky pomocí Správce zařízení
Správce zařízení je systémová aplikace, která vám umožňuje spravovat hardwarové komponenty v počítači se systémem Windows. Vypnutím ovladače napájejícího dotykový vstup můžete vypnout dotykovou obrazovku počítače.
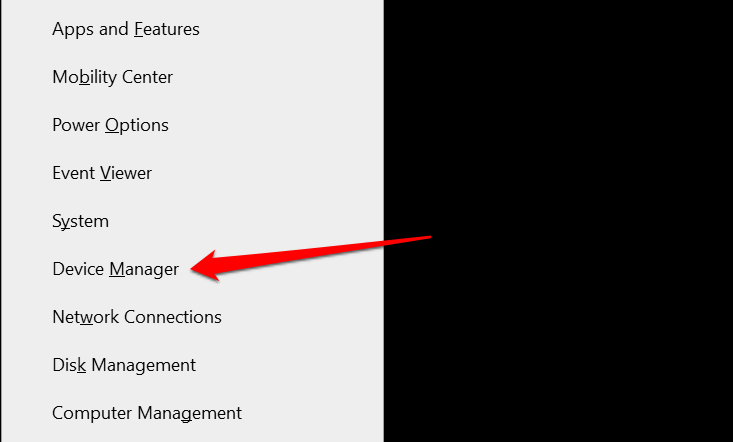
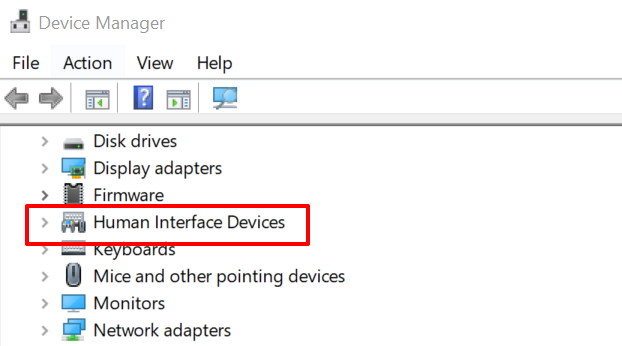
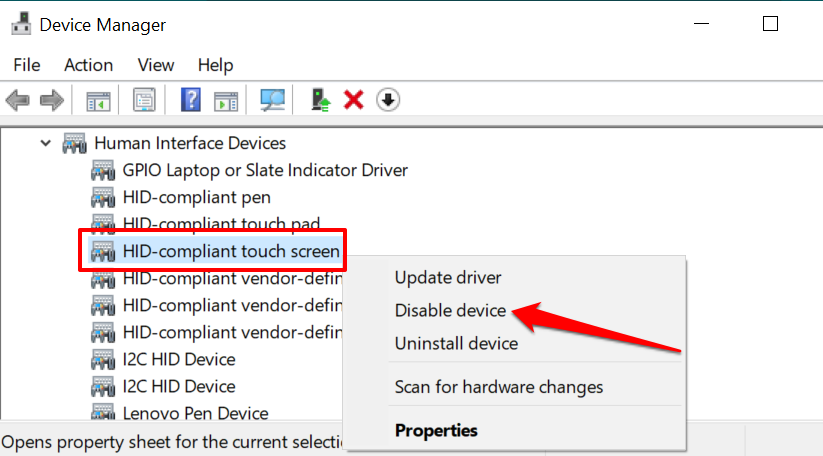
Případně vyberte ovladač a na panelu nástrojů vyberte ikonu černé šipky dolů .
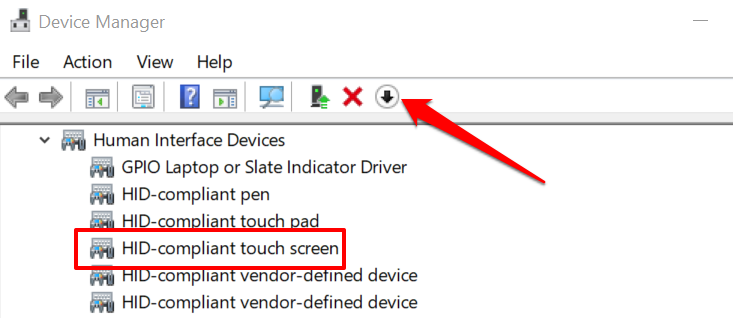
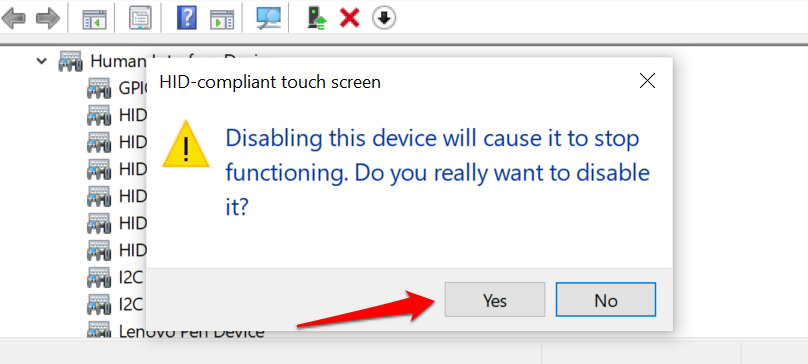
Pokud je v části Human Interface Devices více zařízení s dotykovou obrazovkou, deaktivujte je všechna a zkontrolujte, zda se tím nevypne dotyková obrazovka vašeho počítače..
Chcete-li znovu povolit dotykovou obrazovku ze Správce zařízení, vyberte ovladače dotykové obrazovky a klepněte na ikonu zelené šipky nahoru na panelu nástrojů.
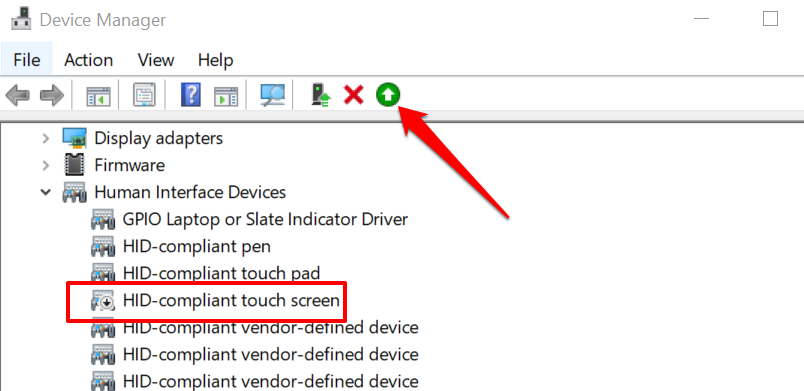
Můžete také kliknout pravým tlačítkem myši na ovladač a vybrat možnost Povolit zařízení .
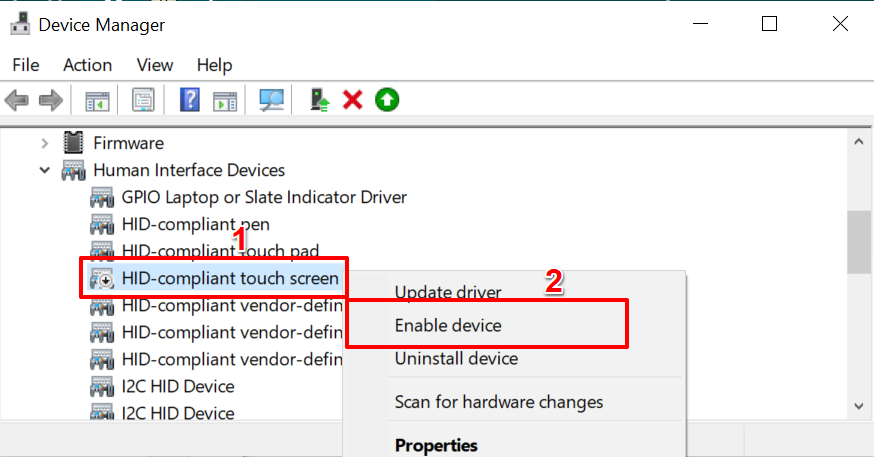
Pokud je displej jedinou vstupní metodou, nedoporučujeme vypínat dotykovou obrazovku notebooku. Je to proto, že nebudete moci znovu aktivovat dotykovou obrazovku. Před vypnutím dotykové obrazovky počítače se tedy ujistěte, že máte po ruce další vstupní příslušenství (externí klávesnici nebo myš).
Vypnutí dotykové obrazovky v Editoru registru
Registr Windows obsahuje základní hardwarové a softwarové konfigurační soubory a nastavení v počítači. Můžete vypněte dotykovou obrazovku počítače vytvořením „přepínače zabíjení“, který deaktivuje dotykové zadávání v registru.
Může to znít trochu technicky, ale je to snadné. Kromě toho se tato technika bude hodit, pokud je váš počítač Správce zařízení nefunguje správně.
Než vám ukážeme kroky, důrazně vám doporučujeme zálohovat registr nebo vytvořit bod obnovení systému. Smazání nebo poškození jakéhokoli souboru registru může poškodit operační systém Windows a způsobit nepoužitelnost některých systémových programů.
Pokud se při vypínání dotykové obrazovky něco pokazí, záloha vám umožní obnovit chybějící nebo poškozené soubory a opravit chyby registru.
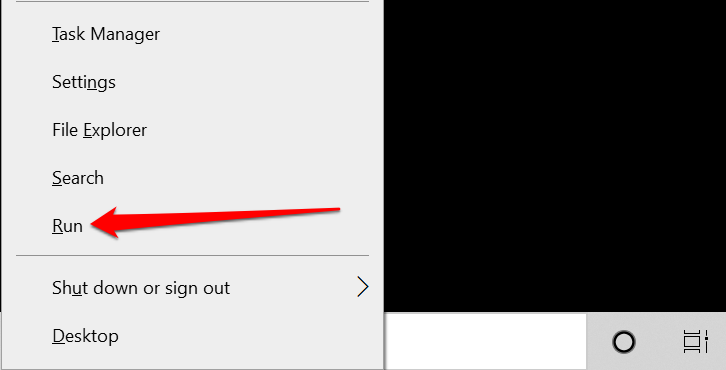

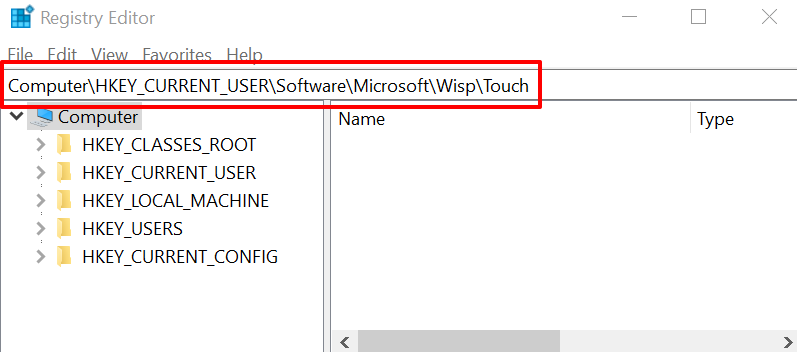
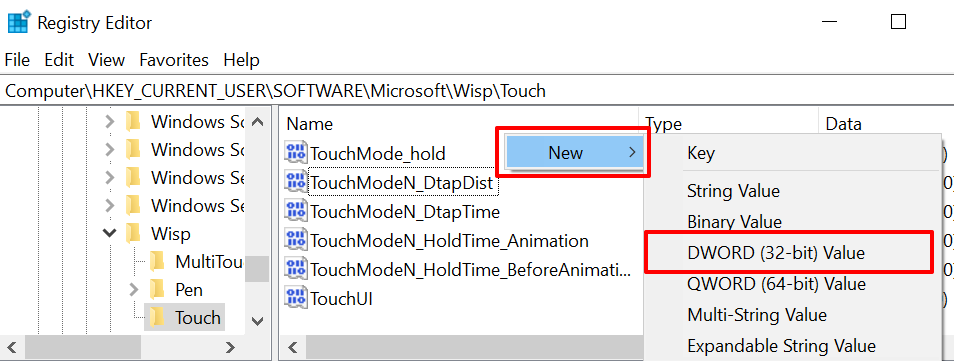
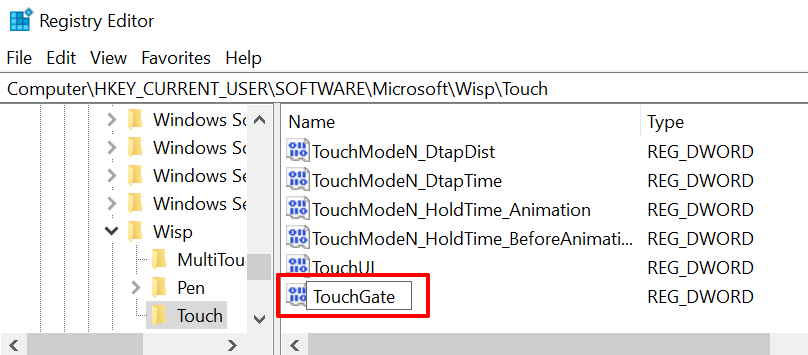
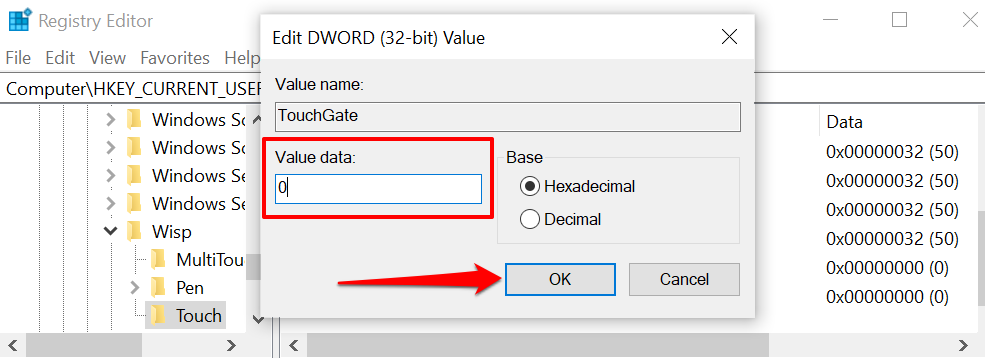
Chcete-li znovu povolit dotykový vstup počítače z registru Windows, přejděte do složky Computer\HKEY_CURRENT_USER\Software\Microsoft\Wisp\Touch a poklepejte na TouchGate , nastavte „Datum hodnoty“ na 1 a vyberte OK .
Poté restartujte počítač, abyste obnovili funkčnost dotykové obrazovky.
Vypnutí dotykové obrazovky pomocí prostředí Windows Powershell
Windows Powershell je další výkonný systémový nástroj, který můžete použít k provádění změn v hardwaru počítače.
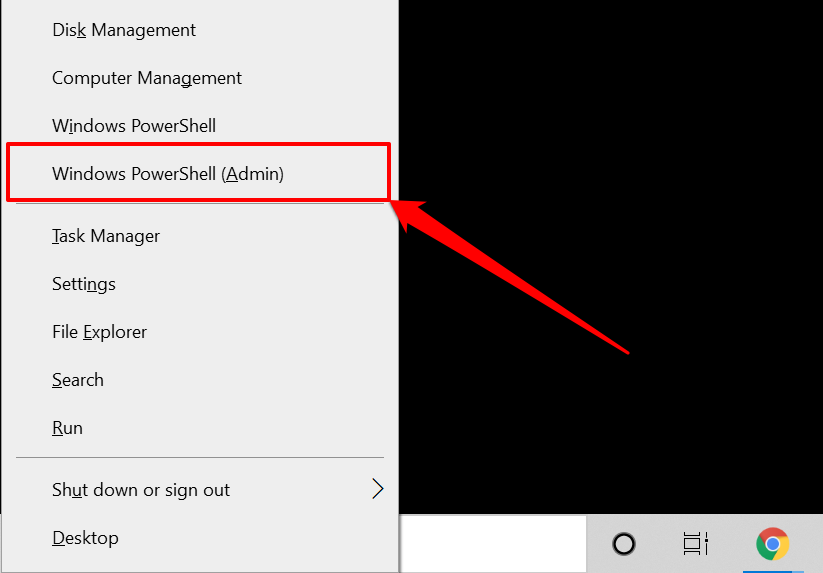
Pokud v nabídce Rychlý přístup nemůžete najít „Windows Powershell (Admin)“, zadejte do vyhledávacího pole systému Windows powershell a v poli vyberte možnost Spustit jako správce výsledek vyhledávání.
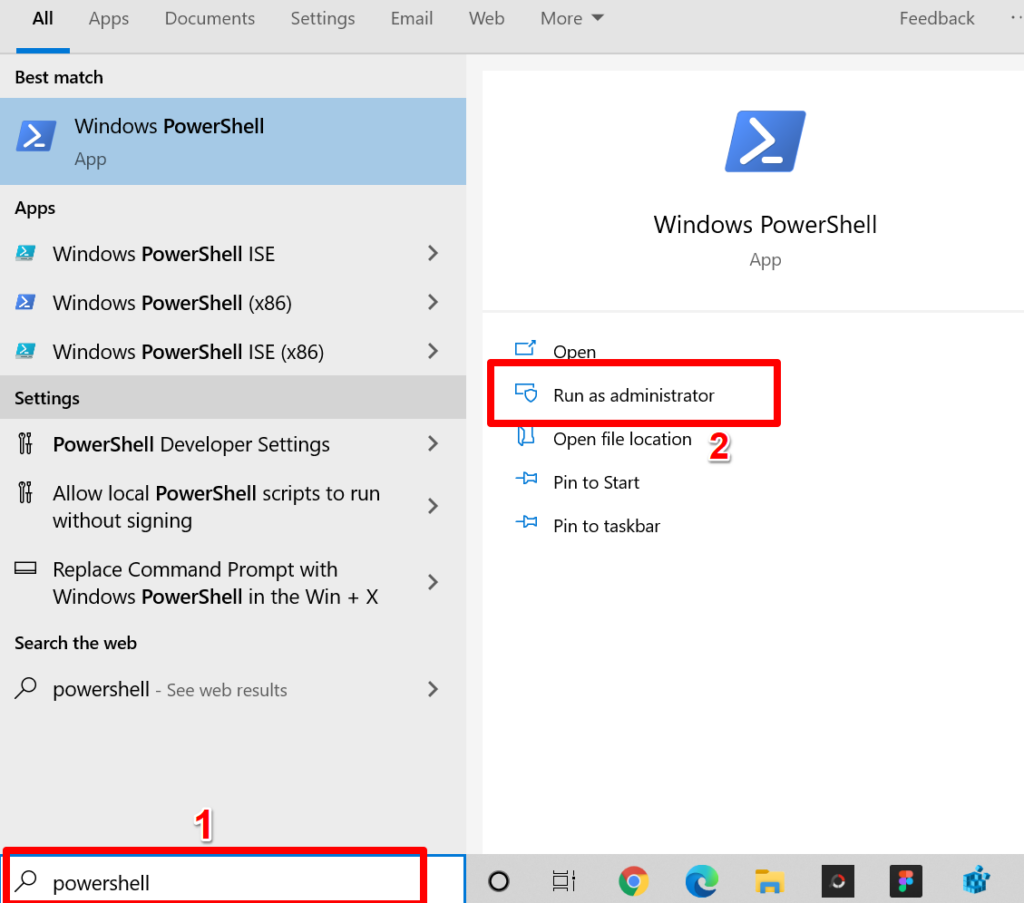
Get-PnpDevice | Where-Object {$_.FriendlyName jako ‚*dotyková obrazovka*‘} | Disable-PnpDevice -Confirm:$false
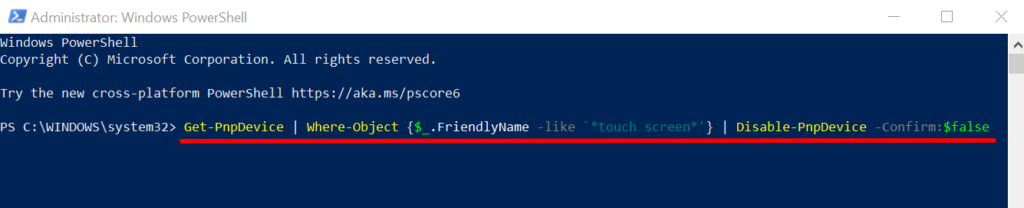
Po spuštění příkazu může PowerShell zobrazit chybu (jako na obrázku níže). Ignorujte chybovou zprávu. Naše testovací zařízení (notebook HP a Lenovo) již nedetekovaly dotykový vstup navzdory této chybové zprávě.
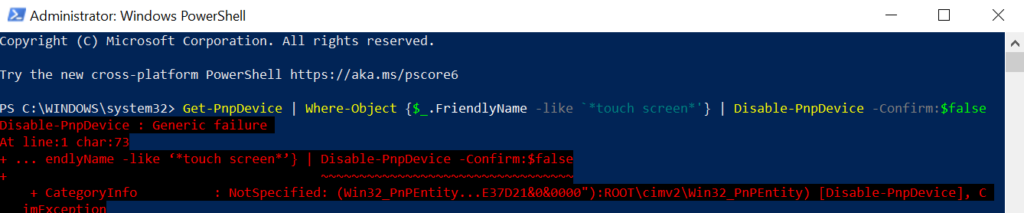
Chcete-li znovu povolit dotykovou obrazovku prostřednictvím prostředí PowerShell, vložte níže uvedený příkaz do terminálu a stiskněte Enter .
Get-PnpDevice | Where-Object {$_.FriendlyName jako ‚*dotyková obrazovka*‘} | Enable-PnpDevice -Confirm:$false

PowerShell může opět zobrazit další chybovou zprávu. Ignorujte chybu a dotkněte se obrazovky počítače. Na dotykový vstup by měl reagovat bez problémů. V opačném případě spusťte příkaz znovu a restartujte počítač.
Snadno deaktivujte vstup z dotykové obrazovky
Toto jsou v současnosti uznávané metody pro vypnutí vstupu z dotykové obrazovky na počítačích se systémem Windows. Nemusíte používat všechny techniky; člověk by tu práci udělal. Ujistěte se, že do písmene dodržujete výše uvedené pokyny. Poté restartujte počítač a v případě potřeby si zazálohujte soubory..
.