Každý má oblíbená aplikace pro procházení webových stránek, stahuje soubory, čte články a provádí další webové aktivity. Pokud musíte při každém otevření odkazu vždy přepínat prohlížeče, ukážeme vám, jak nastavit vaši oblíbenou aplikaci jako výchozí prohlížeč na vašem zařízení.
Pokud je aktuální prohlížeč nefunguje nebo selhává vaše zařízení, možná budete muset změnit svůj výchozí webový prohlížeč. Tento tutoriál popisuje techniky pro zařízení Android, iPhone, iPad, Windows a macOS. Dozvíte se také, jak zakázat prohlížeče v aplikaci a dát aplikacím pokyn, aby používaly výchozí prohlížeč vašeho zařízení.
Změna výchozího prohlížeče v systému Android
Existuje několik způsobů, jak nastavit nebo změnit výchozí webový prohlížeč v zařízení Android. Změnu můžete provést v samotné aplikaci nebo prostřednictvím nabídky Nastavení systému Android.
Dlouze stiskněte libovolný prohlížeč, klepněte na ikonu informací , rozbalte sekci Pokročilé , vyberte Aplikace prohlížeče a vyberte požadovanou aplikaci. jako výchozí prohlížeč vašeho zařízení.
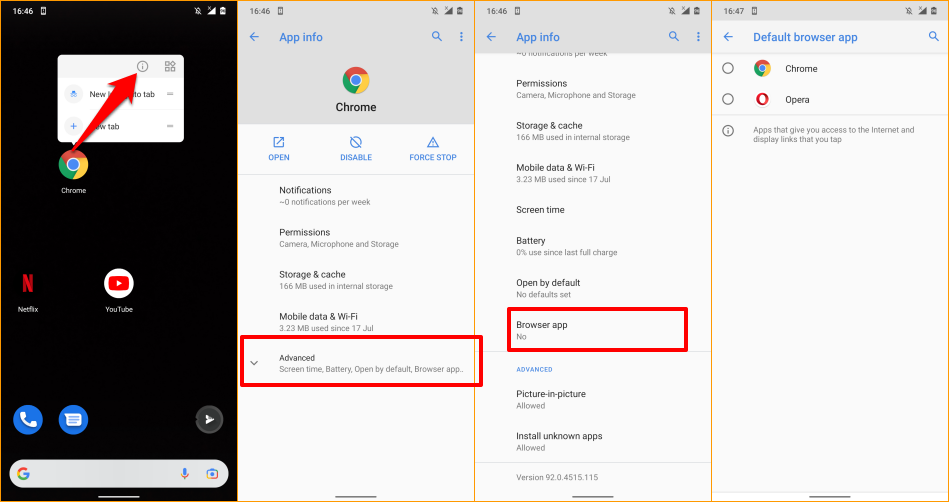
Pokud se na vašem zařízení po stisknutí a podržení ikony aplikace nezobrazí informační ikona, přejděte do nabídky pokročilých nastavení aplikace Android a změňte výchozí prohlížeč.
Přejděte do Nastavení >Aplikace a oznámení >Výchozí aplikace >Aplikace prohlížeče a vyberte požadovanou aplikaci jako výchozí webový prohlížeč.
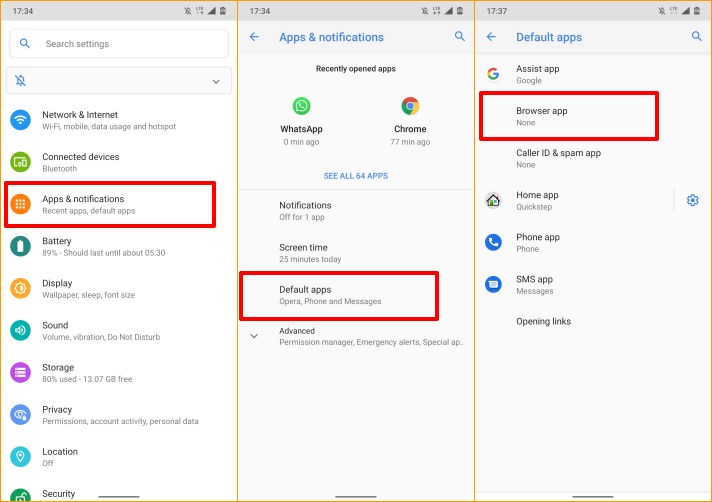
Změna výchozího prohlížeče na iPhone a iPad
Safari je výchozí webový prohlížeč na zařízeních Apple – iPhonech, iPadech a Macech. Přestože je prohlížeč optimalizován pro ochranu soukromí, zabezpečení, rychlý výkon a spotřebu baterie, existují další prohlížeče s ještě lepšími funkcemi.
Pokud máte na svém iPhonu nebo iPadu nainstalované další prohlížeče, zde je návod, jak je nastavit jako výchozí prohlížeč.
Spusťte Nastavení , vyberte aplikaci, kterou chcete nastavit jako výchozí webový prohlížeč, vyberte Výchozí aplikace prohlížeče a vyberte prohlížeč ze seznamu.
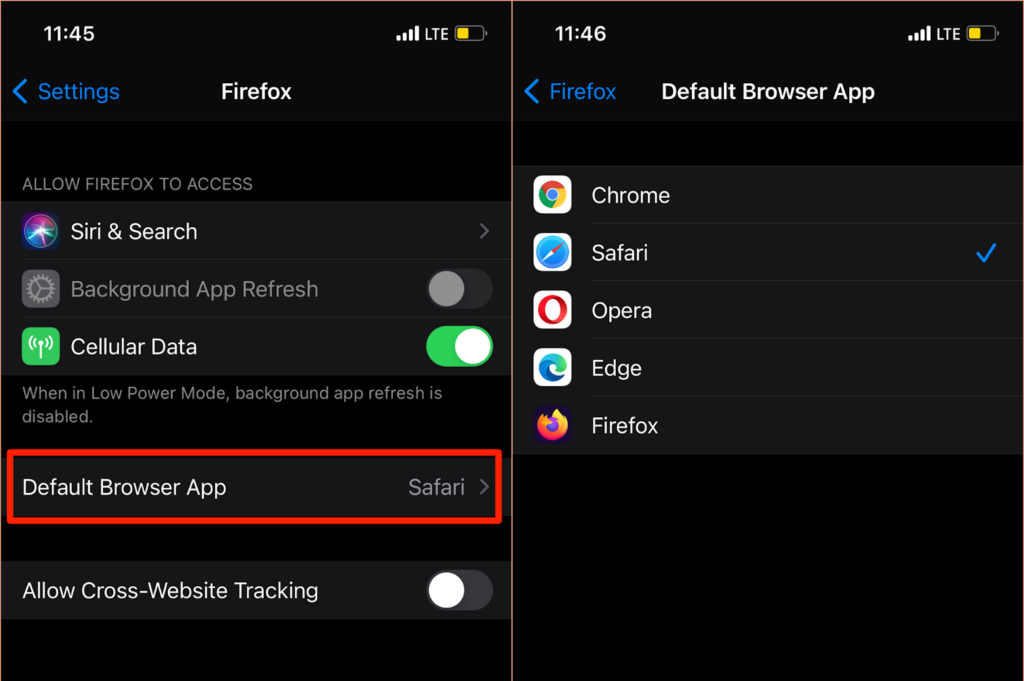
Na stránku „Výchozí aplikace prohlížeče“ se dostanete také z nabídky nastavení v aplikaci prohlížeče. V prohlížeči Mozilla Firefox spusťte prohlížeč, klepněte na ikonu nabídky hamburger v pravém dolním rohu, vyberte možnost Nastavení a klepněte na možnost Nastavit jako výchozí prohlížeč ..
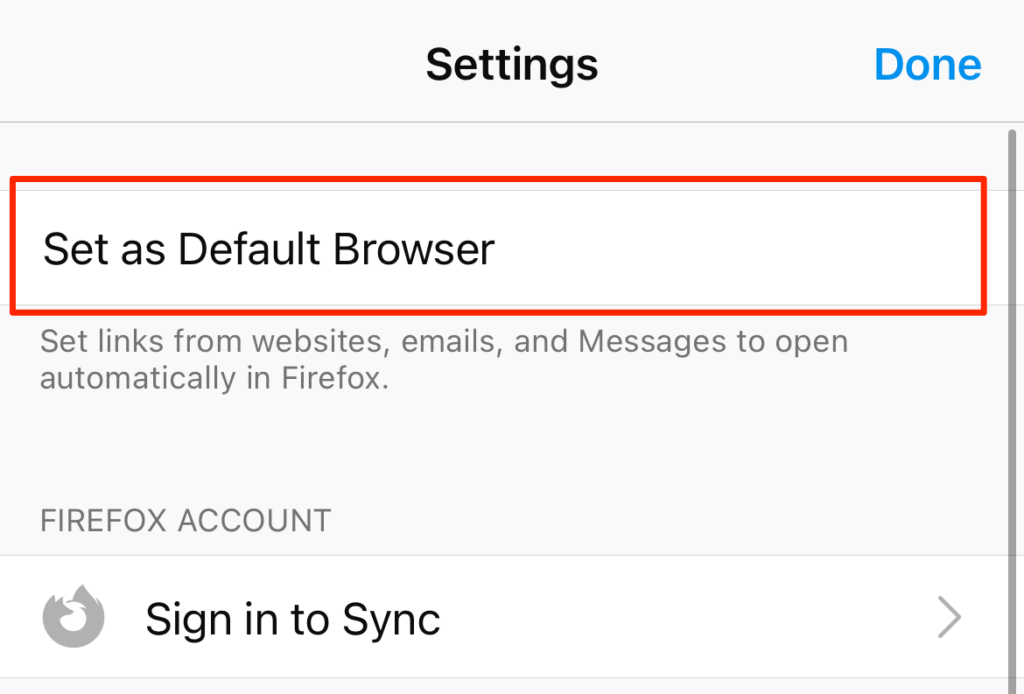
V prohlížeči Google Chrome klepněte na ikonu nabídky se třemi tečkami , vyberte možnost Nastavení , vyberte možnost Výchozí prohlížeč a vyberte možnost Otevřít nastavení prohlížeče Chrome a v části „Výchozí aplikace prohlížeče“ vyberte Chrome jako výchozí prohlížeč.

Stejný postup platí pro Microsoft Edge. Otevřete nabídku nastavení prohlížeče, klepněte na Nastavit jako výchozí prohlížeč , klepněte na Výchozí aplikace prohlížeče a vyberte Edge .
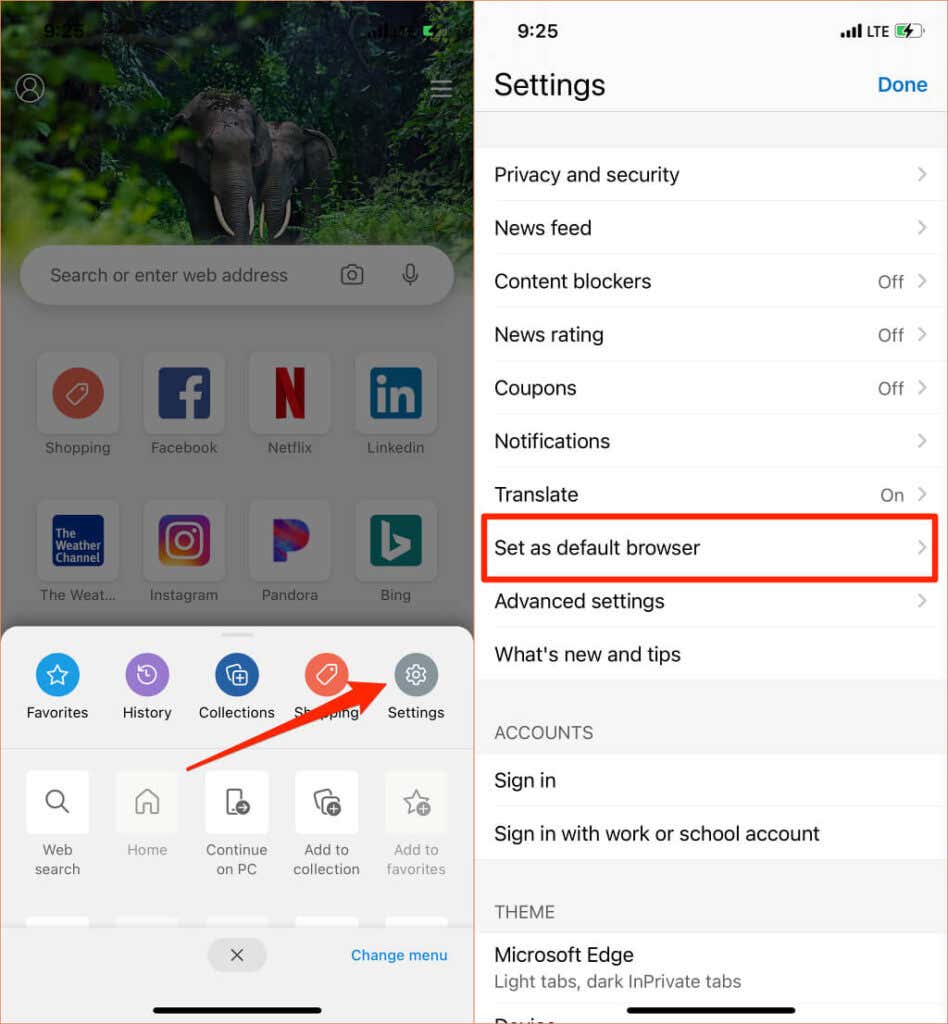
Změnit výchozí prohlížeč na Macu
Je také docela jednoduché změnit výchozí prohlížeč na noteboocích a počítačích Mac na jakýkoli jiný prohlížeč než Safari.
Přejděte do Předvolby systému , vyberte možnost Obecné , klepněte na rozbalovací nabídku Výchozí webový prohlížeč a vyberte aplikaci, kterou chcete jako výchozí prohlížeč.
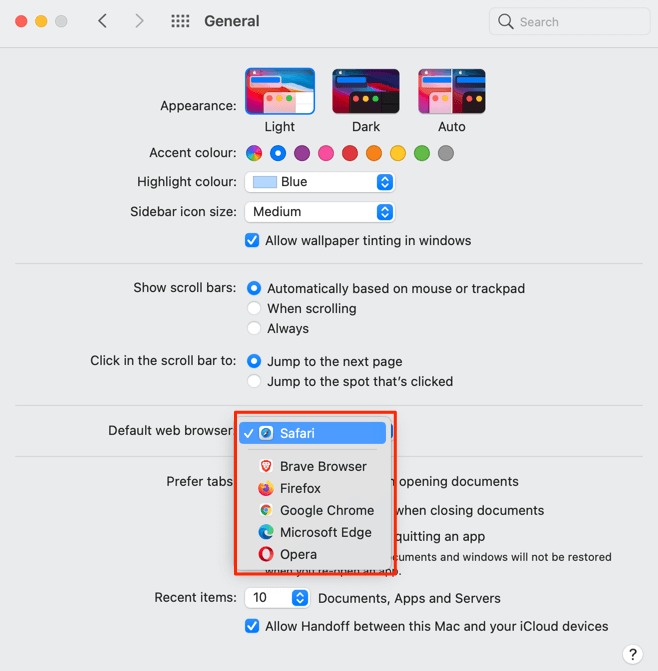
Výchozí webový prohlížeč Macu můžete také změnit v nabídce předvoleb aplikace. V Safari například stiskněte klávesy Command (⌘) a Comma (,) , přejděte na kartu General a vyberte
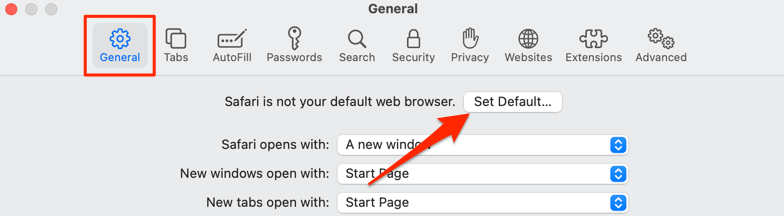
Chcete-li změnit výchozí prohlížeč na Mozilla Firefox, stiskněte Command (⌘) a Čárka (,) a vyberte tlačítko Nastavit jako výchozí v sekci „Obecné“.
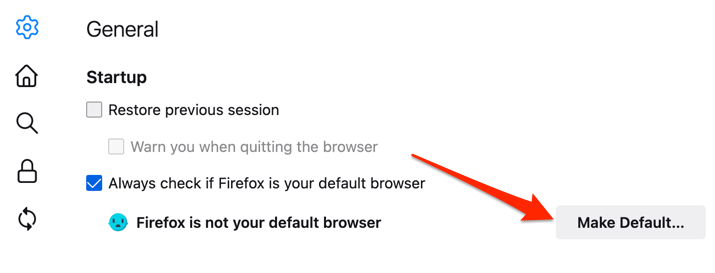
V prohlížeči Google Chrome stiskněte Příkaz (⌘) a Čárka (,) , přejděte do části Výchozí prohlížeč a vyberte možnost Nastavit jako výchozí silné>tlačítko. Toto tlačítko se na stránce nezobrazí, pokud je již vaším výchozím webovým prohlížečem Google Chrome.
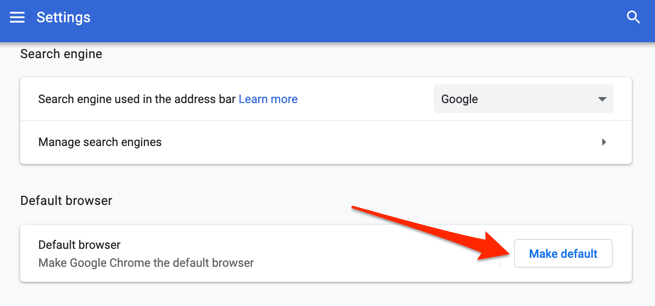
Chcete Microsoft Edge jako váš výchozí prohlížeč? Spusťte nabídku Nastavení aplikace, na postranním panelu vyberte Výchozí prohlížeč a vyberte možnost Nastavit jako výchozí .
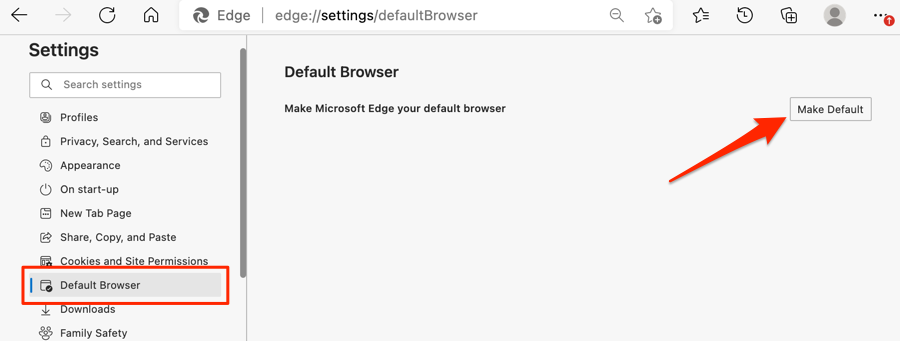
Změna výchozího prohlížeče v systému Windows
Microsoft Edge nebo Internet Explorer je obvykle výchozí webový prohlížeč na zařízeních se systémem Windows. Pokud chcete k otevírání webových odkazů používat jiné prohlížeče, změňte výchozí prohlížeč svého zařízení v nabídce Nastavení systému Windows..
Stisknutím klávesy Windows + I spusťte aplikaci Nastavení systému Windows, vyberte Aplikace a vyberte Výchozí aplikacena postranním panelu.
Ještě lépe zadejte nebo vložte ms-settings:defaultapps do adresního řádku prohlížeče, stiskněte Enter a vyberte Otevřít nastavení (nebo Nastavení ) a přejděte přímo na konfigurační stránku výchozí aplikace v nabídce Nastavení systému Windows.
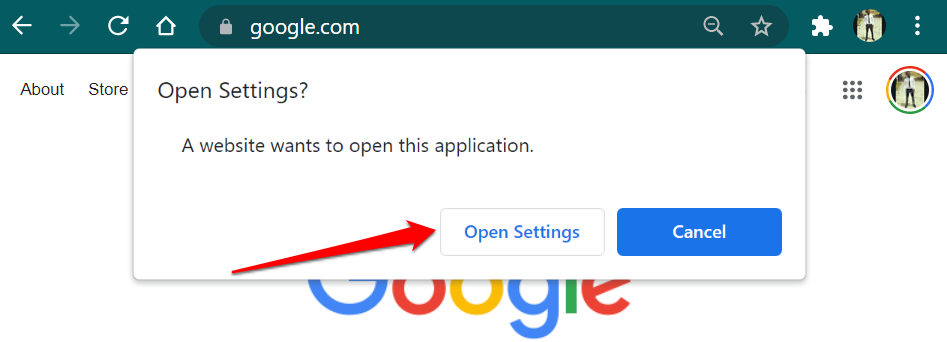
Poté vyberte aplikaci v sekci „Webový prohlížeč“ a v okně „Vyberte aplikaci“ vyberte preferovaný výchozí webový prohlížeč.
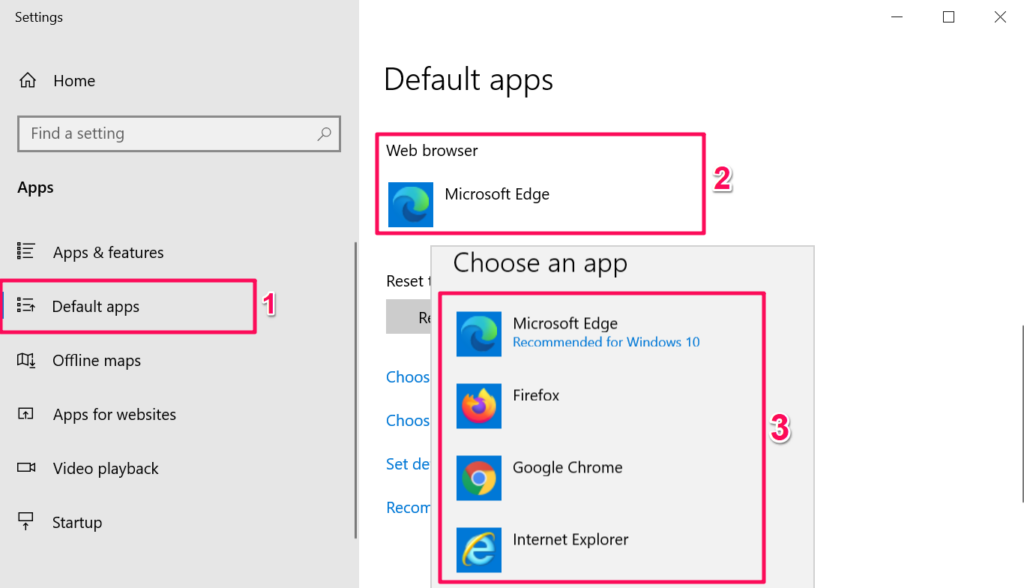
Na zařízeních se systémem Windows se starým nebo zastaralým operačním systémem (Windows 8 a nižší) je ovládací panel jediným způsobem, jak změnit výchozí prohlížeč.
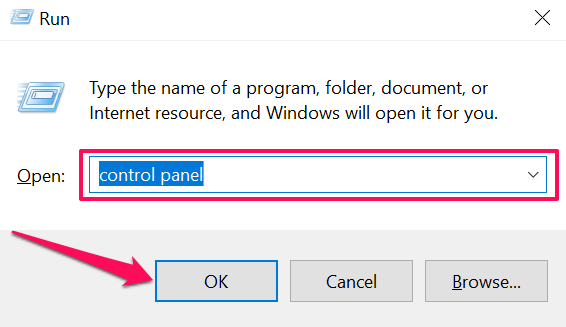
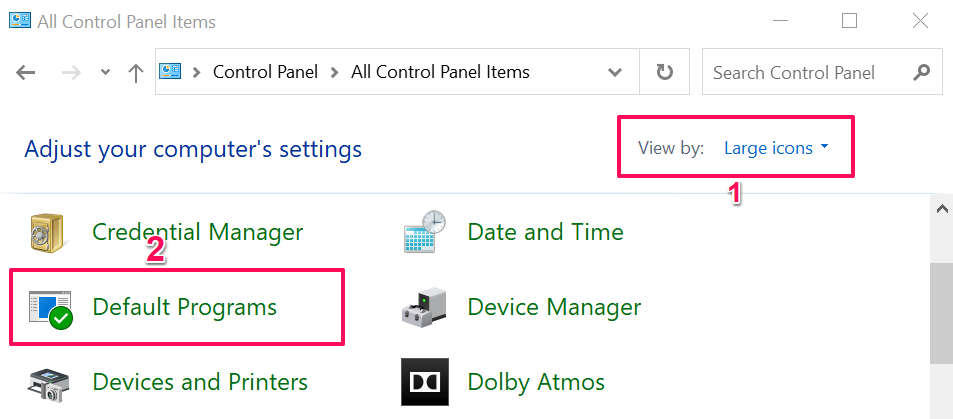
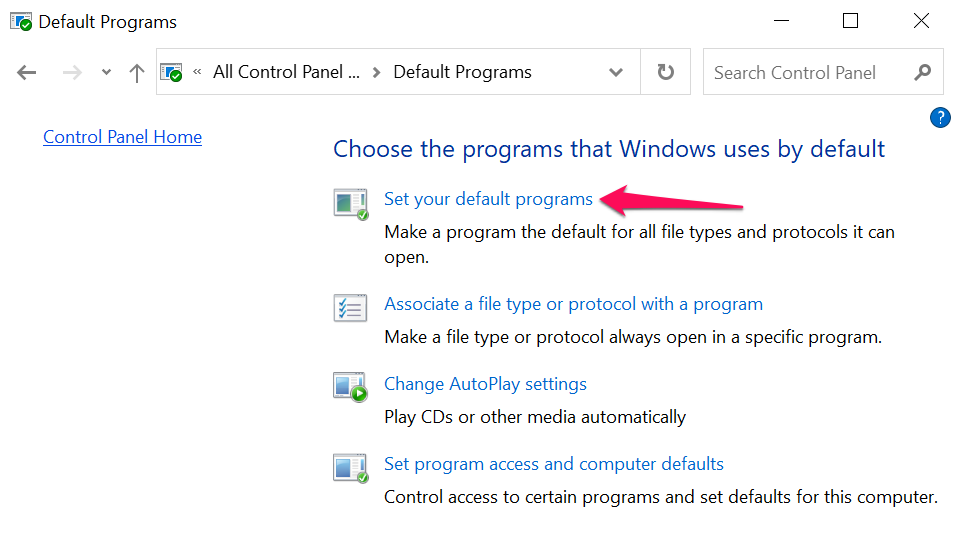
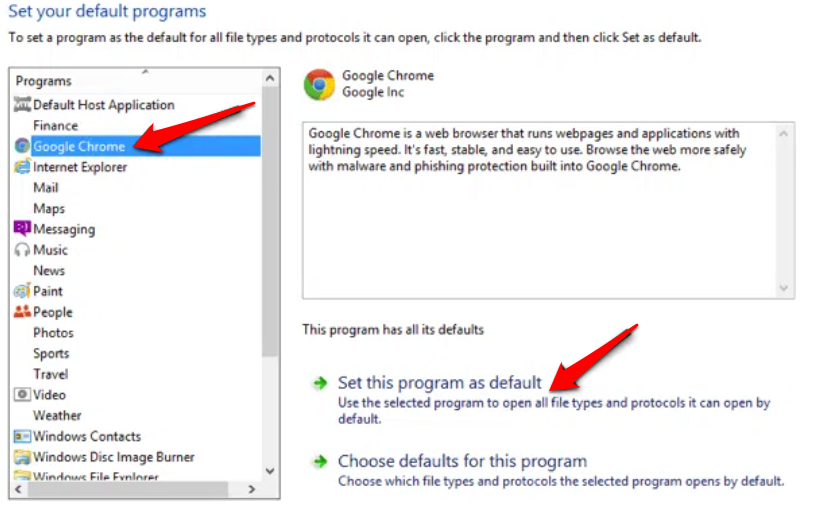
Další informace naleznete v tomto tutoriálu na změna výchozího webového prohlížeče ve starších verzích Windows.
Bonus: Používání výchozích prohlížečů v mobilních aplikacích
Mnoho sociálních médií a e-mailových aplikací v chytrých telefonech má vestavěný prohlížeč. Když tedy klepnete na webový odkaz, webová stránka se otevře přímo v aplikaci. Pokud byste raději prohlíželi webové stránky ve výchozím webovém prohlížeči, ukážeme vám, jak to udělat v aplikacích, jako je Gmail, Twitter, Instagram atd.
Použít výchozí prohlížeč v Gmailu
Otevřete Gmail, klepněte na ikonu nabídky , klepněte na Nastavení , klepněte na Výchozí aplikace , vypněte možnost Zeptat se, kterou aplikaci použít pokaždé a vyberte preferovaný prohlížeč. Pokud chcete otevírat odkazy pomocí výchozího prohlížeče v nabídce Nastavení vašeho zařízení, vyberte možnost Výchozí aplikace prohlížeče ..

Verze Gmailu pro Android již nemá možnost deaktivovat vestavěný prohlížeč aplikace. Změnu však můžete provést na informační stránce aplikace Gmail.
Přejděte do Nastavení >Aplikace a oznámení >Všechny aplikace (nebo Zobrazit všechny aplikace ) >Gmail >Otevřít podporované odkazy a vyberte možnost Neotvírat v této aplikaci .
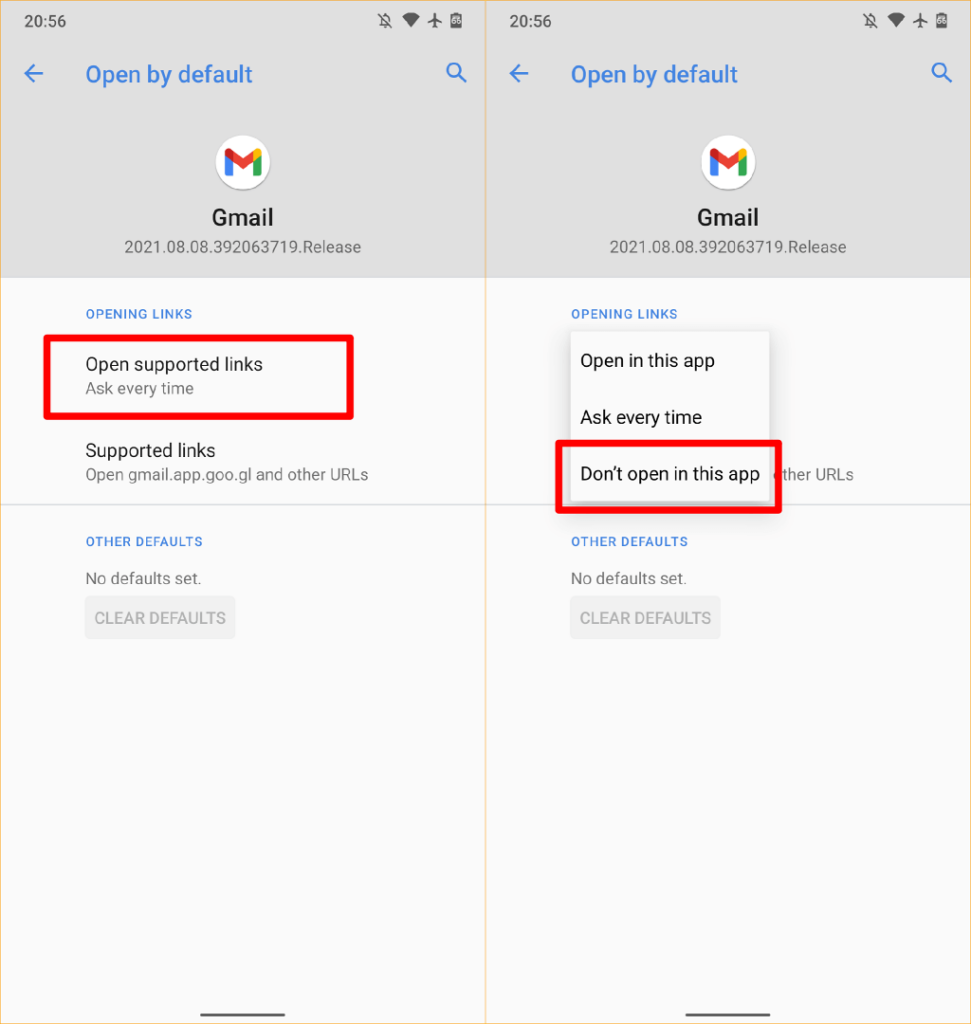
Použít výchozí prohlížeč na Redditu
Chcete-li použít výchozí prohlížeč k otevírání webových odkazů v Aplikace Reddit, klepněte na svůj profilový obrázek , vyberte možnost Nastavení a vyberte možnost Otevřít odkazy a vyberte Výchozí prohlížeč .
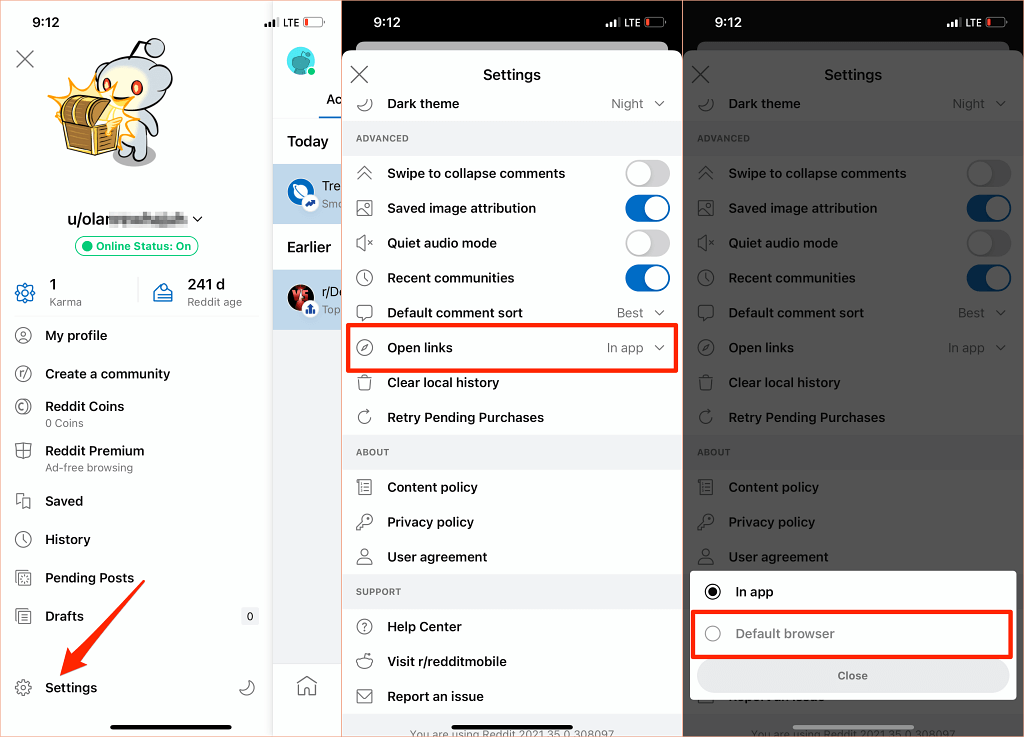
Použít výchozí prohlížeč na Twitteru
Twitter otevírá webové odkazy ve vestavěném prohlížeči Twitter. Pokud byste raději měli webové odkazy otevřené ve výchozím prohlížeči vašeho zařízení, přejděte do nastavení aplikace „Zobrazení a zvuk“ a proveďte změnu.
Upozorňujeme, že k přímému otevírání externích odkazů nelze použít výchozí prohlížeč iPhonu nebo iPadu. Vestavěný prohlížeč Twitteru můžete deaktivovat pouze na zařízeních Android.
Otevřete Twitter, klepněte na ikonu svého profilu , vyberte možnost Nastavení a soukromí , vyberte možnost Zobrazení a zvuk a zrušte zaškrtnutí políčka Použít v- prohlížeč aplikací .
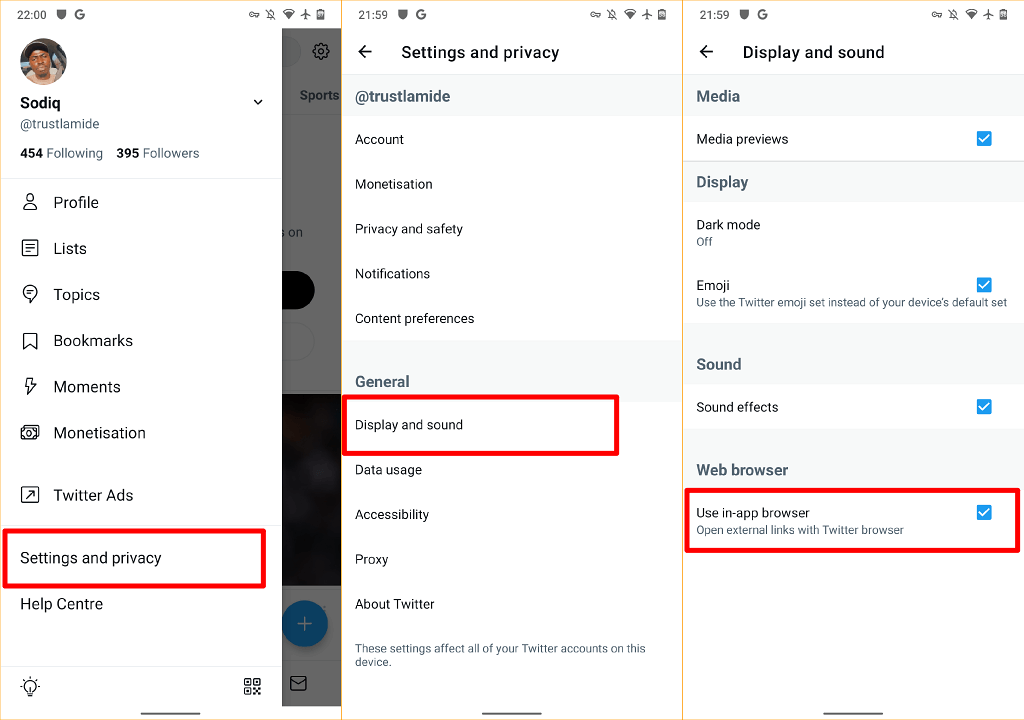
Použít výchozí prohlížeč Google
Aplikace Google na zařízeních Android otevírá odkazy z výsledků vyhledávání ve svém integrovaném prohlížeči. Chcete-li místo toho použít výchozí prohlížeč zařízení, klepněte na Další v pravém dolním rohu, vyberte Nastavení , vyberte Obecné a vypněte Otevřít webové stránky v aplikaci .
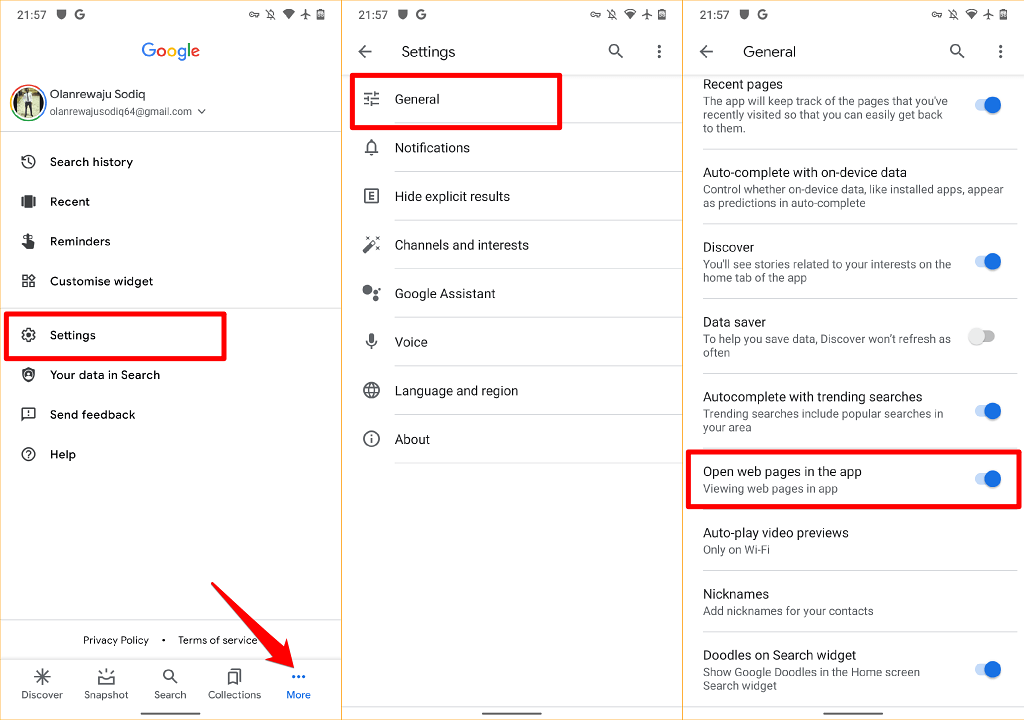
Přestože prohlížeče v aplikaci nabízejí rychlejší přístup k obsahu, mnohé postrádají základní a pokročilé funkce, jako je záložka webových stránek, blokování reklam, překladač webových stránek, vestavěná síť VPN, správce stahování atd. Téměř vždy je tedy lepší obsah webu zobrazit pomocí výchozího webového prohlížeče.
Měli bychom také zmínit, že výchozí prohlížeč svého zařízení můžete kdykoli změnit, kolikrát chcete. Pokud máte nějaké dotazy, dejte nám vědět..
.