Společnost Microsoft přidala užitečný nástroj, který chyběl v dřívějších verzích systému Windows a dokonce i v některých starších verzích systému Windows 10. Nástroj MBR2GPTumožňuje uživatelům systému Windows 10 převést starší systém BIOS na systém UEFI bez přeinstalace systému Windows 10.
Nástroj MBR2GPT můžete vyvolat pomocí příkazového řádku a o dva příkazy později přejdete z Legacy BIOS na UEFI.

Co je lepší: Legacy BIOS vs. UEFI
BIOS (Basic Input/Output System) je kus kód, který váš mikroprocesor vyžaduje ke spuštění po stisknutí tlačítka napájení počítače. BIOS se poprvé objevil už dávno a fungoval naprosto dobře. BIOS však měl určitá omezení.
BIOS například používá k definování maximální kapacity oddílu 2,2 TB Master Boot Record (MBR). Vývoj hardwaru za posledních deset let a půl zaručoval nový firmware. Poté přišlo UEFI (Unified Extensible Firmware Interface).

UEFI, podobně jako BIOS, je nízkoúrovňový software, který počítač spustí po stisknutí tlačítka napájení a před spuštěním operačního systému. UEFI je robustnější a odstraňuje omezení spojená s BIOSem.
UEFI například podporuje oddíly až 9 ZB, nabízí rychlejší dobu spouštění a poskytuje funkce zabezpečení, jako je „Secure Boot“.
Připravte se převést starší BIOS na UEFI
Než budeme hovořit o změně BIOSu z Legacy, musíte si udělat pár věcí v pořádku na UEFI.
Zkontrolujte verzi systému BIOS
Ověřte, zda aktuálně používáte starší verzi systému BIOS. Nechcete projít celým procesem, abyste zjistili, že používáte UEFI po celou dobu.
Otevřete aplikaci Správa disků a ověřte, jakou verzi systému BIOS používáte. V nabídce Start vyhledejte Vytvořit a formátovat oddíly na pevném diskua otevřete Nejlepší shoda. Tím přejdete do aplikace Správa disků.

V aplikaci klikněte pravým tlačítkem na disk, na který máte nainstalovaný Windows, a vyberte Vlastnosti.

Dále chcete zkontrolovat styl diskových oddílů a ověřit, zda používáte starší BIOS nebo UEFI. Pokud používáte BIOS, styl diskového oddílu bude MBR. Pokud již používáte UEFI, styl diskového oddílu bude GPT.
Styl diskového oddílu můžete zkontrolovat na kartě Volumesve Vlastnosti. Vyhledejte Styl oddíluv části Informace o disku.
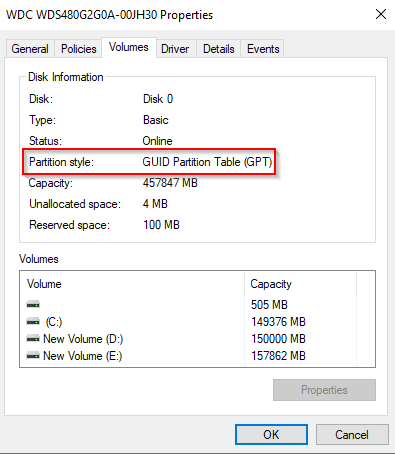
Zkontrolujte verzi systému Windows
Nástroj MBR2GPT je k dispozici pro Windows 10 verze 1703 a novější. Před spuštěním postupu ověřte, že máte správnou verzi. V nabídce Start vyhledejte winvera otevřete nejlepší zápas. Nové okno, které se otevře, zobrazí verzi ve druhém řádku.
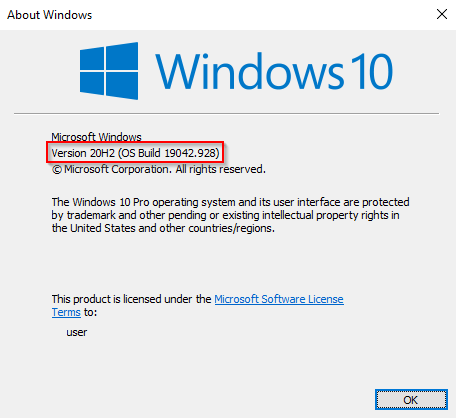
Předpoklady převodu ze starší verze systému BIOS na UEFI
Za předpokladu, že jste ověřili, že používáte starší verzi systému BIOS, existuje několik dalších věci, které je třeba zkontrolovat a v některých případech změnit.
Jak změnit BIOS ze starší verze na UEFI
Jakmile se ujistíte, že je vše v pořádku, je čas použít nástroj MBR2GPT.
mbr2gpt/validate/disk: 0/allowFullOS
Pokud disk chcete převést není disk 0, nahraďte 0 příslušným číslem disku.
Pokud váš disk nesplňuje požadavky na převod, zobrazí se chyba. Následující chyba například vyplynula z ověření USB disku.
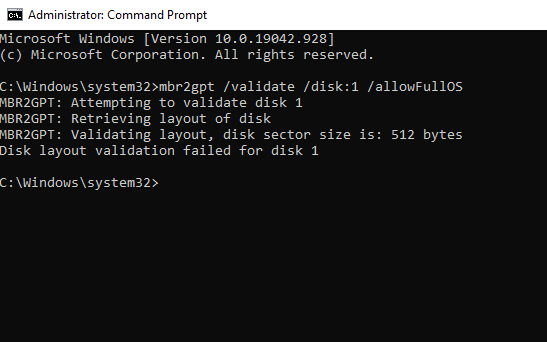
mbr2gpt/convert/disk: 0/allowFullOS
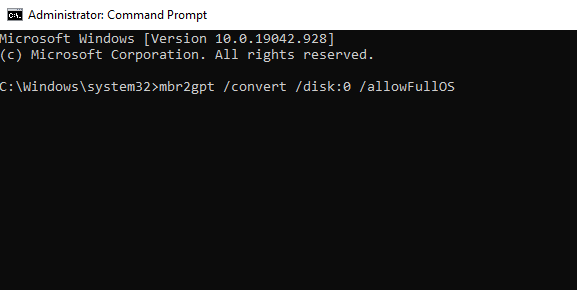
Nechte konverzi běžet, měla by zabere vám to jen několik sekund.
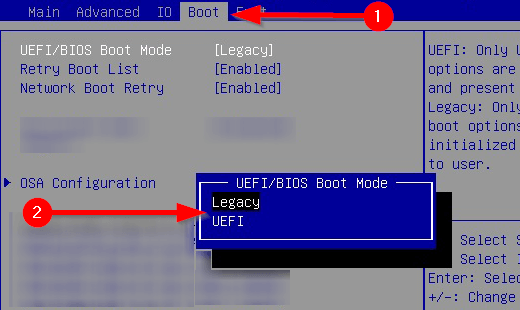
Užijte si svůj modernizovaný BIOS
UEFI přichází s mnoha možnostmi. Vzhledem k tomu, že většina moderních systémů používá UEFI, je přirozené chtít převést starší BIOS na UEFI. No, máte hotovo. Naštěstí jste ani nemuseli přeinstalovat Windows.