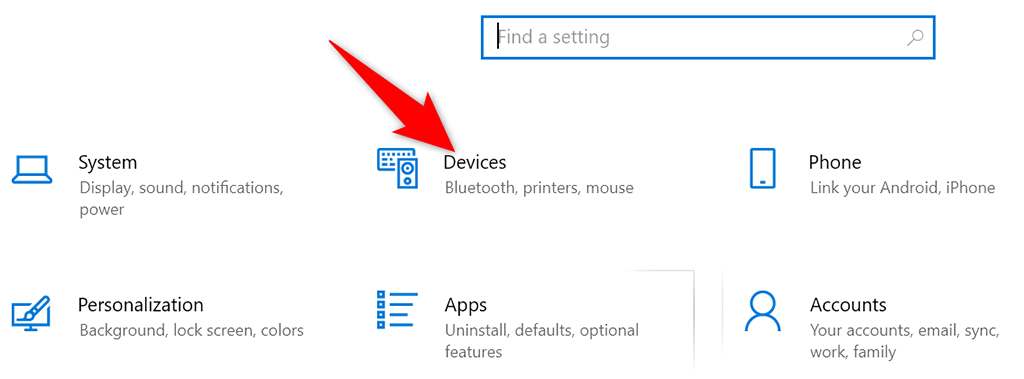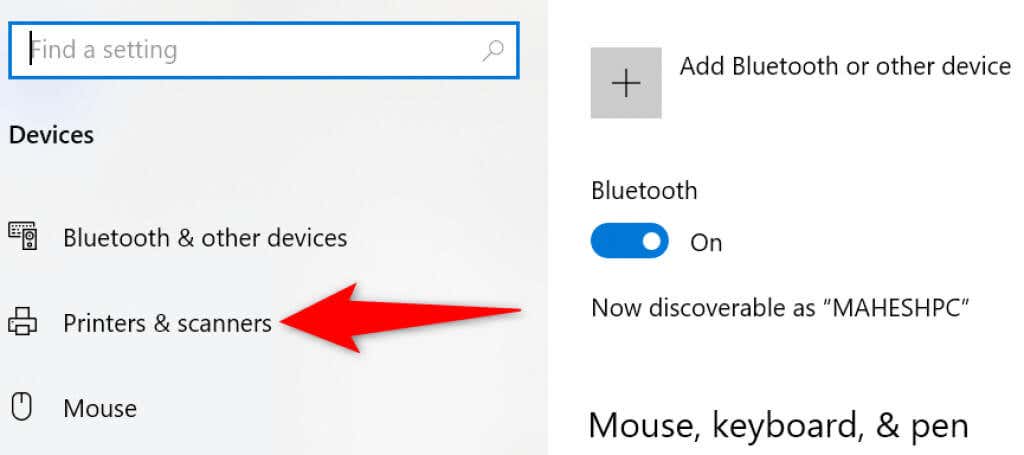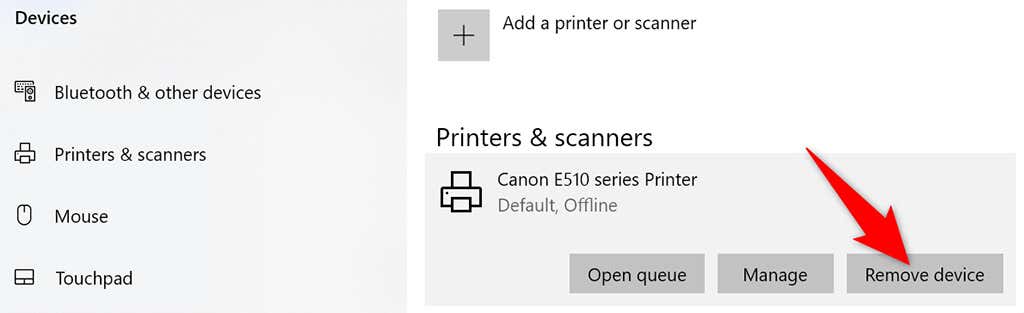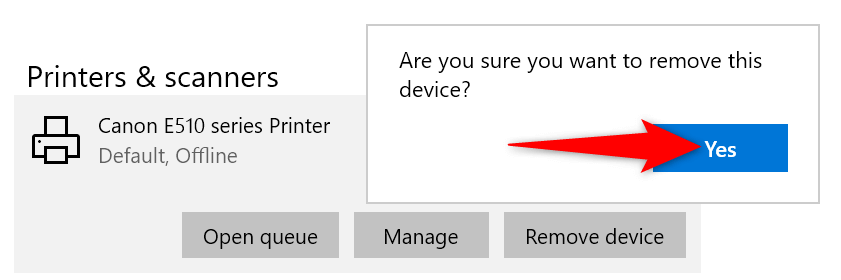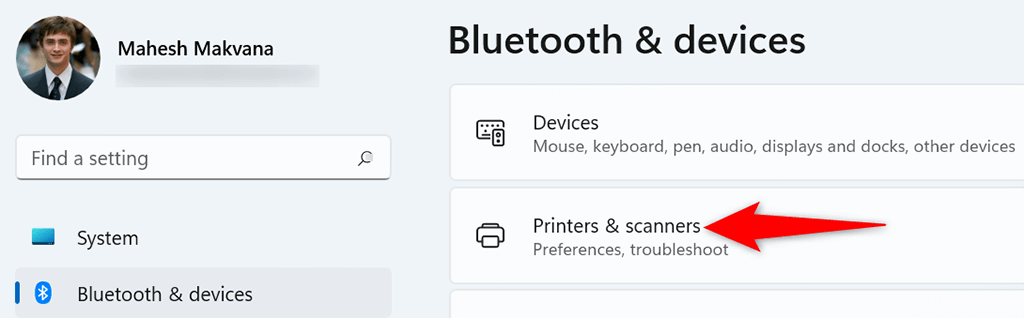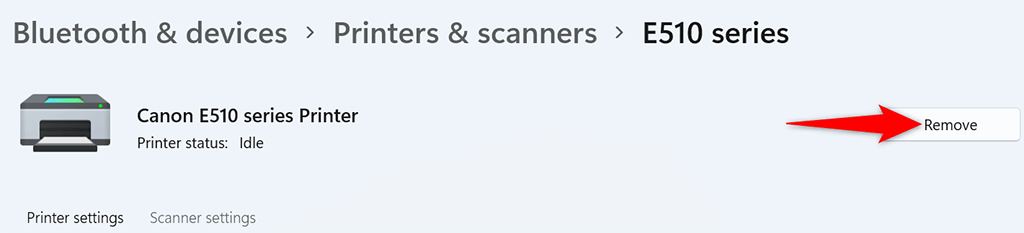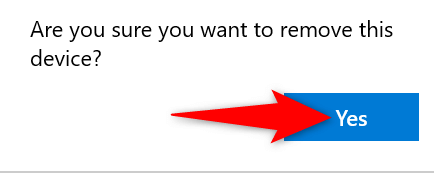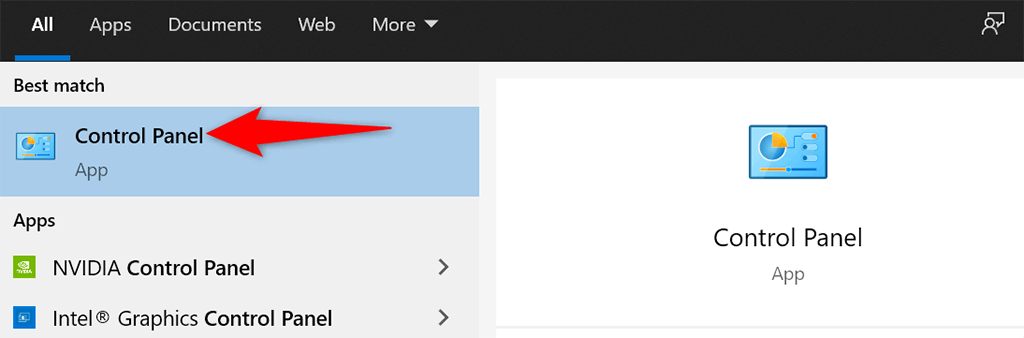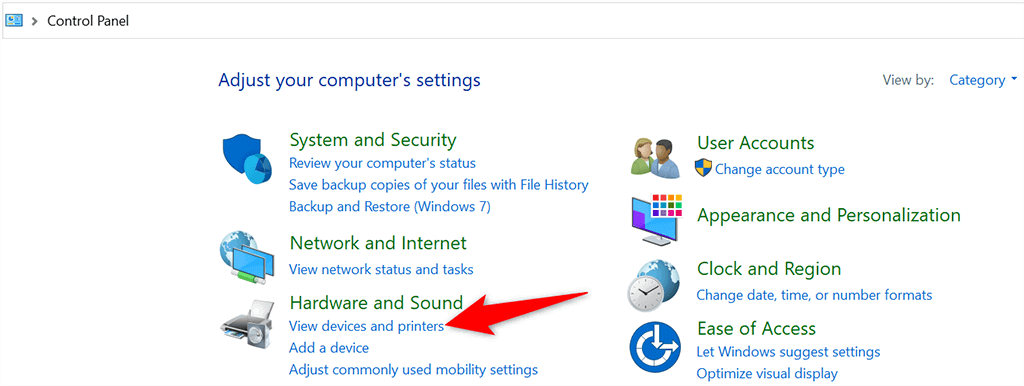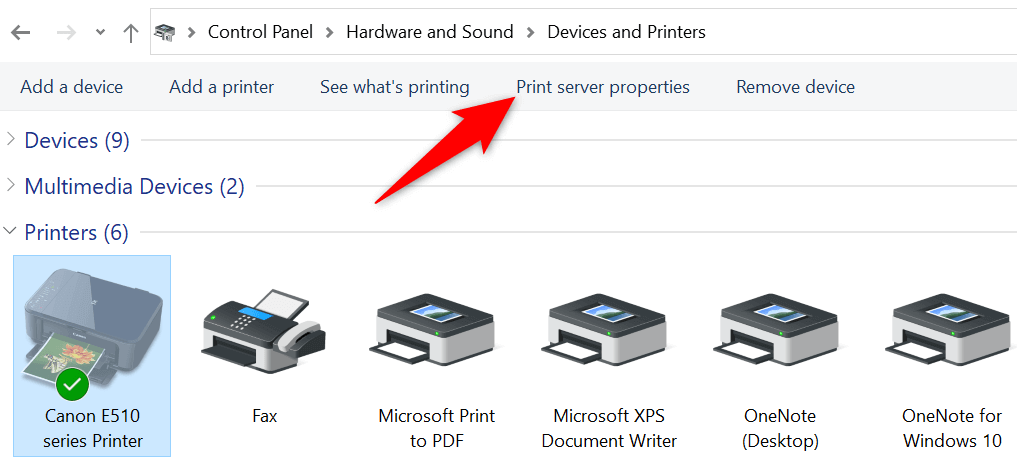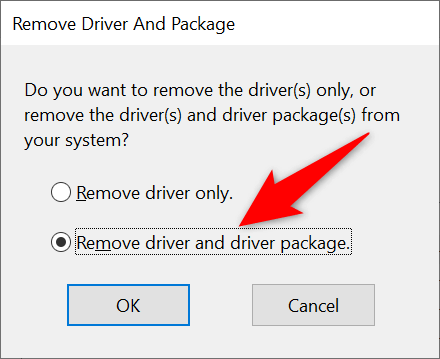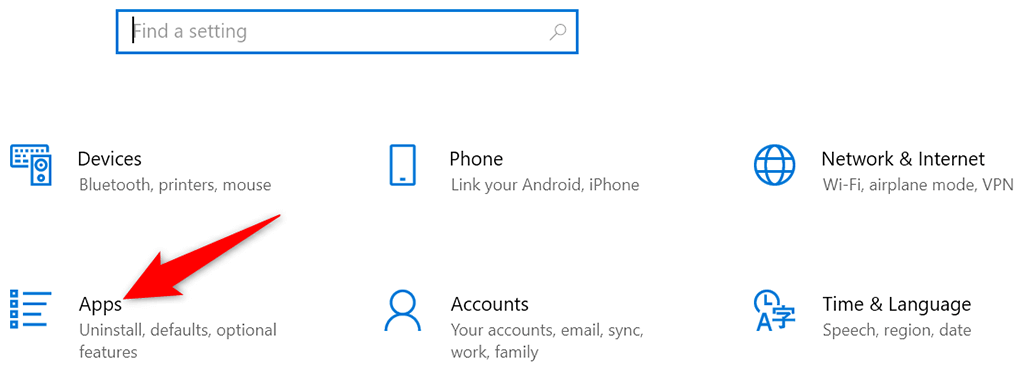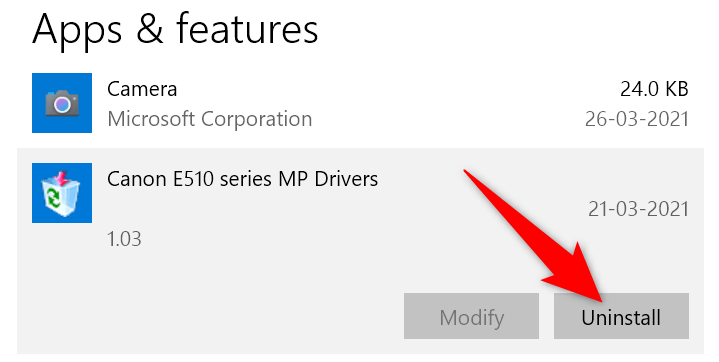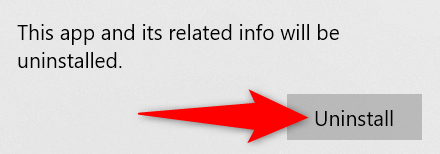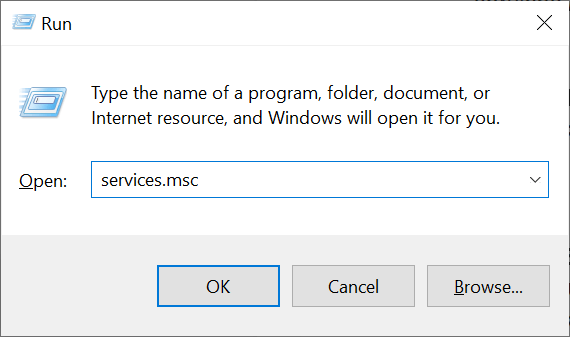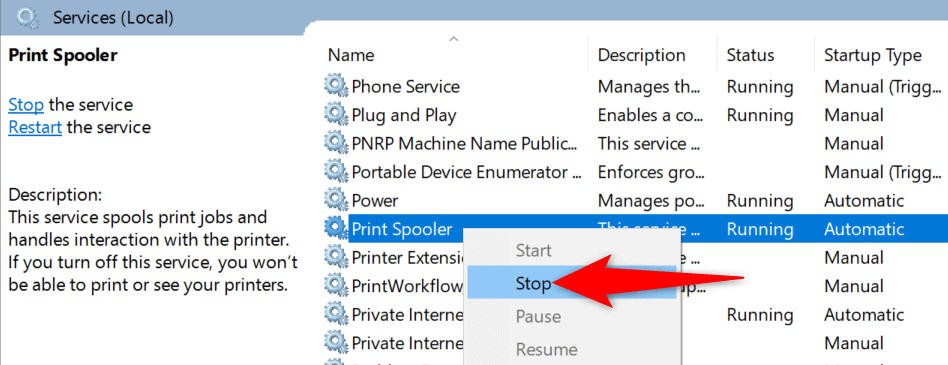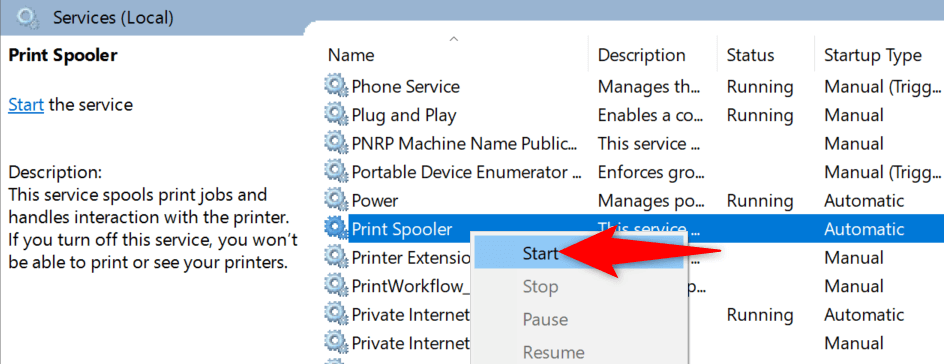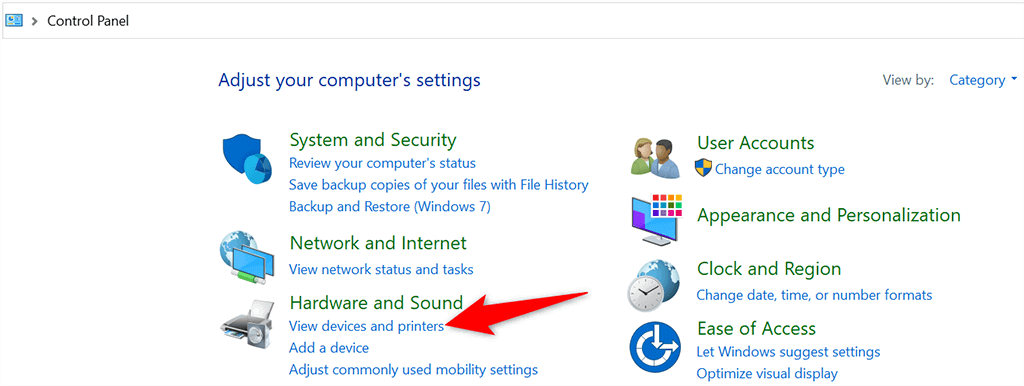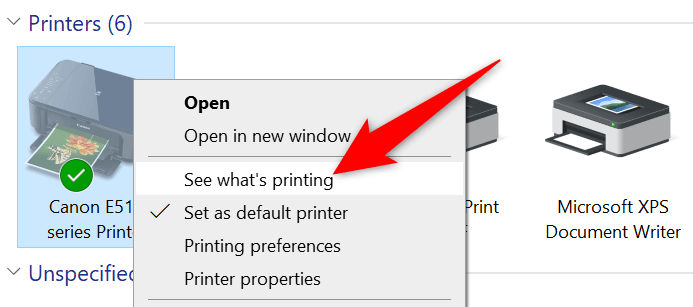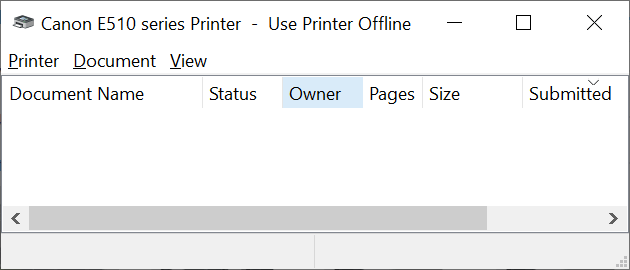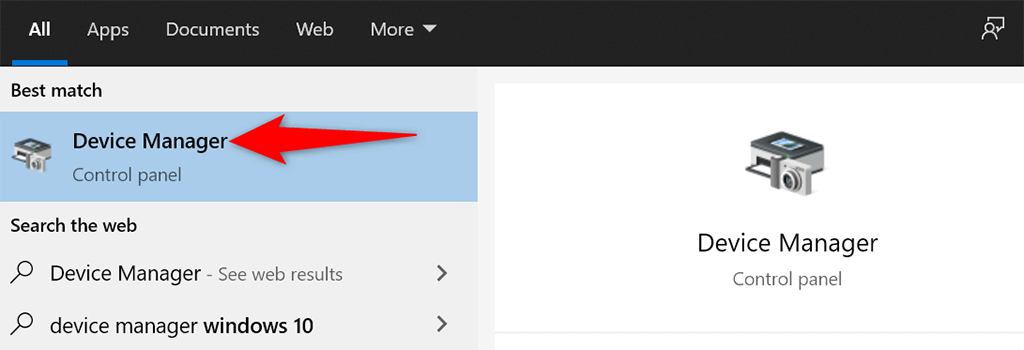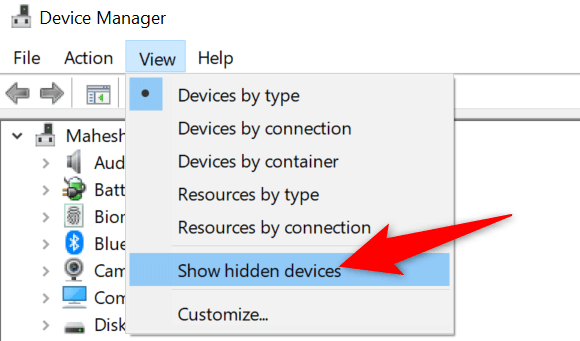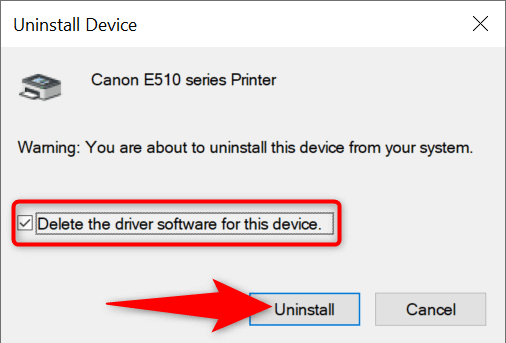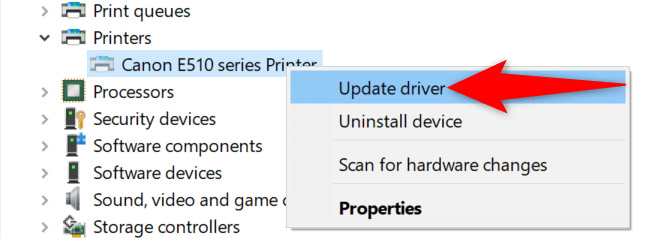Zaznamenali jste problém, kdy nelze odstranit tiskárnu z počítače se systémem Windows 10 nebo 11? Je pravděpodobné, že s konfigurací vašeho systému není něco v pořádku. Naštěstí můžete vyladit několik možností a odstranit tvrdohlavou tiskárnu z počítače.
Všechny tyto postupy můžete provádět sami, aniž byste si najímali technickou asistenci.
Odebrání tiskárny v systému Windows 10/11 pomocí Nastavení
Pokud k odebrání tiskárny používáte jinou metodu než Nastavení, použijte aplikaci Nastavení a měli byste ze zařízení uspět v zbavit se své tiskárny.
Tato metoda funguje na počítačích se systémem Windows 10 i 11.
V systému Windows 10:
Současným stisknutím kláves Windows + I otevřete aplikaci Nastavení .
V okně Nastavení vyberte Zařízení .
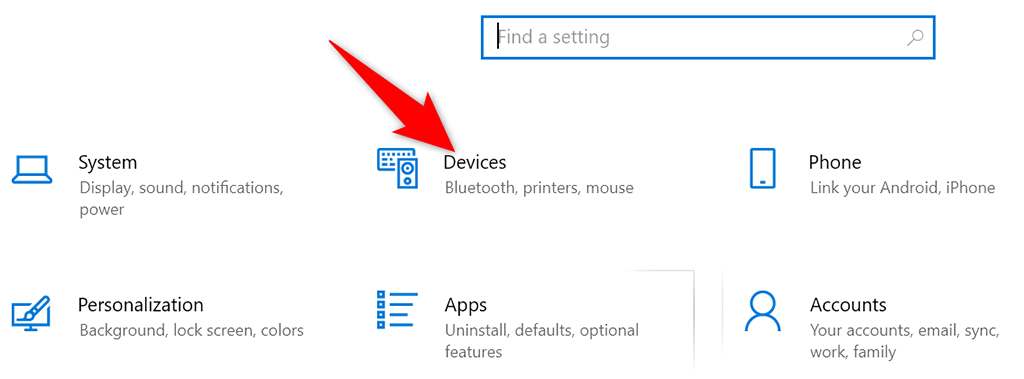
V levém postranním panelu vyberte Tiskárny a skenery .
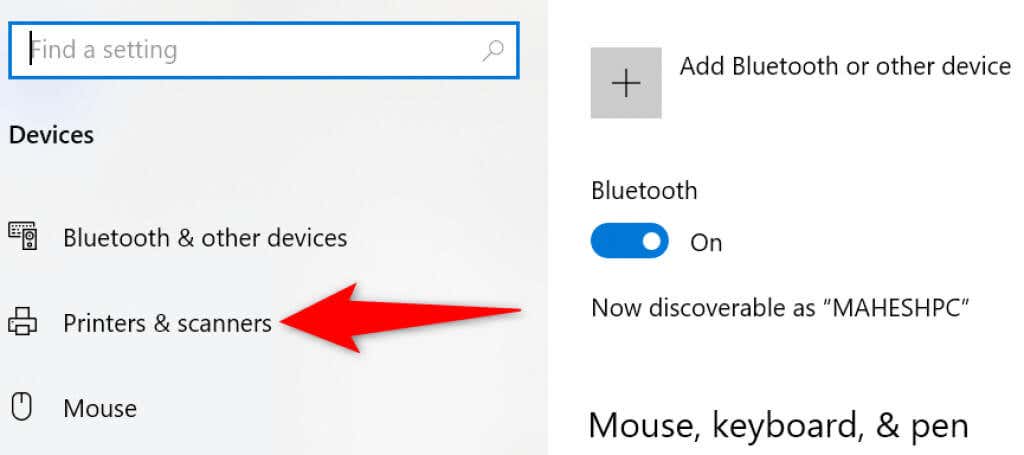
Najděte a vyberte svou tiskárnu v podokně vpravo.
Chcete-li tiskárnu odebrat, vyberte možnost Odebrat zařízení pod tiskárnou.
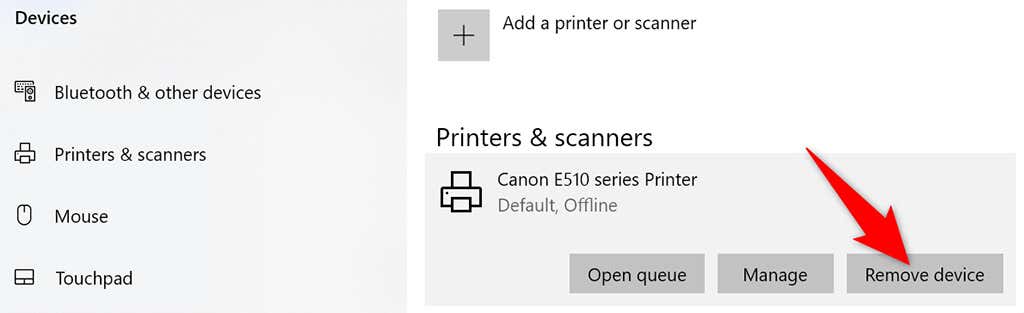
Ve výzvě, která se otevře, vyberte Ano a začněte s odinstalováním vybrané tiskárny.
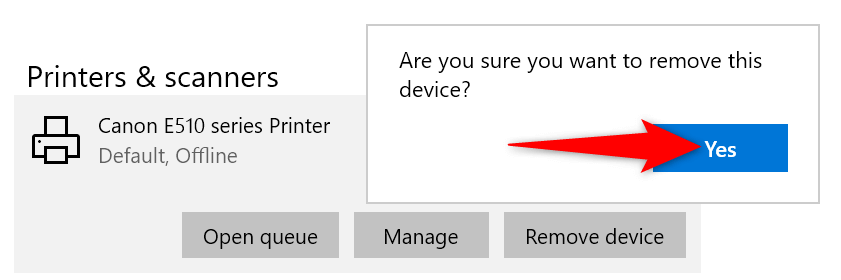
V systému Windows 11:
Do aplikace Nastavení se dostanete současným stisknutím kláves Windows + I .
Na levém postranním panelu v Nastavení vyberte možnost Bluetooth a zařízení .
V podokně vpravo vyberte Tiskárny a skenery .
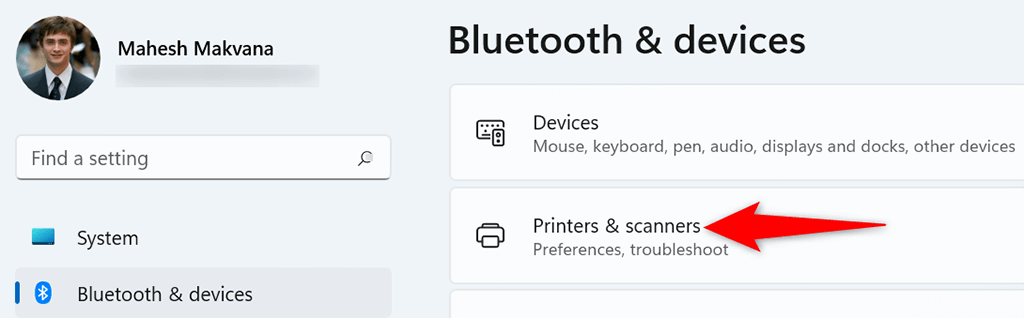
V seznamu zařízení vyberte svou tiskárnu.
V pravém horním rohu stránky tiskárny vyberte možnost Odebrat .
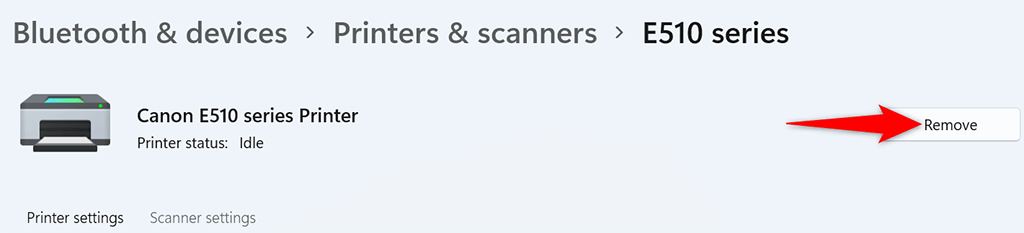
Ve výzvě, která se otevře, vyberte Ano k odebrání tiskárny.
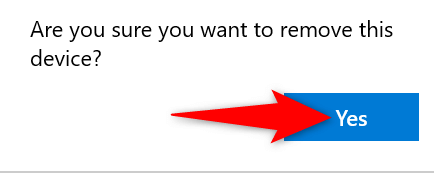
K odebrání tiskárny použijte okno Vlastnosti tiskového serveru
Pokud Nastavení neodstraní vaši tiskárnu, dalším způsobem, jak se zbavit nainstalovaných tiskáren, je použít okno Vlastnosti tiskového serveru. V tomto okně jsou uvedeny všechny vaše tiskárny a můžete si vybrat tu, kterou chcete ze systému odstranit..
V systému Windows 10 a 11:
Otevřete nabídku Start , vyhledejte Ovládací panely a ve výsledcích vyhledávání vyberte Ovládací panely .
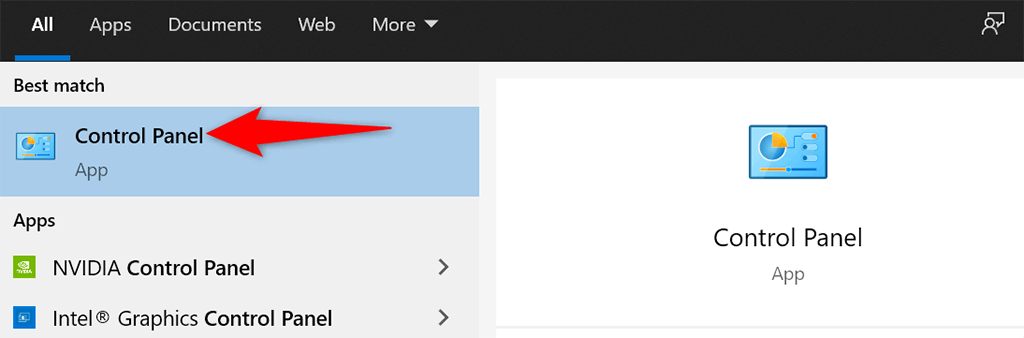
V okně Ovládací panely vyberte Zobrazit zařízení a tiskárny .
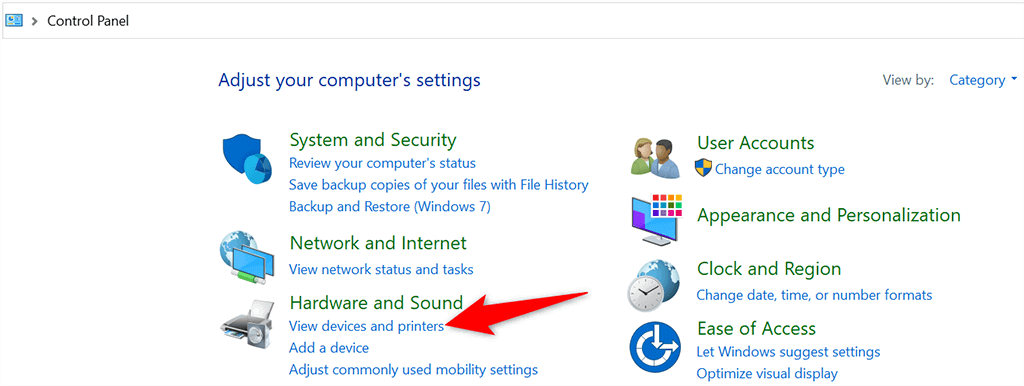
Najděte a vyberte svou tiskárnu.
V horní části obrazovky vyberte Vlastnosti tiskového serveru .
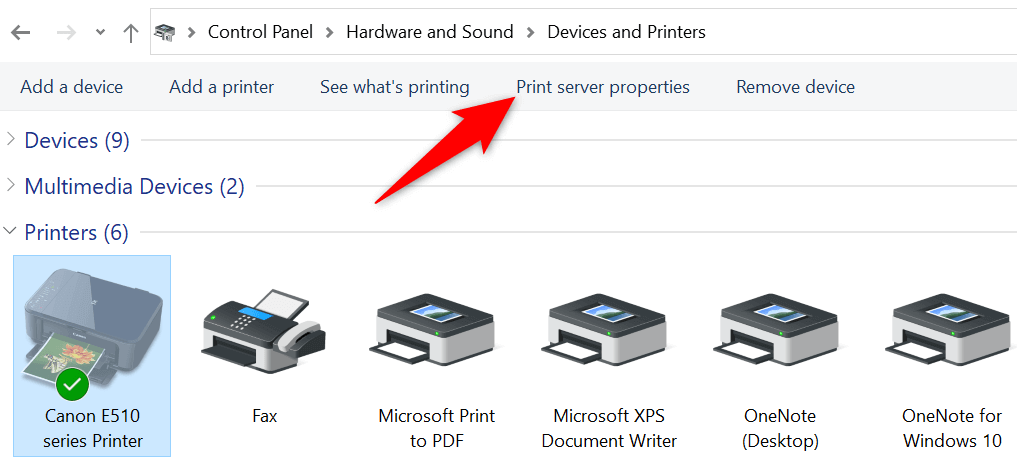
Přejděte na kartu Ovladače , vyberte svou tiskárnu ze seznamu a v dolní části zvolte možnost Odebrat .
18s>
Vyberte Odebrat ovladač a balíček ovladače a ve výzvě, která se otevře, zvolte OK .
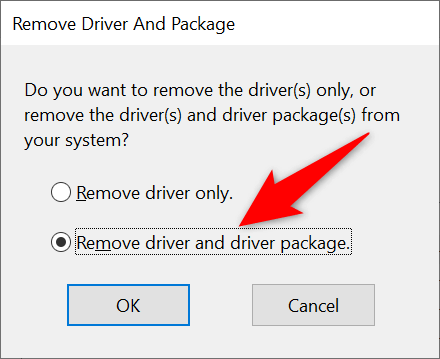
Restartujte počítač a tiskárna by měla být odebrána.
Chcete-li odebrat tiskárnu, odinstalujte software tiskárny
Je možné, že software tiskárny, který jste nainstalovali do počítače, ruší proces odebrání tiskárny. V tomto případě nejprve zbavit se softwaru tiskárny a poté zkuste odebrat samotnou tiskárnu.
Spusťte aplikaci Nastavení stisknutím kláves Windows + I .
V okně Nastavení vyberte Aplikace .
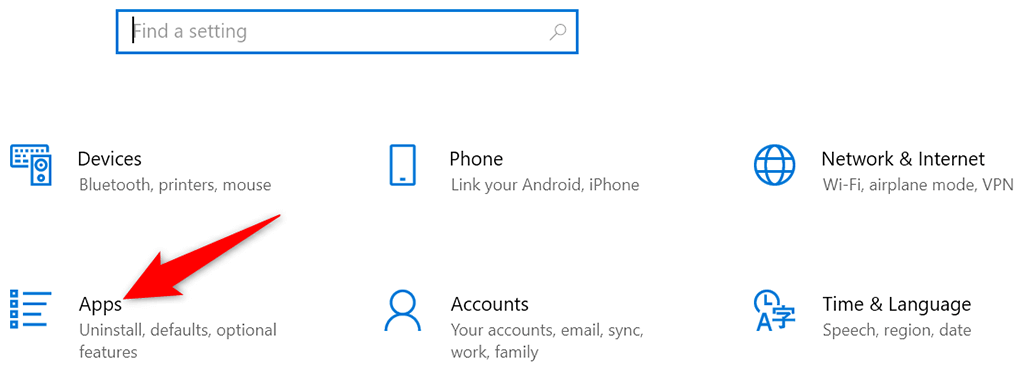
Najděte v seznamu software své tiskárny a vyberte jej.
Vyberte u svého softwaru tlačítko Odinstalovat .
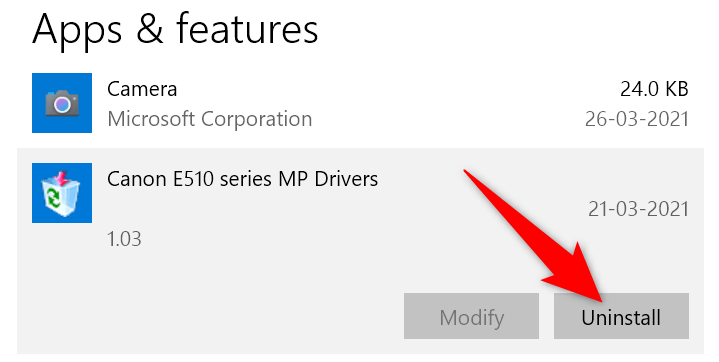
Ve výzvě k odebrání softwaru vyberte možnost Odinstalovat .
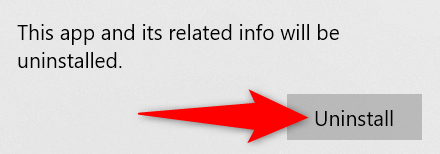
K odstranění tiskárny z počítače použijte aplikaci Nastavení , jak je popsáno výše.
Zastavte zařazování tisku a poté odeberte tiskárnu
Abyste zajistili, že služba zařazování tisku nebude narušovat proces odebrání tiskárny, zastavte tuto službu a zjistěte, zda můžete tiskárnu úspěšně odebrat.
Jakmile tiskárnu odeberete, můžete restartovat službu zařazování tisku.
Současným stisknutím kláves Windows + R otevřete pole Spustit .
Do pole Spustit zadejte následující příkaz a stiskněte Enter : services.msc.
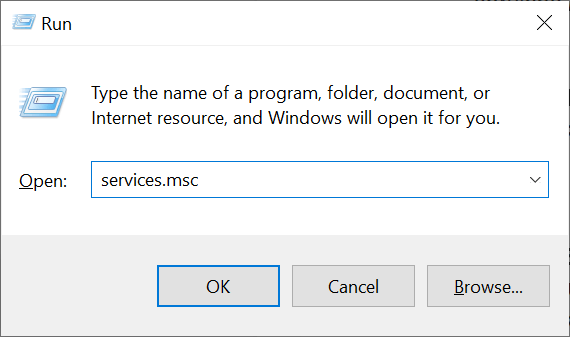
V okně Služby najděte službu Print Spooler .
Klikněte pravým tlačítkem na službu Print Spooler a z nabídky vyberte Stop .
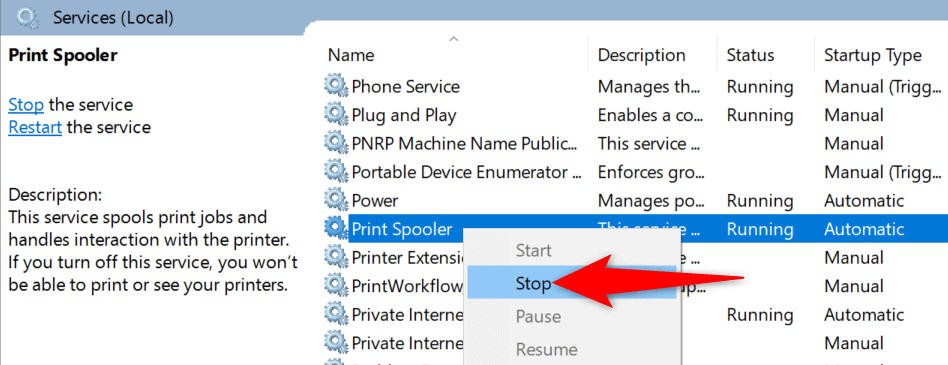
Okno Služby nechte otevřené.
K odebrání tiskárny z počítače použijte aplikaci Nastavení .
Po odebrání tiskárny se vraťte do okna Služby . Poté klikněte pravým tlačítkem na službu Print Spooler a z nabídky vyberte možnost Start .
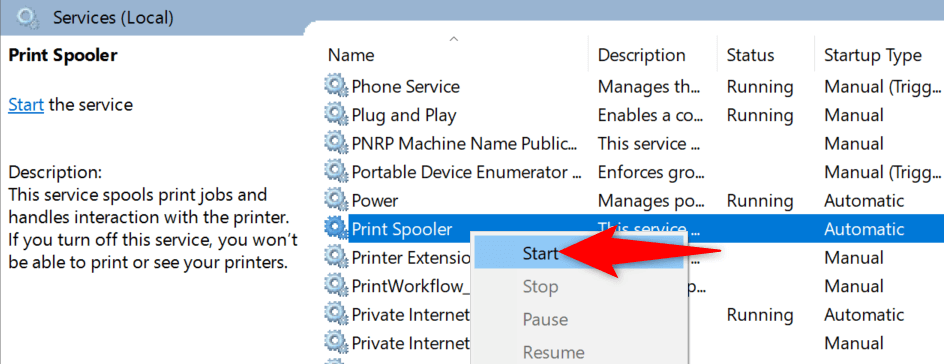
Vymažte tiskové úlohy a poté odeberte tiskárnu
Možným důvodem, proč nelze tiskárnu odebrat z počítače se systémem Windows 10 nebo 11, je to, že tiskárna stále obsahuje nevyřízené tiskové úlohy. Před odinstalováním tiskárny byste měli vymažte tyto tiskové úlohy.
Postup:
Otevřete Ovládací panely a vyberte možnost Zobrazit zařízení a tiskárny .
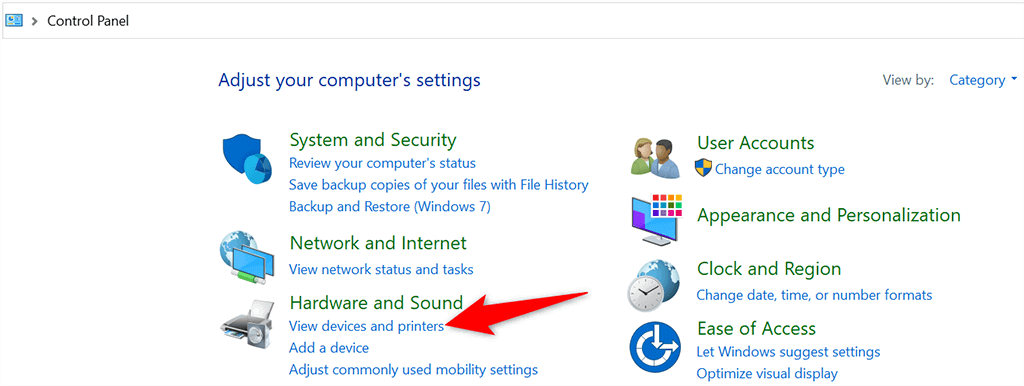
Klikněte pravým tlačítkem na tiskárnu a z nabídky vyberte možnost Zobrazit, co se tiskne .
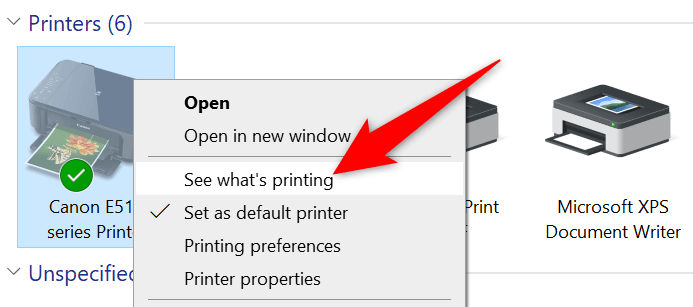
Zrušte všechny tiskové úlohy v okně, které se otevře.
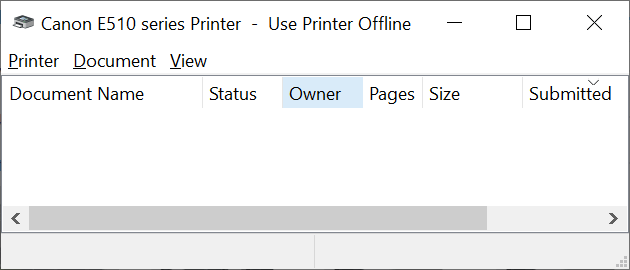
Odstraňte tiskárnu pomocí aplikace Nastavení , jak je popsáno výše.
K odstranění tiskárny použijte Správce zařízení
Pomocí Správce zařízení můžete z počítače odebrat v podstatě jakékoli zařízení, včetně tiskáren. Zde je návod, jak použít tento nástroj k odebrání své tvrdohlavé tiskárny:
Otevřete nabídku Start , vyhledejte Správce zařízení a vyberte tento nástroj ve výsledcích vyhledávání.
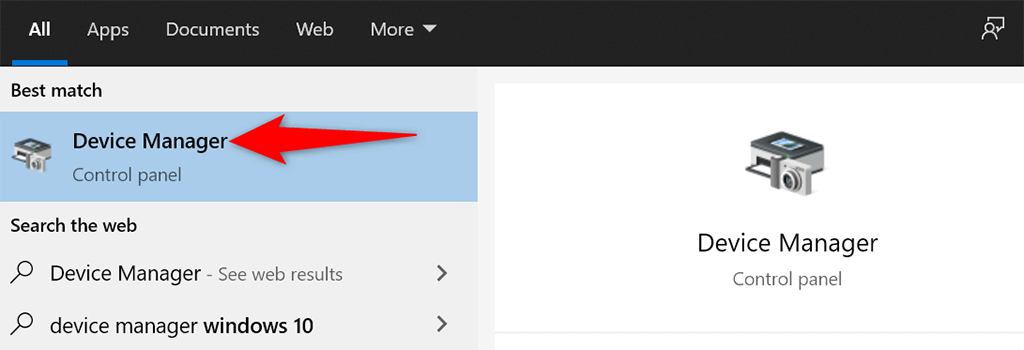
V okně Správce zařízení vyberte Zobrazit >Zobrazit skrytá zařízení . Tím zajistíte, že se vaše tiskárna objeví v seznamu.
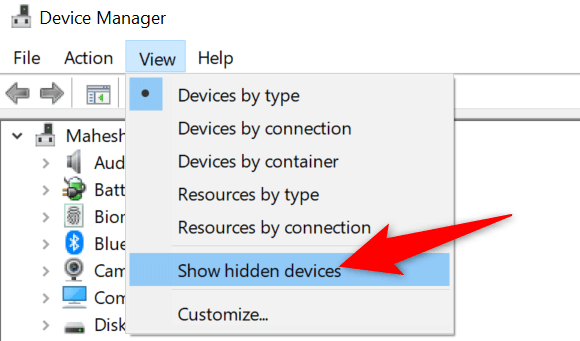
Najděte svou tiskárnu v části Tiskárny , klikněte na tiskárnu pravým tlačítkem a vyberte možnost Odinstalovat zařízení .
31s>
Povolte možnost Odstranit software ovladače pro toto zařízení a vyberte možnost Odinstalovat .
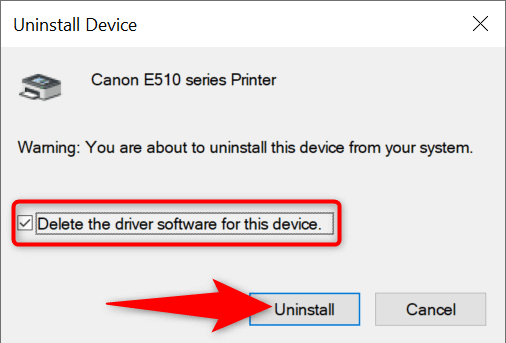
Restartujte počítač a tiskárna bude odebrána.
.
Aktualizujte ovladače tiskárny a poté odinstalujte tiskárnu
Používáte-li zastaralé nebo vadné ovladače tiskárny, může to být důvod, proč nelze tiskárnu z počítače odebrat. Chcete-li tento problém vyřešit, nejprve aktualizujte ovladače vaší tiskárny a poté zkuste tiskárnu odebrat.
Naštěstí můžete ovladače tiskárny aktualizovat automaticky na počítačích se systémem Windows 10 i 11:
Otevřete Správce zařízení a najděte svou tiskárnu v části Tiskárny .
Klikněte pravým tlačítkem na tiskárnu a z nabídky vyberte Aktualizovat ovladač .
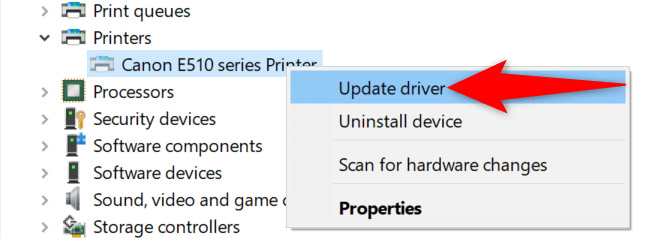
Na následující obrazovce vyberte možnost Automaticky vyhledávat ovladače .

Umožněte systému Windows najít a nainstalovat nejnovější ovladače pro vaši tiskárnu.
Po instalaci ovladačů restartujte počítač.
K odebrání tiskárny z počítače použijte aplikaci Nastavení .
Opravit, když nelze odebrat tiskárnu v systému Windows 10/11
Existuje mnoho důvodů, proč vám počítač neumožňuje odebrat tiskárnu. Jakmile opravit základní problémy, neměli byste mít žádné potíže s odstraňováním tiskáren z počítače. Doufáme, že vám tento průvodce pomůže.
.
Související příspěvky: