Když si stáhnete Adobe Premiere Pro, získáte zdarma také program Adobe Media Encoder. Pokud znáte pouze Premiere, možná jste tento jiný program jednoduše odhodili na stranu, pokud jde o export vašich projektů. Může však být velkým přínosem pro jakýkoli editor videa a výrazně zefektivňuje proces exportu.
Když exportujete svůj projekt v rámci Premiere, všimnete si, že budete muset počkat na dokončení procesu exportu, než budete moci znovu pracovat v Premiere.
Adobe Media Encoder vám může ušetřit spoustu času, protože funguje jako exportér videa na pozadí a umožňuje vám používat Premiere, zatímco se váš projekt exportuje.
Níže vás provedeme tím, jak používat Adobe Media Encoder k rychlejšímu vykreslování videí.
Jak exportovat premiérový projekt v aplikaci Adobe Media Encoder
Jakmile budete připraveni exportovat projekt, který jste upravovali v Premiere, použijte Media Encoder podle následujících kroků:
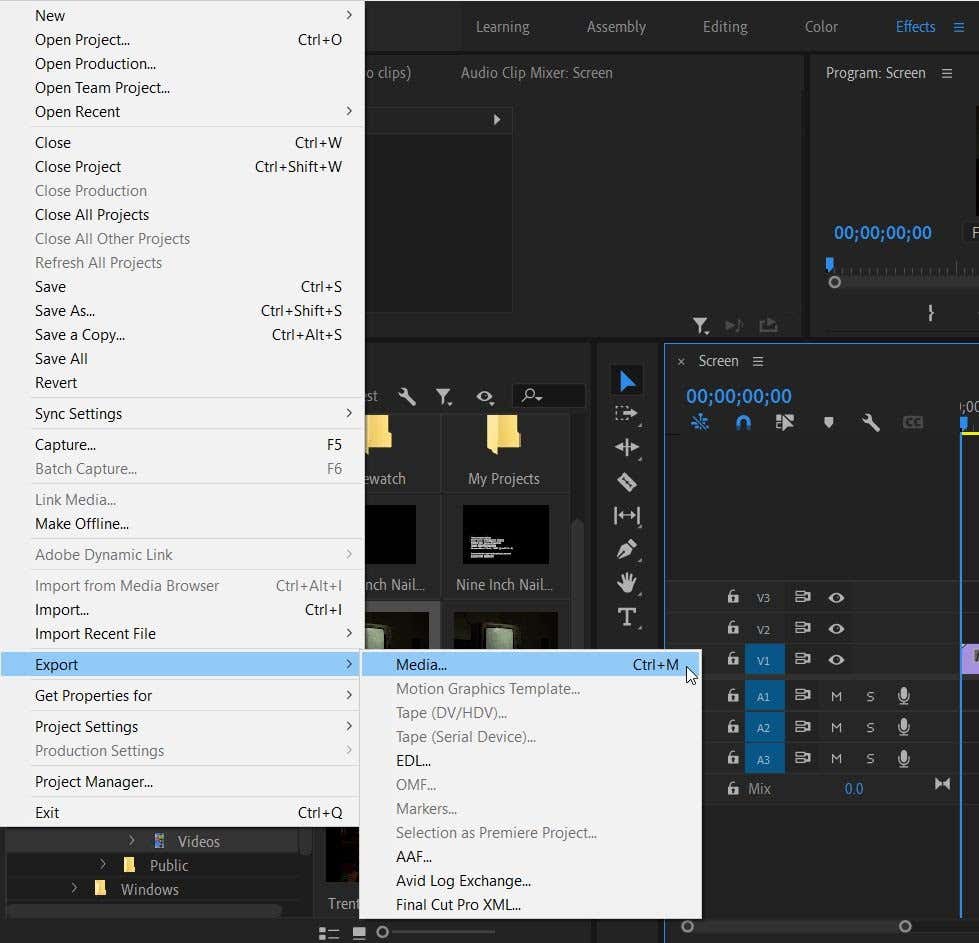
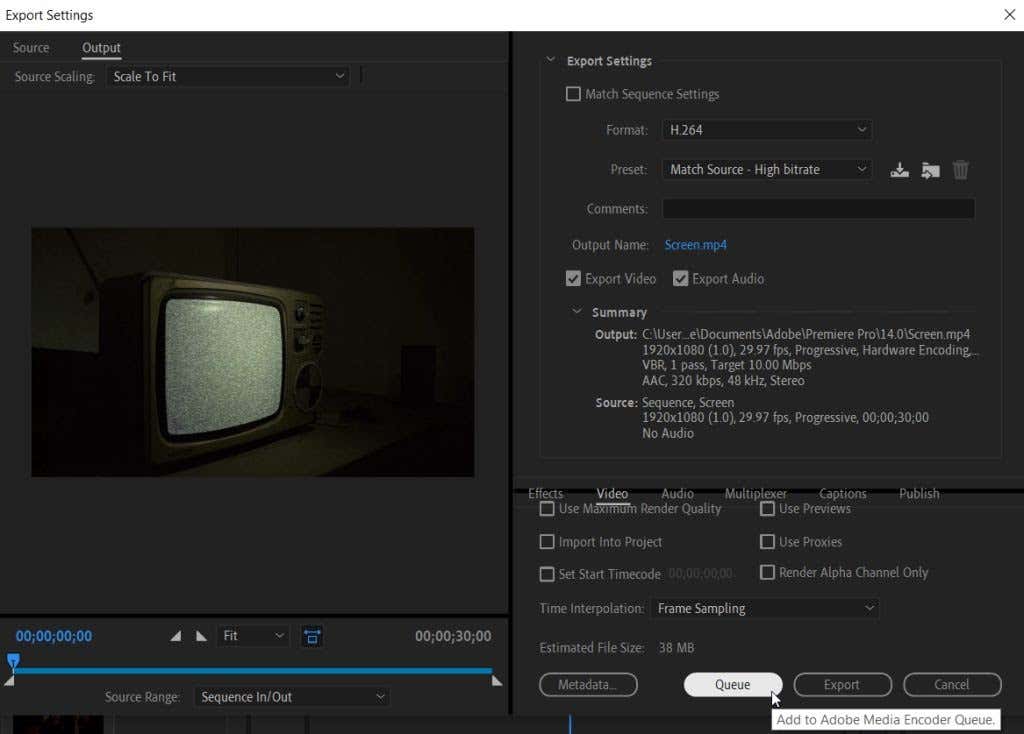
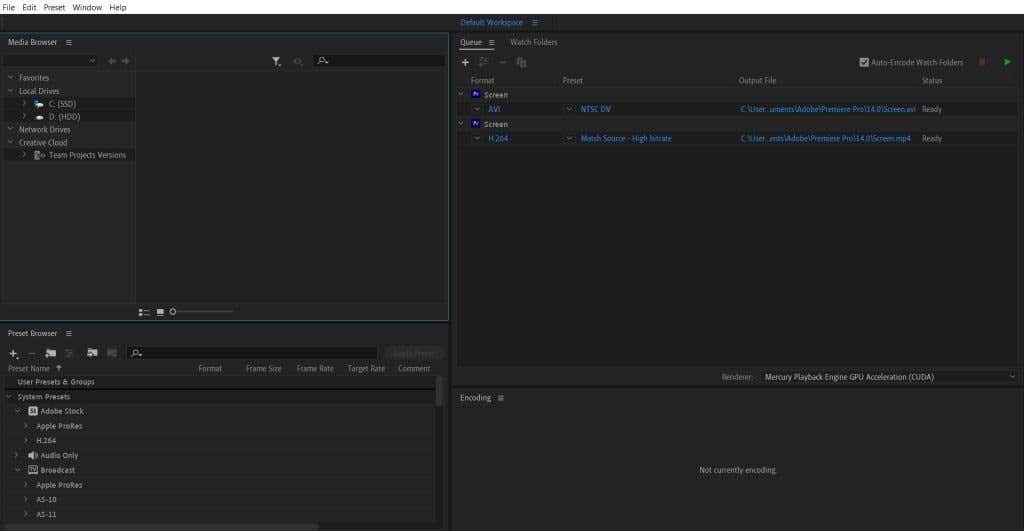
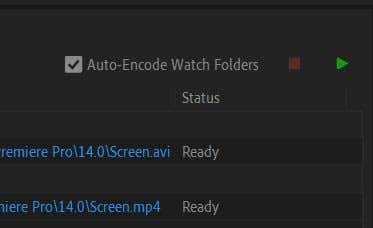
Další vynikající výhodou exportu pomocí Media Encoder je to, že můžete rychle vykreslit video v různých nastaveních. Chcete-li to provést, postupujte znovu podle kroků 1–3 pro každé jiné nastavení a exportujte svůj projekt. Poté můžete stisknout Start Queue a Media Encoder exportuje každou z nich.
Změna nastavení výstupu v Adobe Media Encoder
.Před vykreslením videa se můžete rozhodnout změnit předvolby nebo formát pro svůj projekt. V Media Encoder je to snadné a existuje několik způsobů, jak to udělat.

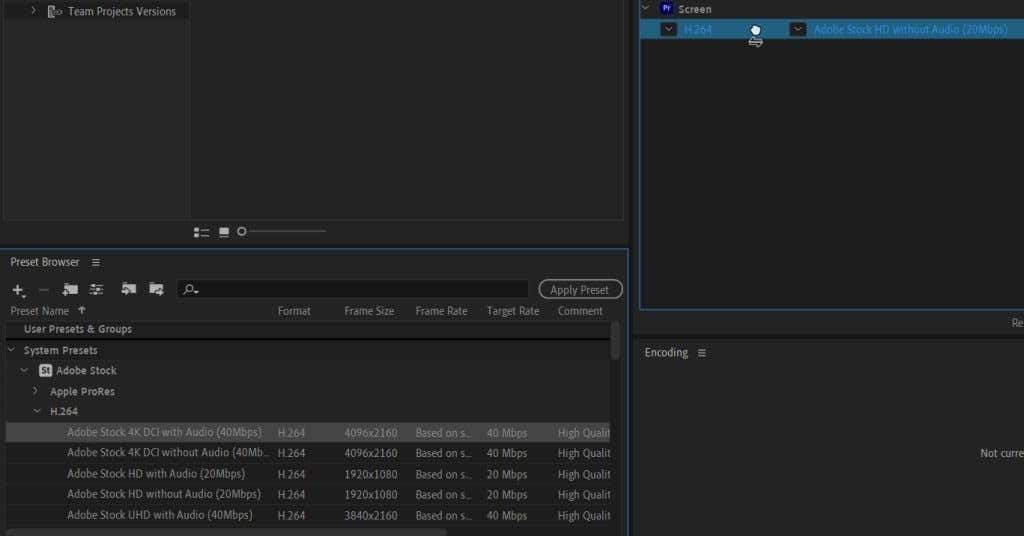
Tyto metody představují snadný způsob, jak změnit několik nastavení výstupu najednou, místo abyste je museli procházet po jednom v Premiere.
Předvolby Adobe Media Encoder
V nastavení Předvolby aplikace Adobe Media Encoder můžete provést několik změn a zlepšit tak své zkušenosti s aplikací Adobe Premiere Pro.
Chcete-li se k těmto nastavením dostat, přejděte na Upravit >Předvolby . Objeví se nové okno.
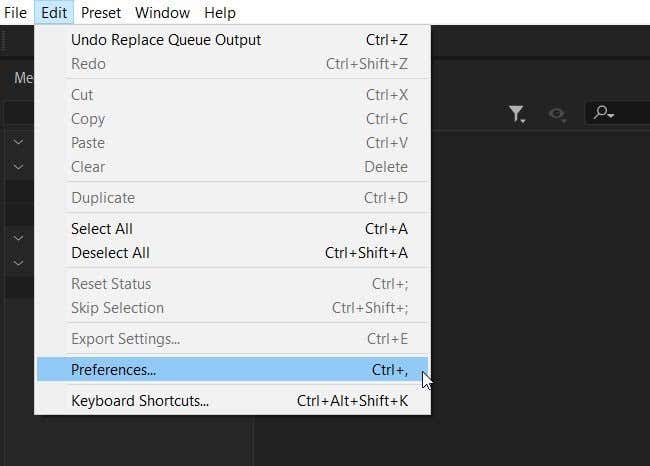
V části Obecné uvidíte některé možnosti pro Frontu . Důležitou možností, která může urychlit proces exportu, je zaškrtnout možnost Spustit frontu automaticky při nečinnosti po: a vybrat, jak dlouho má program čekat, než spustí frontu.
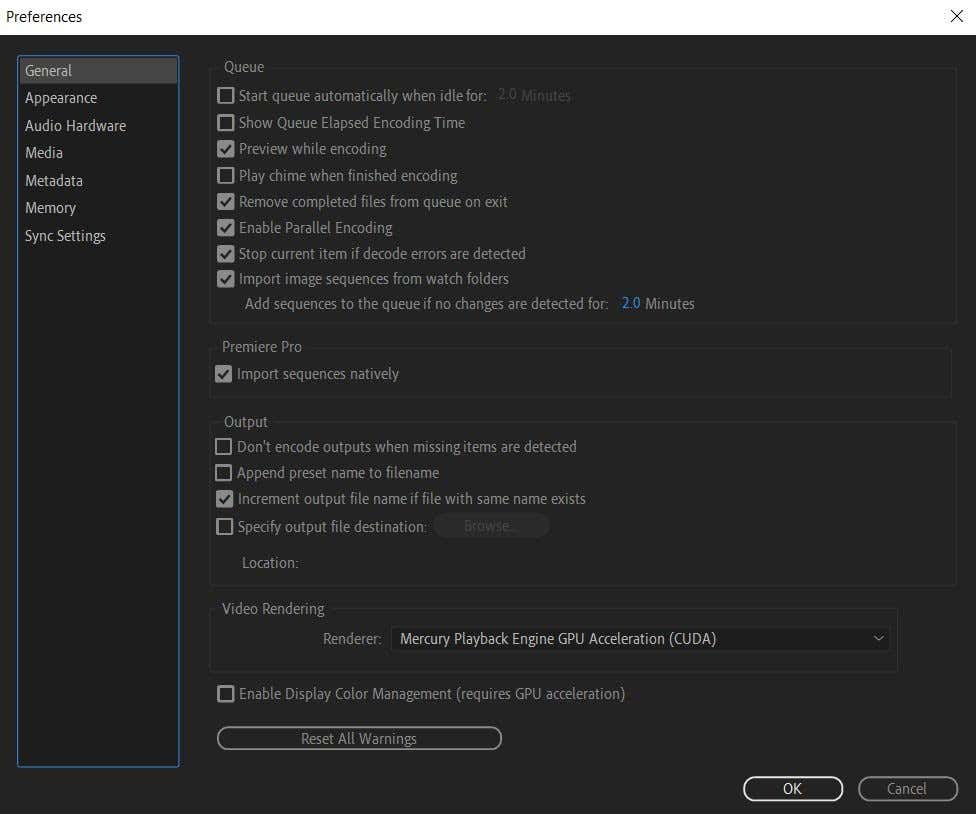
Můžete se také rozhodnout, jak dlouho proces vykreslování trval, zaškrtnutím políčka Zobrazit uběhlou dobu kódování ve frontě . Když to uvidíte, získáte dobrou představu o tom, jak dlouho mohou další podobné projekty trvat.
Program má také možnost přehrát varovný zvuk, jakmile video vykreslí. Chcete-li to povolit, zaškrtněte políčko Po dokončení kódování přehrát zvonkohru . Toto je dobré mít zapnuté, pokud očekáváte, že váš projekt bude trvat dlouho, což je často případ delších projektů nebo projektů s mnoha přidané efekty.
V části Výstup je několik věcí, které byste si měli být vědomi.
Zaprvé máte možnost zastavit vykreslování, pokud program zjistí chybějící položky. To může pomoci zabránit tomu, aby váš konečný produkt vyšel špatně, a upozorní vás na tyto chybějící prvky..
Zadruhé zde můžete změnit cíl výstupního souboru. Pokud budete někdy potřebovat něco exportovat na konkrétní místo v počítači, můžete to udělat zde tak, že tuto položku zaškrtnete a vyberete Procházet .
Exportujte projekty Adobe Premiere efektivněji
Pomocí Adobe Media Encoder se export projektů z Premiere stává hračkou. Můžete vytisknout více nastavení, snadno změnit formáty a předvolby a další. Pokud tedy trávíte hodně času export video projektů pomocí Premiere Pro, měli byste je dělat s Adobe Media Encoder namísto přímo z Premiere.
Máte problémy s exportem videí Adobe Premiere pomocí Media Encoder? Dejte nám vědět do komentářů.
.