Print Spooler je služba, která zpracovává tiskárny a tiskové úlohy v systému Windows 10. Ale několik věcí - například poškozené soubory, zastaralé ovladače a nedostatečná oprávnění - může zabránit správnému fungování.
Takže pokud tiskový zařazovač spadne, nespustí se nebo se stále zastavuje při provádění akce související s tiskárnou na vašem počítači, níže uvedené opravy a návrhy by vám měly umožnit opětovné zprovoznění.
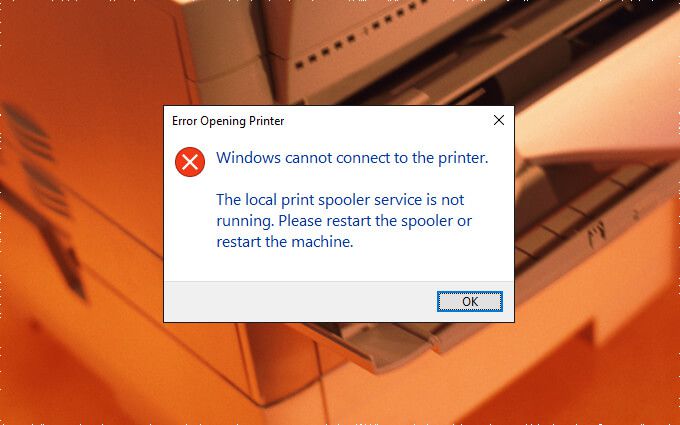
Spusťte Poradce při potížích s tiskárnou
Windows 10 je vybaven integrovaným nástrojem pro odstraňování problémů, který dokáže automaticky třídit problémy s tiskárnou ve vašem počítači. Nejlepší je tedy věci odstartovat spuštěním.
1. Otevřete nabídku Starta vyberte Nastavení.
2. Vyberte Aktualizace a zabezpečení.
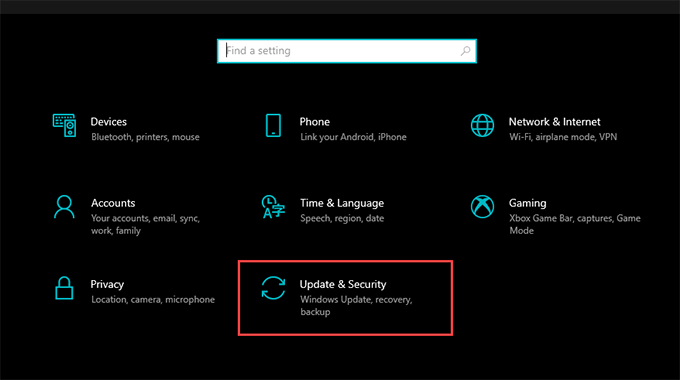
3. Přepněte na kartu Odstraňování problémůa vyberte možnost označenou Další nástroje pro odstraňování problémů.
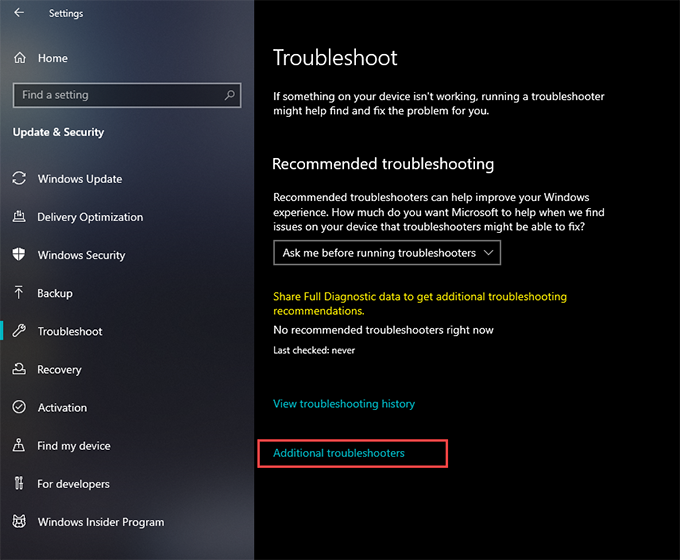
4. Vyberte Tiskárna>Spustit nástroj pro odstraňování problémů.
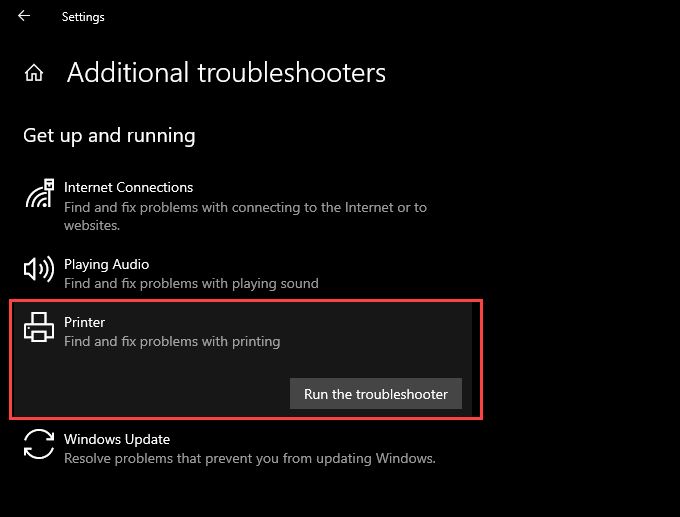
5. Při hledání a řešení potíží s tiskem postupujte podle všech pokynů v Poradci při potížích s tiskárnou.
Zkontrolujte konfiguraci zařazování tisku
Pokud spuštění nástroje pro odstraňování problémů s tiskárnou nepomohlo, pokračujte dvojitou kontrolou konfigurace zařazování tisku. Poté proveďte všechny změny, aby odpovídaly následujícím krokům.
1. Stisknutím Windows+ Rotevřete pole Spustit.
2. Zadejte services.msca vyberte OK. Aplikace Services by se měla na okamžik načíst.
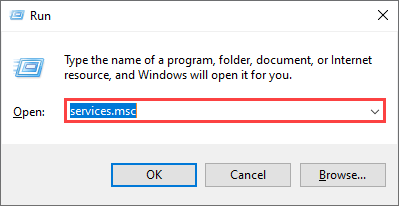
3. Dvakrát klikněte na službu s názvem Print Spooler.

4. Nastavte Typ spuštěnína Automatický.
5. Vyberte Spustita nastavte Stav službyna Spuštěno.
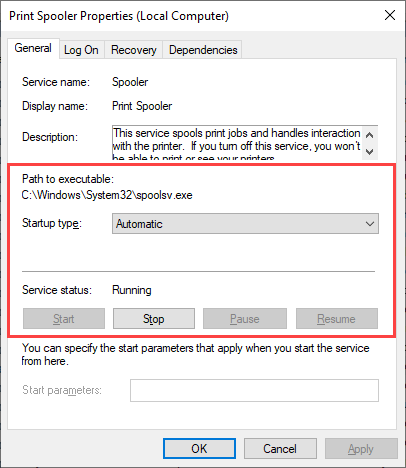
6. Vyberte Použíta poté OK.
Zaškrtněte odpověď zotavení tiskového zařazovacího programu
Pokud by se problém opakoval, musíte jej doladit odpověď na obnovu zařazování tisku způsobem, který službu restartuje, i když selže.
1. Znovu otevřete aplikaci Služby.
2. Poklepejte na službu Print Spooler.
3. Přepněte na kartu Obnovení.
4. V rozevíracích nabídkách vedle První selhání, Druhé selhánía Následné selhánívyberte Restartovat službu.
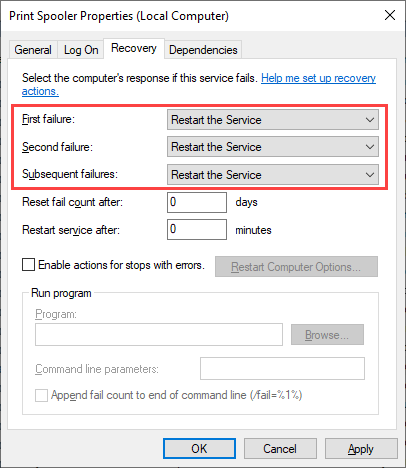
5. Vyberte Použíta poté OK.
Odstranit mezipaměť zařazování tisku
Zastaralá nebo poškozená mezipaměť zařazování tisku může způsobit opakovaně havarovat. Zkuste je odstranit a zkontrolujte, zda to pomáhá. Než to však uděláte, musíte službu ručně zastavit.
1. Otevřete aplikaci Služby.
2. Klikněte pravým tlačítkem na Zařazovač tiskua vyberte Zastavit.

3. Otevřete Průzkumník souborůa přejděte na Místní disk (C :)>Windows>System32>cívka >TISKÁRNY.
4. Odstraňte všechny soubory v adresáři. Složky (pokud nějaké vidíte) však nechte nedotčené.
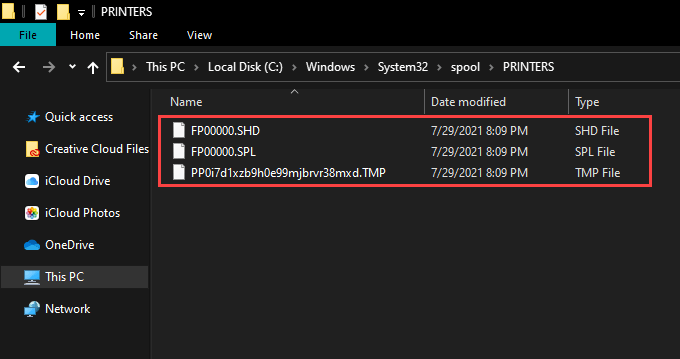
5. Restartujte počítač.
Odstraňte dočasné soubory v systému Windows 10
Dočasné soubory, které patří aplikacím a operačnímu systému, mohou také vytvářet konflikty a bránit správnému fungování zařazování tisku. Zkuste je smazat.
1. Stisknutím Windows+ Rotevřete pole Spustit.
2. Zadejte %temp%a vyberte OK.
3. Smažte všechny soubory ve složce.
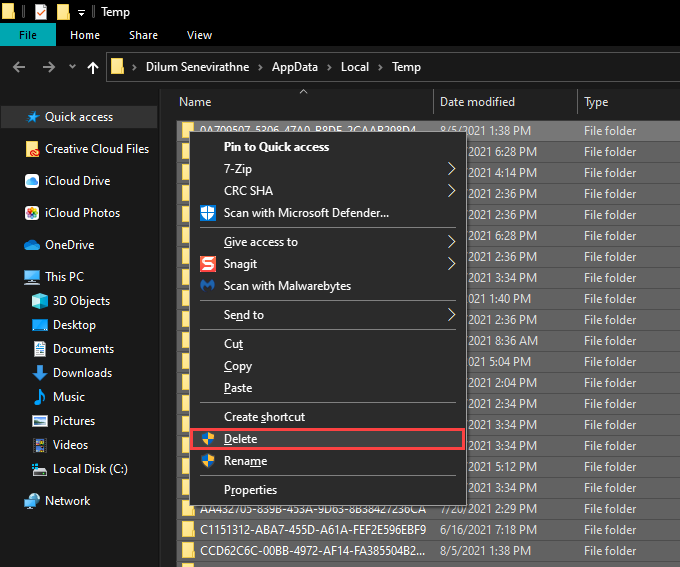
4. Otevřete další pole Spustit, zadejte tempa vyberte OK.
5. Smažte také všechny soubory v této složce.
6. Restartujte počítač.
Další pokyny naleznete v této příručce k odstranění dočasných souborů ve Windows 10.
Přeinstalujte ovladače tiskárny
Poškozená nebo poškozená tiskárna ovladače mohou také způsobit zastavení zařazování tisku. Pokud služba přestane fungovat při interakci s konkrétní tiskárnou, zkuste ji přeinstalovat.
1. Otevřete nabídku Starta přejděte na Nastavení>Zařízení>Tiskárny a skenery.
2. V části Tiskárny a skeneryvyberte tiskárnu.
3. Vyberte Odebrat zařízení.
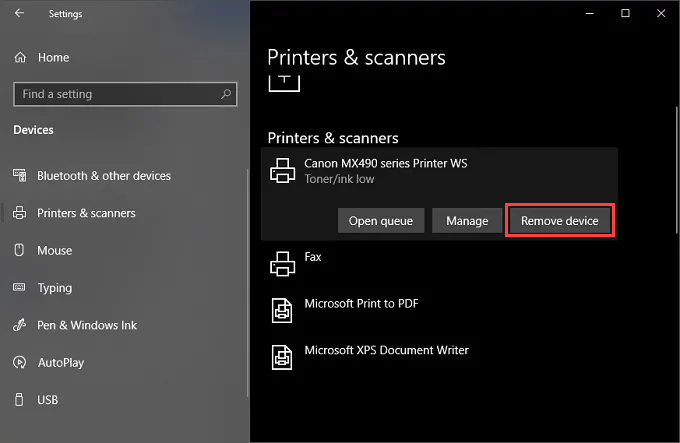
4. Vyberte Domůa přejděte na Aplikace>Aplikace a funkce.
5. Vyberte a odeberte veškerý software podpory související s tiskárnou.
6. Restartujte počítač.
7. Znovu otevřete aplikaci Nastavenía přejděte na Zařízení>Tiskárny a skenery. Poté vyberte možnost Přidat tiskárnu nebo skenera vyberte Přidat zařízení.
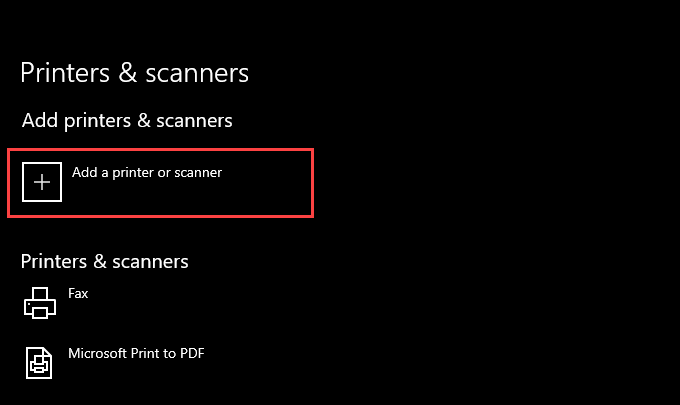
8. Vyberte tiskárnu a podle pokynů na obrazovce ji znovu nainstalujte.
9. Znovu nainstalujte veškerý podpůrný software pro tiskárnu.
Pokud se při provádění výše uvedených kroků setkáte s problémy, můžete se seznámit s další způsoby, jak odebrat ovladače tiskárny v systému Windows 10.
Aktualizovat ovladače tiskárny
Novější ovladače tiskárny obsahují opravy, které řeší chyby a problémy s kompatibilitou s operačním systémem. Vždy je proto dobré stáhnout a nainstalovat nejnovější ovladače nebo podpůrný software z webových stránek výrobce vaší tiskárny. Zvažte také pomocí nástroje pro aktualizaci ovladače, pokud máte potíže s ručním obstaráváním ovladačů.
Aktualizace systému Windows 10
Aktualizace systému Windows 10 pomáhá opravit všechny trvalé chyby a závady bránící tisku Spooler ze správné funkce. Zkontrolujte nevyřízené aktualizace a použijte je nyní.
1. Otevřete nabídku Starta přejděte na Nastavení>Aktualizace a zabezpečení.
2. Vyberte Zkontrolovat aktualizace.

3. Chcete -li použít všechny čekající aktualizace, vyberte Stáhnout a nainstalovat.
Pokud se na obrazovce Windows Update zobrazí možnost Zobrazit volitelné aktualizace, vyberte ji a použijte libovolné Aktualizace ovladačů vaší tiskárny ověřená společností Microsoft.
Opravte poškozené klíče registru
Poškozené klíče registru ve Windows 10 mohou také způsobit problémy související s zařazováním tisku. A bezplatná aplikace pro čištění registru, například Wise Registry Cleaner, by vám mělo pomoci při automatickém skenování a opravě chyb.
Vyhledat malware
Počítačové viry a škodlivé programy často způsobují, že základní funkce ve Windows 10 přestanou fungovat. Zabezpečení systému Windows však můžete použít k vyloučení tohoto problému provedením komplexní kontroly malwaru.
1. Na hlavním panelu vyberte ikonu Zabezpečení systému Windows.
2. Vyberte Ochrana před viry a hrozbami.
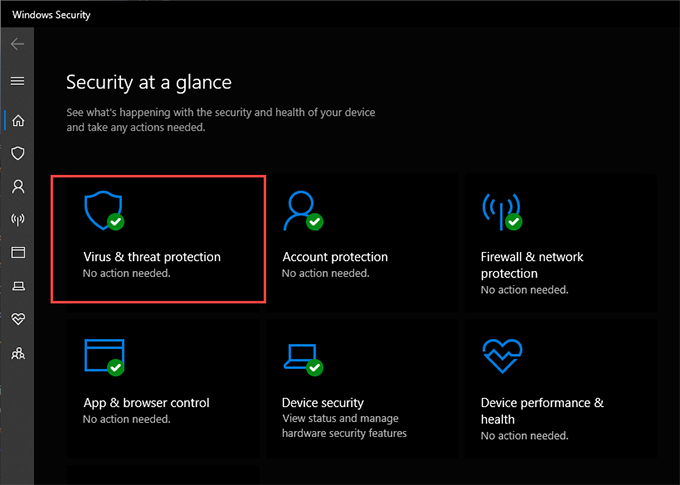
3. Vyberte Možnosti skenování.
4. Vyberte přepínač Úplné skenování.
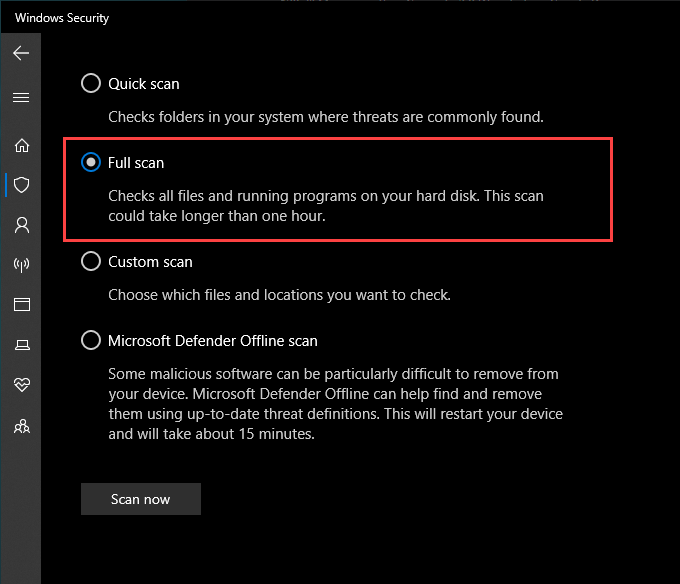
5. Vyberte Skenovat nyní.
Spusťte Kontrola systémových souborů
Kontrola systémových souborů je nástroj příkazového řádku, který vám může pomoci opravit poškození souboru a problémy se stabilitou v systému Windows 10. Můžete jej spustit prostřednictvím zvýšené konzoly Windows PowerShell.
1. Klikněte pravým tlačítkem na tlačítko Starta vyberte Windows PowerShell (správce).
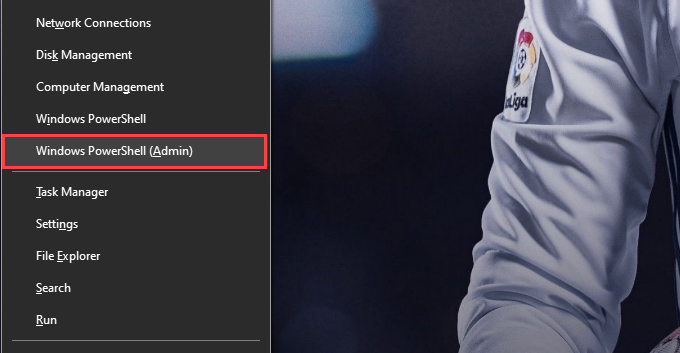
2. Zadejte následující příkaz:
sfc/scannow
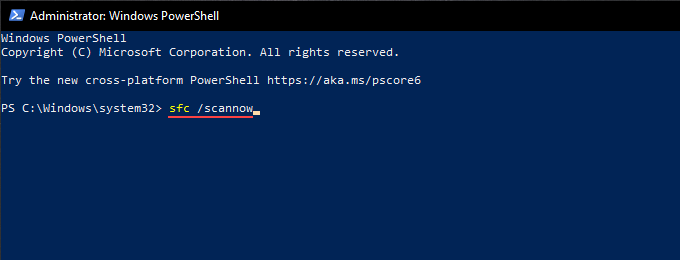
3. Stiskněte Enter.
Převzít vlastnictví Spoolsv
Převzetí vlastnictví spustitelného souboru, který spouští zařazování tisku, může také pomoci zastavit selhání a další problémy se službou .
1. Otevřete Průzkumník souborůa přejděte na Místní disk (C :)>Windows>System32.
2. Klikněte pravým tlačítkem na soubor označený spoolsva vyberte Vlastnosti.
3. Přejděte na kartu Zabezpečenía vyberte Pokročilé.
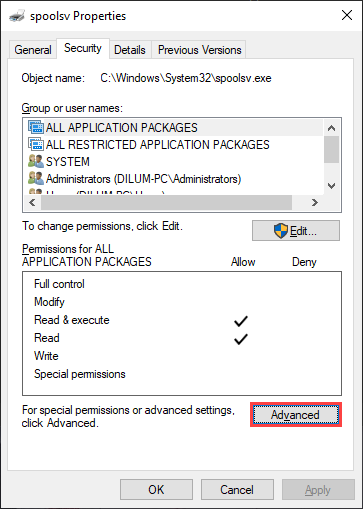
4. Vyberte Změnit.
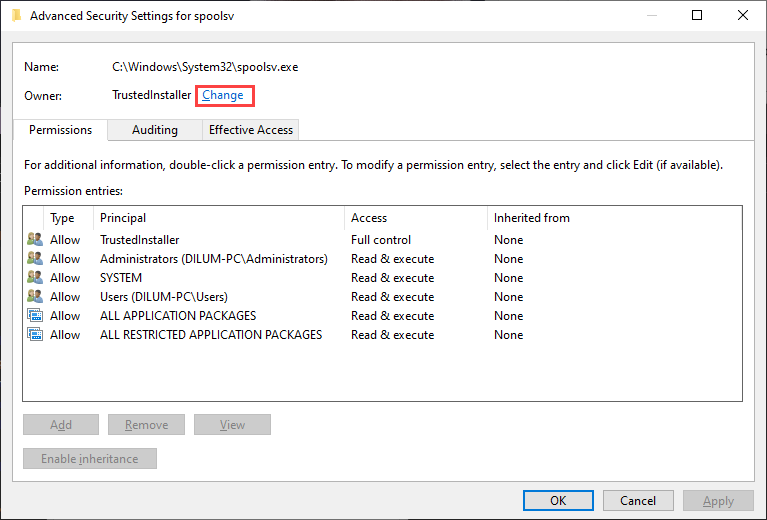
5. Zadejte své uživatelské jméno pro Windows a vyberte Zkontrolovat jména. Pokud jste jej zadali správně, měla by se vám automaticky zobrazit cesta k vašemu uživatelskému účtu.
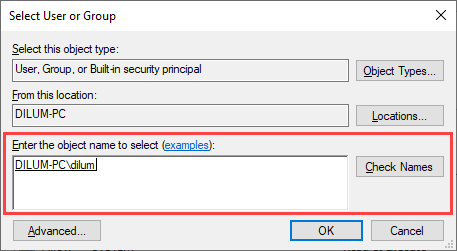
6. Vyberte OK.
7. Potvrďte, že vedle Vlastníkuvidíte své uživatelské jméno. Poté vyberte Použíta poté OK.
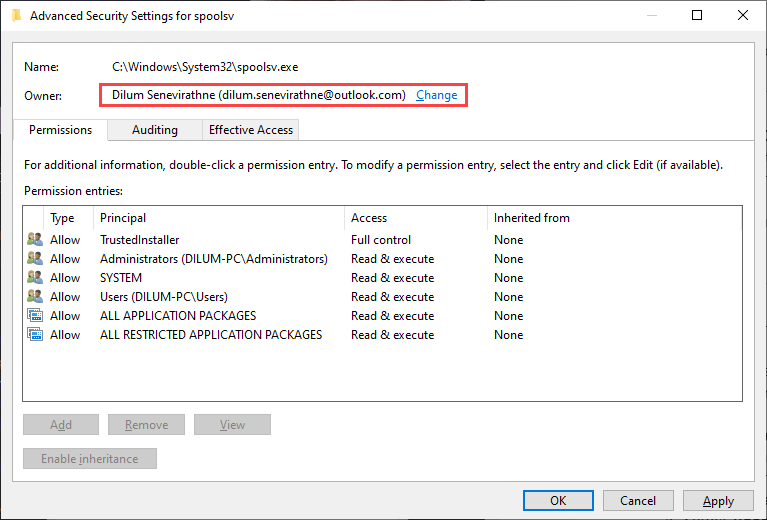
8. Restartujte počítač.
Proveďte obnovení systému
Pokud se zařazovací služba tisku stále zastavuje, můžete se rozhodnout vrátit počítač do dřívějšího stavu, když zařazovací služba tisku fungovala bez problémů. To však můžete provést pouze tehdy, pokud jste si udělali čas na aktivujte funkci Obnovení systému v systému Windows 10 dříve.
1. Otevřete pole Spustit.
2. Zadejte sysdm.cpla vyberte OK.
3. Přepněte na kartu Ochrana systému.
4. Vyberte Obnovení systému.
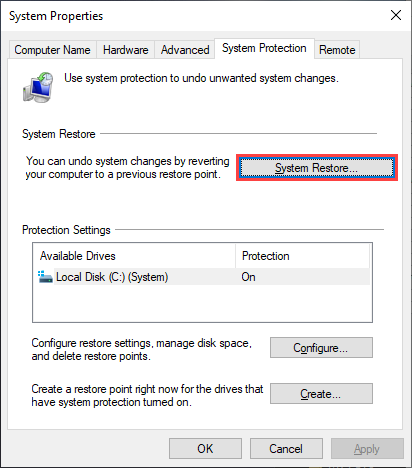
5. Vyberte Doporučené obnovenínebo Vyberte jiný bod obnovenía vyberte Další.
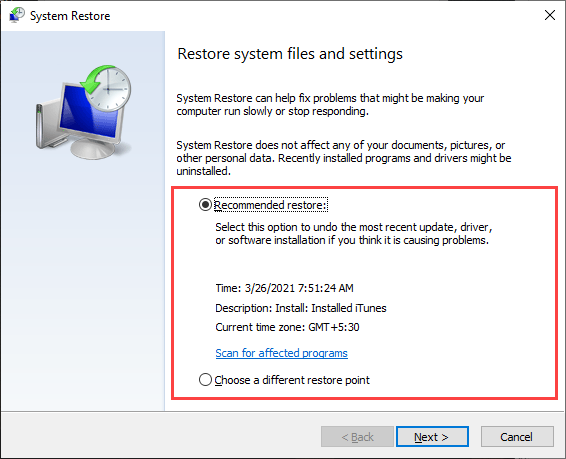
6. Při resetování počítače postupujte podle všech pokynů na obrazovce.
Print Spooler pracuje nepřetržitě
Jakákoli z výše uvedených oprav měla pomoci správně spustit a zařazovat Print Spooler. Pokud ale žádný z nich nefungoval a stále často přijímáte chyby, musíte zvážit obnovení Windows 10 na tovární nastavení. Možná se potýkáte s vážným základním problémem, který lze vyřešit pouze nastavením operačního systému od začátku.