Chtěli jste vědět, jak streamovat do Twitch, YouTube nebo jiných populárních streamovacích platforem? V této příručce přesně vysvětlíme, jak to udělat. Provedeme vás každým krokem, abyste přesně věděli, co je třeba udělat.
Na konci průvodce budete nastaveni a již zahájíte svůj první živý přenos. Nezapomeňte si však pozorně přečíst vše, abyste se ujistili, že neděláte žádné chyby.
Pokryjeme následující kroky:

Krok 1: Výběr softwaru pro streamování
Tam jsou nyní k dispozici různé aplikace pro streamování, ale doporučujeme jednu z následujících. Všechny tyto možnosti streamování lze používat zcela zdarma.
Pokud chcete co nejvíce přizpůsobit a nevadí vám ladit se s nabídkami nastavení, jděte na OBS Studio. Pokud chcete snadnější způsob, jak spravovat překryvy, upozornění na obrazovce a doplňky, zvolte Streamlabs OBS.
Pokud chcete rychle streamovat své záběry a nic jiného, použijte software NVIDIA Shadowplay v softwaru GeForce Experience. (Pouze pro vlastníky GPID NVIDIA).
In_content_1 vše: [300 x 250] / dfp: [640 x 360]->Krok 2: Optimalizace nastavení
Když optimalizujete nastavení streamování, změníte nastavení tak, aby splňovalo dva požadavky - dobrou rychlost snímkování a vývoj založený na výkonu hardwaru a stabilní tok založený na při vaší rychlosti stahování.
Pokud máte dobrý počítač, můžete potenciálně streamovat videohry v rozlišení 1080P rychlostí 60 snímků za sekundu. Většina uživatelů však bude spokojena se streamováním 720p 30 snímků za sekundu. Jakákoli nižší než ta a kvalita může vypadat docela hrozné.
Váš datový tok může být vyladěn pro přizpůsobení vaší síti. Bitrate je v podstatě to, kolik dat je odesíláno za sekundu. Čím vyšší je datový tok, tím kvalitnější je kvalita obrazu. Čím nižší je thebitrate, tím více bude video komprimováno.
Chcete-li, aby vyšší rozlišení vypadala tak dobře, jak by měla, budete potřebovat vyšší datový tok. Z tohoto důvodu je třeba k rychlému streamování ve vyšších kvalitách a snímkových rychlostech dobrý přenos do sítě a dobrý počítač. K dispozici je také maximální přenosová rychlost, která by měla být použita, protože pokud jste gohigher, průměrný uživatel nebude moci stáhnout váš stream dostatečně rychle, což způsobí ukládání do vyrovnávací paměti a latenci.
Chcete-li otestovat, jaké rozlišení a snímková frekvence je nejlepší, použijte tlačítko záznamna NVIDIA Shadowplay, OBS Studio nebo OBS Streamlabs.


Poté otevřete hru, kterou chcete nahrát.Dále je třeba vybrat zdroj hry. V Shadowplaythis se to provádí automaticky. V OBS Streamlabs a OBS Studio musíte přidat zdroj.
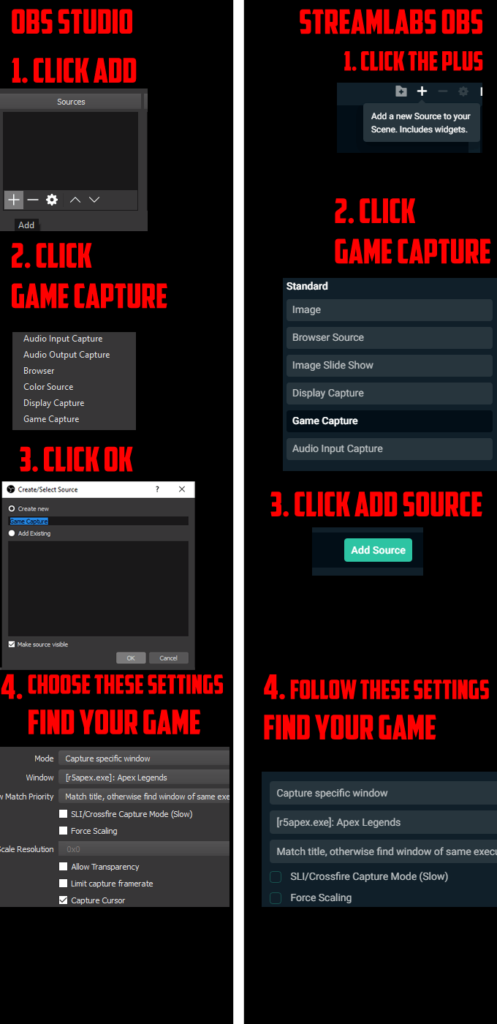
Obrázek výše vysvětluje postup. Jakmile přidáte zdroj, nahrajte celou hru.Poté, co bude hotovo, sledujte přehrávání videa. Bylo to koktání vůbec? Pokud ano, zkuste nižší nastavení. Snažte se, dokud nenajdete sladké místo.
A co vaše bitrate? To lze zjistit testováním síťového připojení. Přejděte na speedtest.net a spusťte atest. Poznamenejte si rychlost nahrávání. Dobrým pravidlem je, že váš bitrate má 75% rychlosti nahrávání. Tím získáte dostatek volného místa pro upload pro procházení webu, odesílání souborů a hraní her online.
Jako příklad, můj test přinesl zpět uploadspeed 6,20 mbps, takže mohu případně nastavit svůj datový tok na 4650, což převádí na 4 650 kb / s. Jak je však uvedeno výše, měl by být použit maximumbitrát. Twitch navrhuje, aby to bylo 3 500 kb / s.
Chcete-li nastavit svůj datový tok, postupujte podle následujících kroků.
Ve službě OBS Studio a Streamlabs:
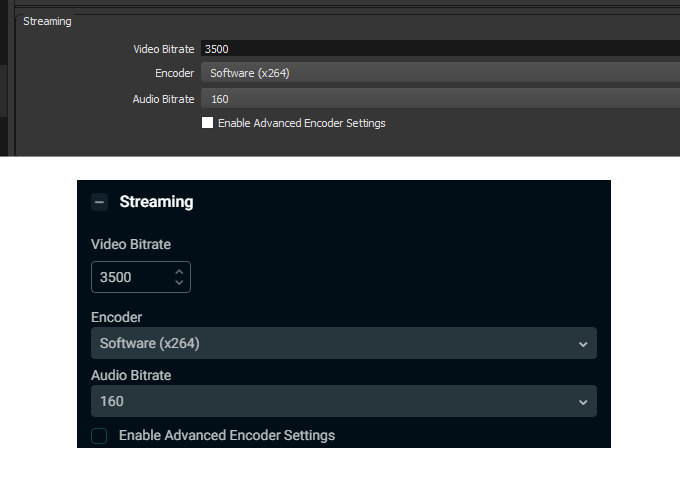
Na NVIDIA Shadowplay:
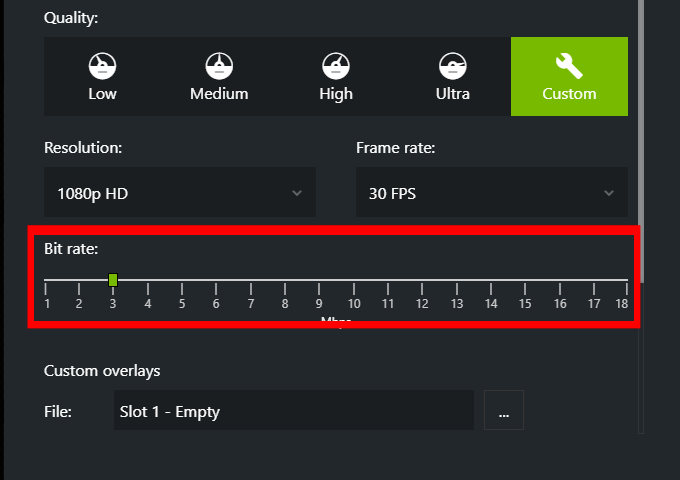
Krok 3: Výběr platformy pro streamování
Nyní, když jste nastavili svůj streami Pokud jde o software, je čas se zaregistrovat na platformu podle vašeho výběru. Na internetu existuje řada možností, včetně Twitch, YouTube a Mixer.
Twitch a YouTube jsou snadno nejoblíbenější, takže se v tomto průvodci na ně zaměříme. Jakmile se zaregistrujete,budete muset navštívit hlavní panel živého vysílání. Chcete-li to získat, postupujte podle následujících kroků.
ForTwitch:
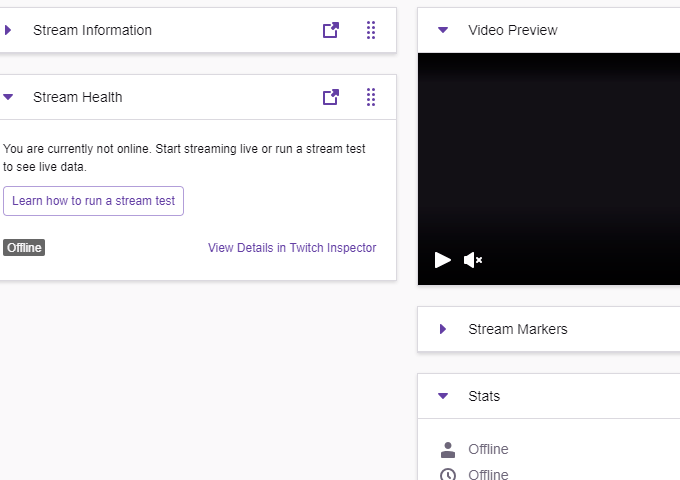
Zde máte všechny podrobnosti, které potřebujete k živému přenosu. Odtud si můžete vybrat název svého streamu, svou kategorii her, značky, zobrazit svůj chat a zkontrolovat výkon streamu.
ForYouTube:
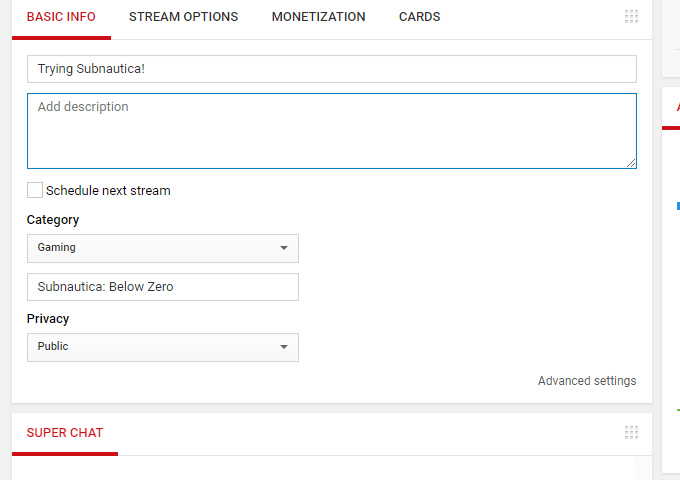
Nyní budete na hlavním panelu živého proudu. Odtud si můžete vybrat název svého proudu , vyberte hru, přidejte popis, zkontrolujte svůj chat, podívejte se na možnosti zpeněžení a další.
Krok 4: Nastavení klíče pro streamování
Chcete-li, aby se váš streamovací software mohl přímo streamovat Twitch, YouTube nebo jiný kanál, budete potřebovat klíč pro streamování.To je tajný ověřovací klíč, který byste nikdy neměli sdílet s někým.
Pomocí tohoto klíče dáváte software pro streamování na poslat a streamovat přímo do vašeho kanálu, jakmile stisknete tlačítko Stream. Chcete-li najít klíč streamu, uvádíme níže kroky pro YouTube i Twitch. Ostatní platformy budou mít podobné možnosti pro vyhledání klíče streamu.
OnTwitch:
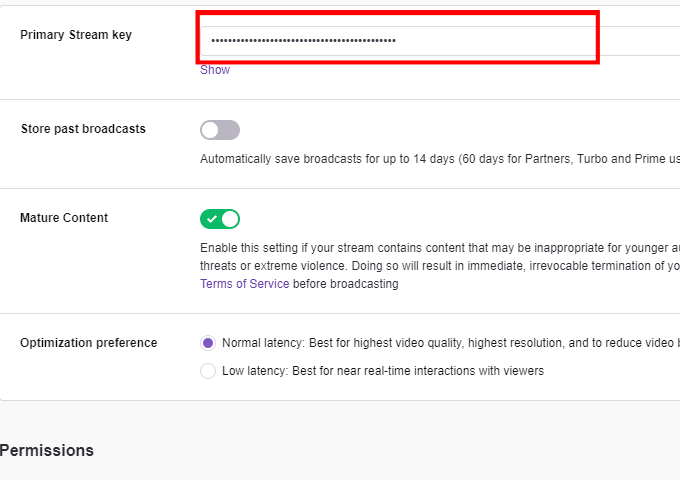
OnYouTube:
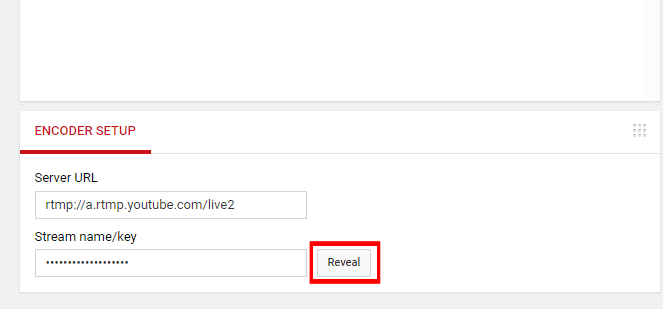
Nyní, když máte klíč streamu, je to timeto vložit do vašeho streamingového softwaru. Pro každý software pro streamování postupujte podle následujících pokynů:
Pro Streamlabs OBSStudio nebo OBS:
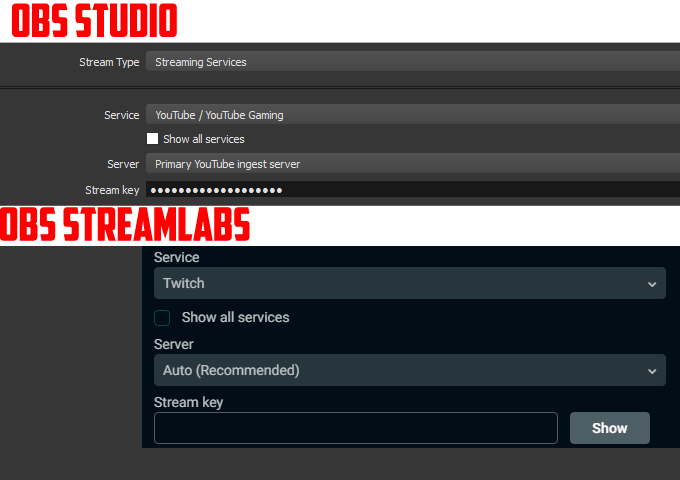
ForNVIDIA Shadowplay:
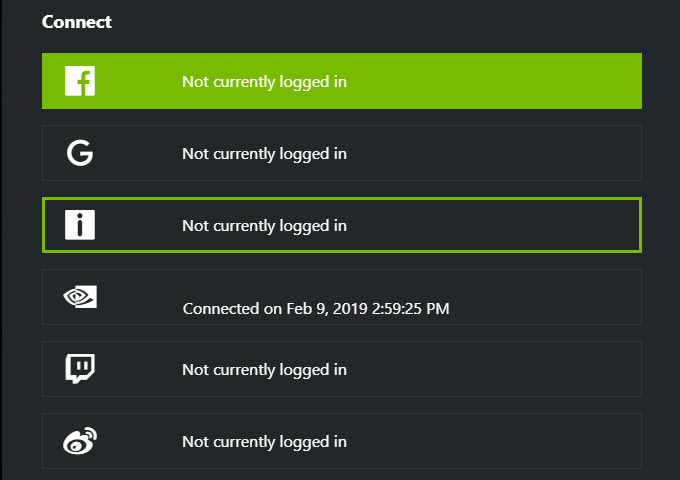
Nyní, když jste postupovali podle výše uvedených kroků, jste připraveni na živé vysílání.
Krok 5: Živé vysílání
Nyní jste připraveni jít žít. Kliknutím na tlačítko Streamv aplikaci OBS Studio, OBS Streamlabs nebo NVIDIA Shadowplay se automaticky spustí váš stream. Poté můžete zobrazit svůj dashboard na své streamovací platformě a sledovat svůj stream a výkon.
Ujistěte se, že po dokončení streamu stisknete Stop Streamnebo ukončíte stream v softwaru pro streamování. streamování.
Shrnutí
Doufám, že tato příručka byla užitečná. Pokud máte nějaké dotazy ohledně tohoto průvodce, zanechte prosím komentář níže a pokusím se k vám co nejdříve vracet.