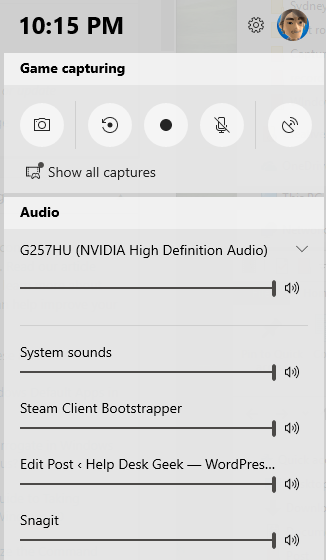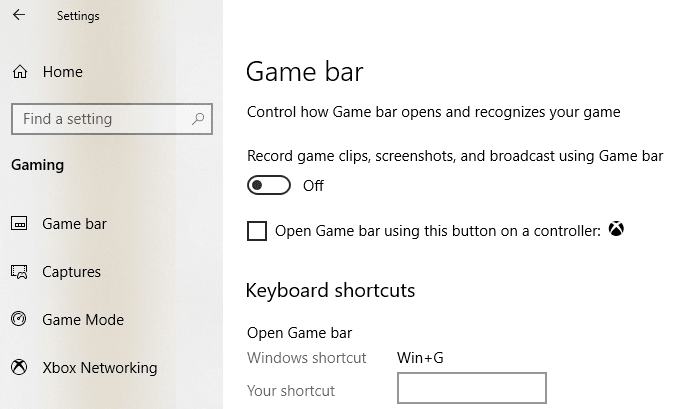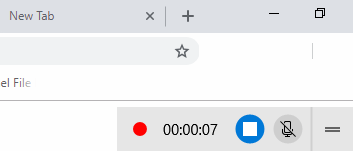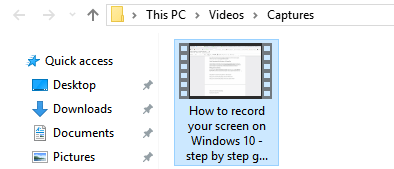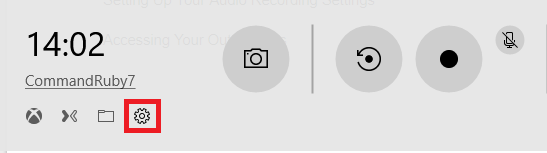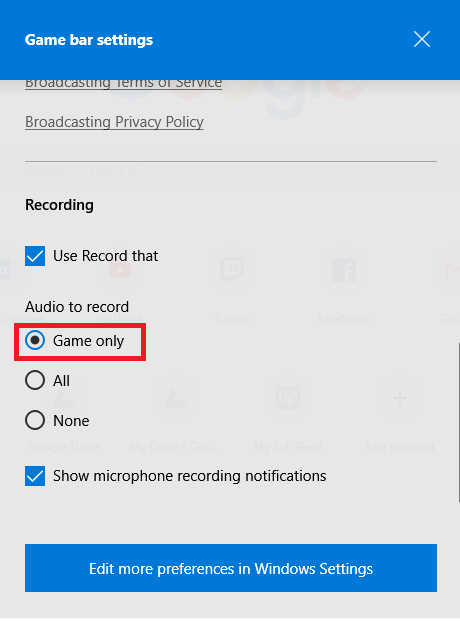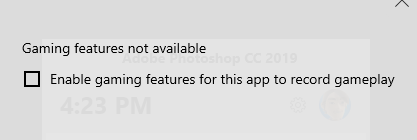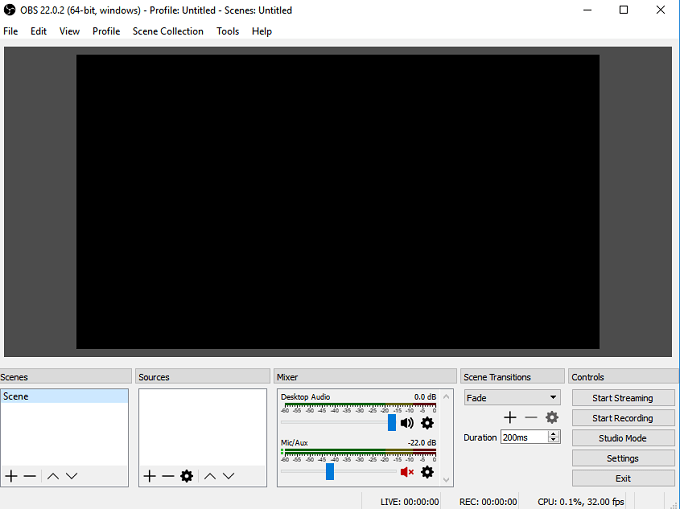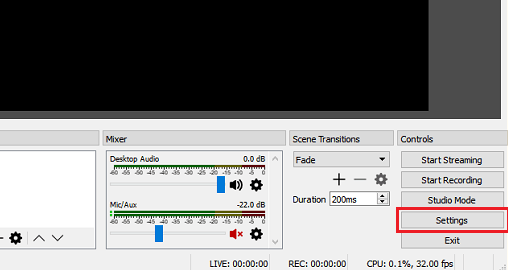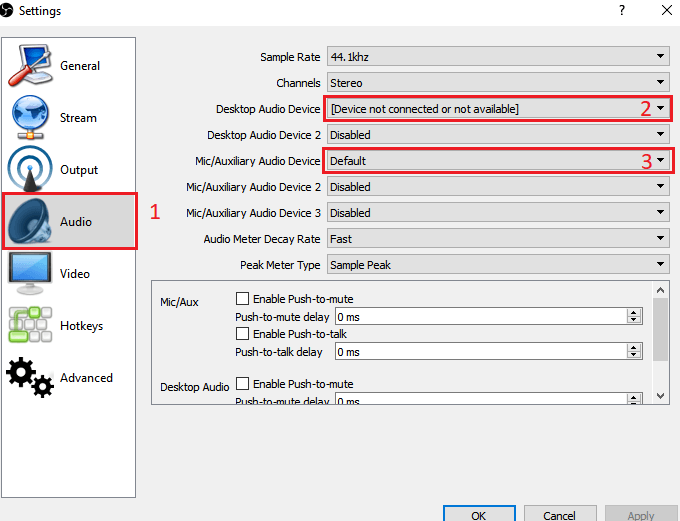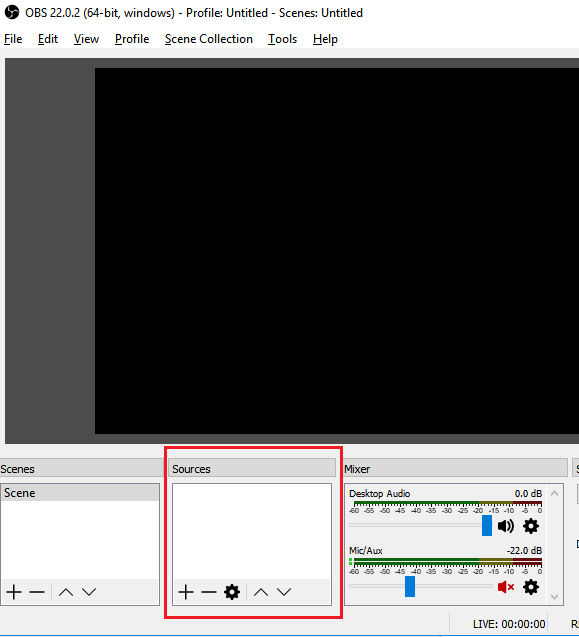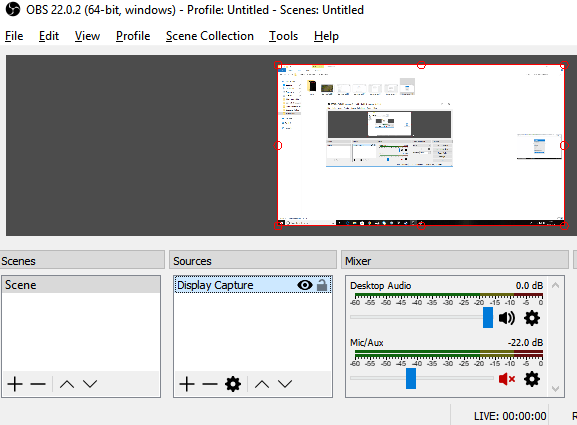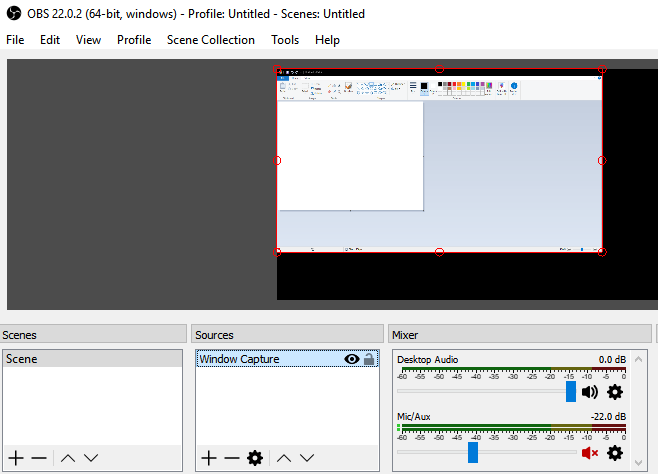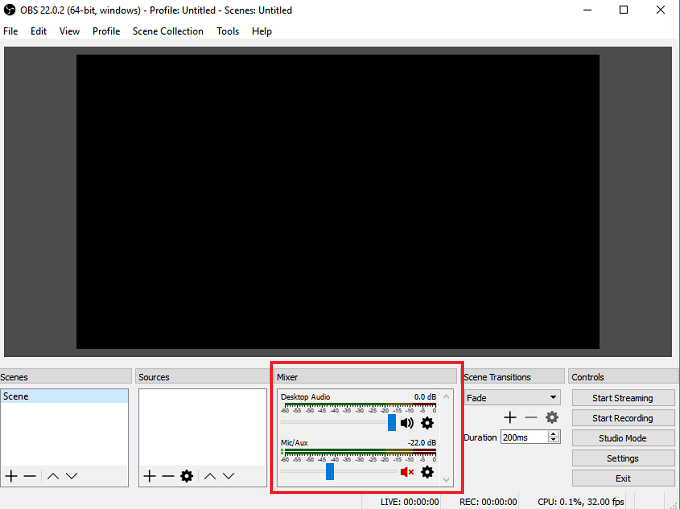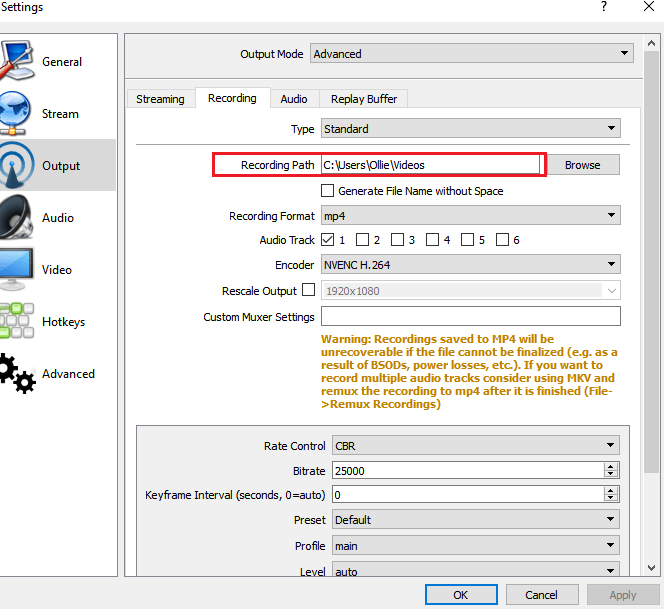V tomto článku jsme zahrnuli dvě bezplatné metody nahrávání obrazovky v systému Windows 10. Jedna metoda je prostřednictvím funkce vestavěné přímo do systému Windows 10 a druhá vyžaduje stažení bezplatného softwaru.
U obou metod vám ukážeme postupné pokyny k nahrávání videí a přístupu k vašim souborům. Než začneme, vysvětlíme rozdíly mezi jednotlivými metodami, abyste věděli, kterou možnost použít.
Kterou metodu záznamu obrazovky mám použít ve Windows 10?
In tento článek se zaměříme na nahrávání prostřednictvím herního pruhu Windows 10 a nahrávání prostřednictvím OBS Broadcaster. Chcete-li nahrát video co nejrychleji, doporučujeme zvolit herní lištu Windows 10.
Chcete-li mít větší kontrolu nad tím, co se zaznamenává, například pokud chcete Chcete-li zaznamenat konkrétní okno nebo změnit kvalitu záznamu, doporučujeme vám OBS Broadcaster.
Stojí za zmínku, že Game Bar bude zaznamenávat pouze události v aktuální aktivní aplikaci, nikoli na celou obrazovku. Pokud jej spustíte, zatímco je aktivní okno Chrome, zaznamená pouze to, co se v prohlížeči Chrome děje.
Rychlé nahrávání pomocí herního pruhu Windows 10
Používání herního pruhu Windows 10 velmi rychlá a pohodlná možnost pro nahrávání obrazovky na Windows 10. Chcete-li začít, jednoduše stiskněte klávesu Klávesa Windows + Gklávesa .
In_content_1 vše: [300x250] / dfp: [640x360]->Tím se otevře herní lišta Windows 10. Níže je uveden odkaz na snímek obrazovky.
V nejnovější verzi systému Windows, Windows 10 1809, hra panel byl přepracován takto:
Pokud se nic nestane, znamená to, že musíte jít do Windows Store a stáhnout si Game Bar aplikace. Pokud se stále nenačte, klikněte na Start- Nastavení -Hraní- Herní lištaa ujistěte se, že je otočeno On
Chcete-li zahájit nahrávání, klikněte na tlačítko Spustit záznam( kruh s černou tečkou). Případně můžete stisknout klávesu Klávesa Windows + Alt + R.Nyní se v pravé horní části obrazovky zobrazí malá ikona nahrávání.
V kterémkoli okamžiku můžete zastavit nahrávání klepnutím na tlačítko Stopnebo zastavit nahrávání stisknutím klávesy Windows Key + Alt + R.
Chcete-li získat přístup k nové nahrávce, přejděte na Tento počítač, videaa poté na Zachycení. Najdete zde všechny své nové uložené nahrávky. Ve výchozím nastavení budou vaše nahrávky pojmenovány podle toho, který program máte otevřený a v té době viditelný.
Pokud se chcete otočit na mikrofon a nahrávat hlas během nahrávání videa, můžete použít zkratku Klávesa Windows + Alt + M. Mikrofon můžete vypnout opětovným stisknutím stejných kláves.
A konečně, pokud chcete nahrávat zvuk z aplikace, kterou aktuálně používáte, ale nechcete nahrávat zvuk z žádných aplikací na pozadí, stiskněte klávesy Windows + Ga otevřete herní lištu a na levé straně klikněte na ozubené kolečko Nastavení.
Další, procházejte zobrazí se nabídka nastavení a v části Zvuk k záznamuvyberte možnost Pouze hra. Můžete si také vybrat, že nebudete nahrávat žádný zvuk, nebo nahrávat veškerý zvuk do počítače.
Windows Game Bar byl speciálně vytvořen pro nahrávání vašich zvuků. momenty videoher, ale zjistíte, že to funguje perfektně i pro nahrávání obrazovky v jakémkoli jiném standardním programu.
U některých programů, jako je webový prohlížeč nebo něco jako Adobe Photoshop atd., můžete Zobrazí se zpráva s informacemi o tom, že herní funkce nejsou pro tuto aplikaci k dispozici, a zaškrtnutím políčka ji povolíte.
Jedna velká Nevýhodou Game Baru je, že jej nelze použít k nahrávání plochy nebo Průzkumníka Windows. Pokud to musíte udělat nebo potřebujete zaznamenat celou obrazovku bez ohledu na to, která aplikace je aktivní, podívejte se na náš druhý návrh níže.
Software pro nahrávání obrazovky zdarma - OBS Broadcaster
Windows Game Bar může být skvělým způsobem, jak rychle zaznamenat obrazovku, ale pokud chcete více kontroly, doporučujeme použít OBS Broadcaster. Můžete si ji zdarma stáhnout zde . OBS se většinou používá jako nástroj pro streamování videoher, ale můžete jej také použít k zaznamenání vlastní obrazovky a uložení videí na místní disk.
Po stažení a instalaci OBS Broadcaster uvidíte obrazovka, která vypadá poněkud jako na následujícím obrázku.
Na začátku se může zdát docela složité, ale my vás provedeme skrz základy, které vás uvedou do provozu a co nejrychleji. Než začneme nahrávat, musíme podniknout tři kroky.
Krok 1: Vyberte zvuk / mikrofony
Toto je jednorázový proces, který musí být dokončen, aby OBS používal správná zařízení pro nahrávání zvuku a hlasu.
Začněte kliknutím na Nastavení zcela vpravo.
Po otevření nabídky nastavení klikněte na kartu Zvuk (1) . Odtud můžete kliknout a vybrat své zvukové zařízení z rozbalovací nabídky Stolní zvukové zařízení(2).
Nakonec vyberte svůj mikrofon z rozbalovací nabídky Mikrofonní / pomocné zařízení(3).
Jakmile hotovo, klikněte na tlačítko Použíta poté na OK.
Krok 2: Vyberte program nebo okno, které chcete zaznamenat
Pro v tomto dalším kroku budete muset přidat zdroj, aby OBS Broadcaster věděl, co se má zaznamenat. To lze provést pomocí pole „zdroje“ na hlavním panelu OBS Broadcaster.
Nejjednodušší možností je přidat celou obrazovku. Klikněte na šipku ‘+a poté vyberte možnost Zobrazit Capture.Poté klikněte na tlačítko OK.
Nyní se vaše obrazovka zobrazí na hlavním panelu OBS Broadcaster. Tato možnost je perfektní, pokud chcete nahrávat celou obrazovku a všechny spuštěné programy.
Pokud ne, Chcete-li zaznamenat vše, co je na displeji, můžete namísto toho nahrát obsah jediného otevřeného programu. Chcete-li to provést, klikněte na šipku ‘+’a vyberte možnost Zachycení okna.
Potom můžete vybrat konkrétní program z rozevíracího seznamu. Jakmile je vybrána, OBS Broadcaster zaznamená pouze obsah daného konkrétního okna.
Krok 3: Úprava zvuku a nahrávání
Nyní jste připraveni zahájit nahrávání. Než však začnete, můžete chtít upravit úroveň hlasitosti zvuku stolního a mikrofonu. Na kartě směšovače budete mít řadu nástrojů. To zahrnuje posuvník hlasitosti, tlačítko ztlumení a tlačítko nastavení.
Po úpravě zvuku můžete kliknout na Start Tlačítko záznamuna pravé straně řídicího panelu OBS Broadcaster. Kdykoli se můžete vrátit zpět do OBS Broadcaster a kliknutím na stejné tlačítko zastavit nahrávání.
Ve výchozím nastavení budou uložené video soubory odeslány na C: \ Users \ your_username \ Videos.
Chcete-li zobrazit přesné umístění výstupu, klikněte na tlačítko nastavení na ovládacím panelu OBS Broadcaster a klikněte na Výstup, poté klikněte na
Mastering OBS Broadcaster je sám o sobě dalším tématem, ale program vám dává svobodu nastavit složité scény, měnit rozlišení záznamu, datový tok a snímky a provádět úpravy zvuk nebo formát záznamu.
Shrnutí
Pomohl vám tento tutoriál pro nahrávání obrazovky systému Windows 10? Máte nějaké dotazy ohledně metod, které jsem použil v tomto článku? Pokud ano, zanechte komentář níže a my vám rádi pomůžeme, jakmile to půjde. Užijte si to!