O Zvětšení všichni zřejmě vědí, protože jeho použití je snadné a bezplatné pro kohokoli, kdo pořádá virtuální setkání, digitální kluby, rodinné setkání nebo dokonce svatby.
V 0 však existují určité funkcese kterými není každý obeznámen jako Přiblížit odpočinkové místnosti nebo vlastní zvětšení pozadí.
Jedna z nejběžnějších funkcí, která může být pro první matoucí uživatel časového zvětšení je malá digitální ručička. Tato ruka vám umožňuje komunikovat s hostitelem schůzky a upozornit je, že byste chtěli sdílet problém nebo přispět k předmětu.

Pokud nevíte, kde najít ruku Zoom, může se stát, že pokaždé zvednete fyzickou ruku a hostitel si vás nemusí všimnout, zejména na velké schůzce.
Provedeme vás vším, co potřebujete vědět o tom, jak zvednout ruku při schůzce Zoom na vašem počítači nebo mobilním zařízení.
Jak zvednout ruku na schůzce se zoomem
Pokud se účastníte schůzky se zoomem z počítače se systémem Windows nebo Mac, postupujte podle následujících pokynů zvedni ruku a požádej o šanci promluvit.
Zvedněte ruku v Zoom na Windows PC nebo Mac
Poznámka: Pokud jste hostitelem schůzky, nemáte přístup k možnosti Zvednout ruku.
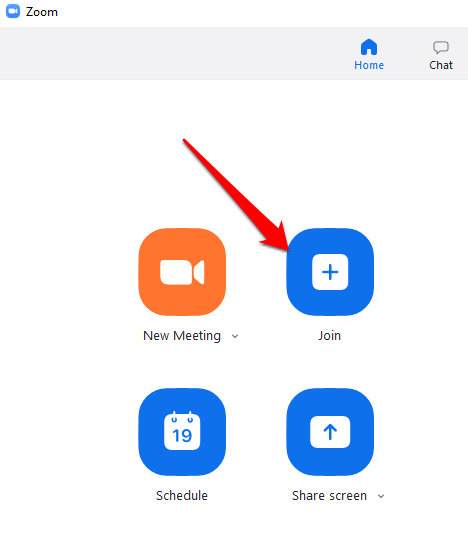

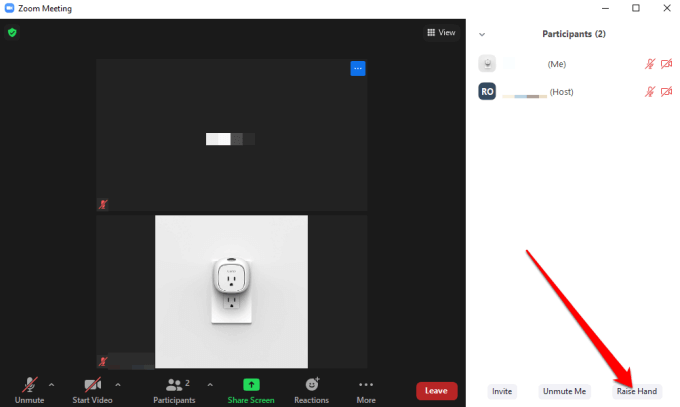
Poznámka: Existují klávesové zkratky, které můžete použít v počítači se systémem Windows nebo Mac, které zvednou ruku ve zvětšení. V počítači se systémem Windows stiskněte Alt + Ya přepněte možnost Zvednout rukuna Zapnutonebo Vypnuto. Když je tato možnost povolena, uvidíte vedle svého jména malou modrou ikonu ruky.
Poznámka: Pokud jste pomocí Chromebooku, obraťte se na našeho průvodce na jak používat Zoom v Chromebooku.
Zvedněte ruku v Zoom na Androidu nebo iPhone
Pokud používáte Zoom z Android smartphon e nebo iPhone, můžete zvednout ruku pomocí aplikace Zoom pro mobilní zařízení.
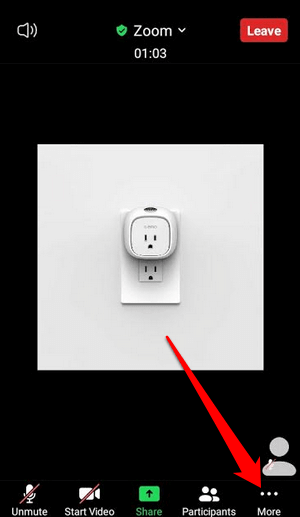
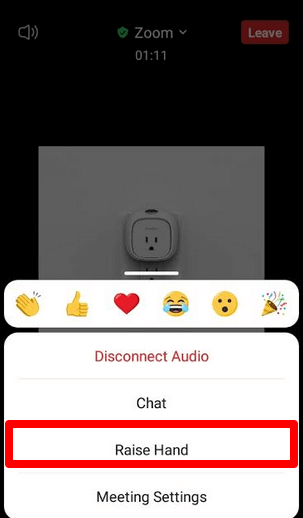
Poznámka: Když je vaše digitální ruka zvednutá, na obrazovce se vám zobrazí malá modrá ikona ruky a hostitel také uvidí ruku vedle vašeho název. Zoom uvádí seznam účastníků podle pořadí, ve kterém zvedli ruce.
Jak zvednout ruku při přiblížení Dial-In volání
Pokud chcete připojit se ke schůzce Zoom vytočením telefonního čísla, postup zvednete ruku se mírně liší.
Jakmile se připojíte ke schůzce, vytočte číslo * 9na číselníku telefonu a zvedněte ruku. Totéž proveďte, pokud chcete ruku dolů.
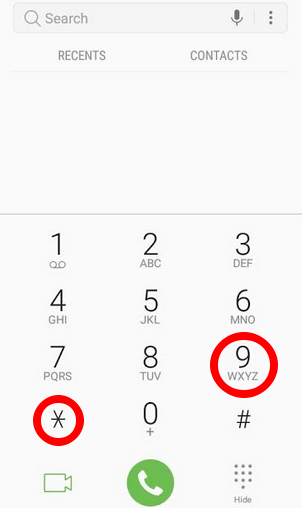
Co dělat, když nevidíte možnost Zvednout ruku ve zvětšení
Pokud možnost Zvednout ruku není k dispozici v vaše schůzka Zoom, může to být proto, že hostitel schůzky zakázal neverbální zpětnou vazbu nebo jste v režimu celé obrazovky.
V režimu celé obrazovky je spodní panel nástrojů minimalizován, ale můžete jej odhalit v počítači nebo mobilním zařízení pohybem myši na obrazovce nebo klepnutím na obrazovku. Jakmile se panel nástrojů zobrazí, vyberte nebo klepněte na Účastnícia zobrazí se možnost Zvednout ruku.
Pokud hostitel schůzky zakázal neverbální zpětnou vazbu, možnost Zvednout ruku se vám nezobrazí. V takovém případě můžete kdykoli požádat hostitele o povolení neverbální zpětné vazby, aby byla povolena funkce Raise Hand.
Pokud jste hostitelem schůzky a potřebujete účastníkům schůzky povolit funkci Zvednout ruku, můžete tak učinit na panelu Účastníci.
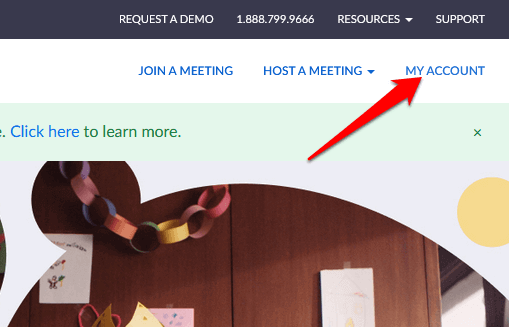
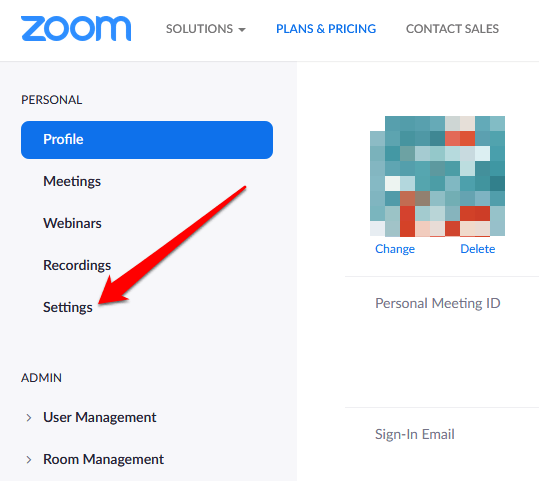

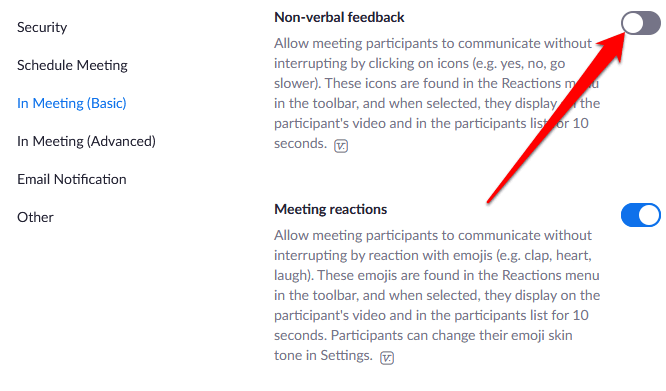
Jak snížit ruku při schůzce se zoomem
Možná jste zvedli ruku nebo jste ji náhodou zvedli a nevíte, jak ji snížit. V jakémkoli případě to může být, na schůzce Zoom můžete snížit ruku.
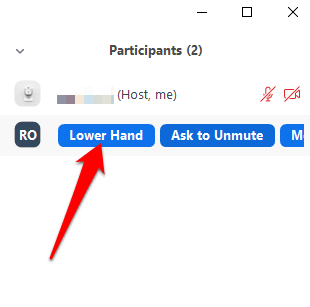
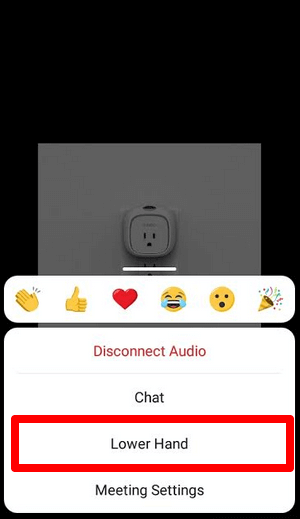
Poznámka: Pokud jste hostitelem schůzky, můžete snížit ruku účastníka výběrem možnosti Účastníciz ovládacích prvků schůzky a poté umístit ukazatel myši nad název a vyberte Lower Hand. Na telefonu Android nebo iPhone klepněte na kartu Účastníci, klepněte na jméno uživatele a v rozbalovací nabídce vyberte možnost Dolní ruka.
Setkání hostitelé mohou také zobrazit všechny účastníky, kteří zvedli ruce na schůzce Zoom, výběrem ikony zvednuté ruky na obrazovce, nebo vyhledat ikonu zvednuté ruky vedle účastníků v nabídce Účastníci.
Zachyťte pozornost hostitele schůzky
Funkce zvednutí ruky je rychlý a snadný způsob, jak upoutat pozornost hostitele na schůzce Zoom, ve srovnání se zvednutím fyzické ruky nebo zapnutí mikrofonu požádat o slovo. Doufáme, že jste tuto funkci ve svém zařízení našli a nyní víte, jak ji využít ve svůj prospěch.
Podívejte se na více našich průvodců Zoomem, včetně 7 testů zvětšení, které je třeba provést před další schůzkou nebo co dělat, když váš mikrofon Zoom nefunguje, které vám usnadní orientaci v aplikaci.