Jakmile jste se naučili jak nastavit a používat Zoom, můžete mít pocit, že jste připraveni na své první velké online setkání. Dobrý hostitel však ví, že úspěšná prezentace Zoom vyžaduje hodně přípravy a dodržování několika pravidel.
Pokud se chcete přiblížit své příští velké schůzce v Zoom, zde je několik tipů, které vám pomohou zajistit, aby vše probíhalo hladce a narazili jste na sebevědomého a poutavého moderátora.
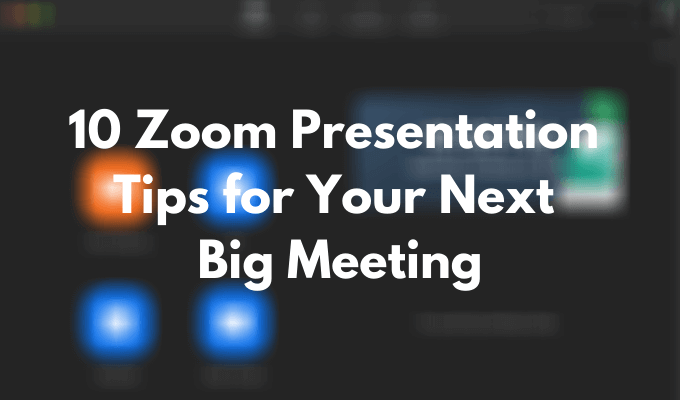
Zkontrolujte své vybavení
První věcí, kterou musíte udělat, abyste se při prezentaci zoomu vyhnuli škytavce, je zkontrolovat své vybavení. Existují různé testy, které můžete provést u zkontrolujte, zda webová kamera funguje, a také opravy, které můžete provést, pokud jsou vaše Zdá se, že mikrofon nefunguje správně.
Poté, co webovou kameru otestujete, nezapomeňte ji umístit tak, aby lidé viděli spíše váš obličej než jen čelo nebo ramena. Nejprve se rozhodněte, zda prezentaci dáváte ve stoje nebo vsedě, a poté upravte úroveň kamery.
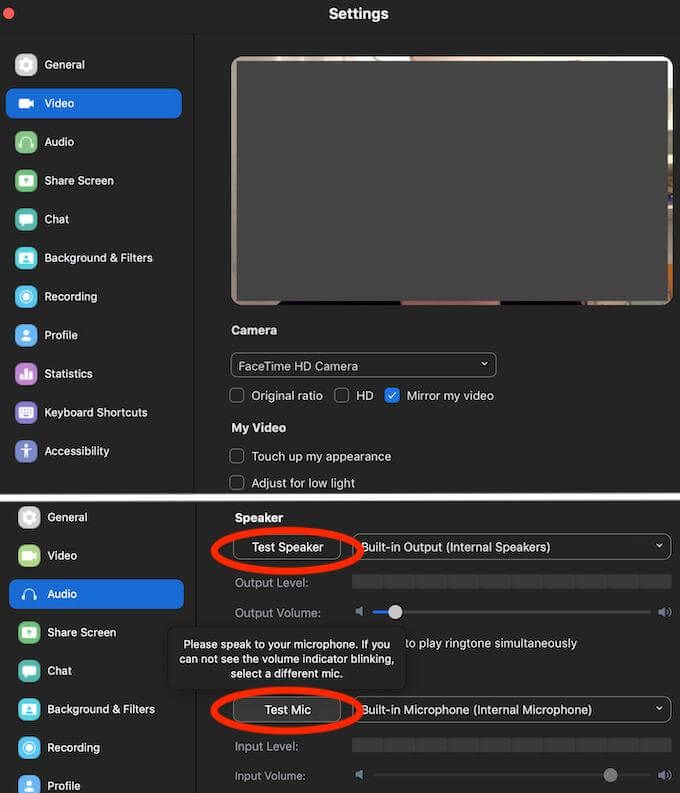
Mezi další důležité věci, které je třeba zkontrolovat, patří baterie vašeho notebooku. Pokud si nejste jisti, že baterie vydrží po celou dobu prezentace, připojte ji. Zkontrolujte také své připojení k internetu. Zpoždění videa nebo zvuku znesnadní účastníkům soustředit se.
Oblékněte se na dojem
Jakmile skončíte s technickou stránkou věci, kriticky se podívejte na sebe a své prostředí. Pokud plánujete mít své video zapnuté, mohlo by být rozumné změnit PJ, i když jste doma. Oblékání vám pomůže cítit se více sebejistě a dodá vám správnou motivaci.
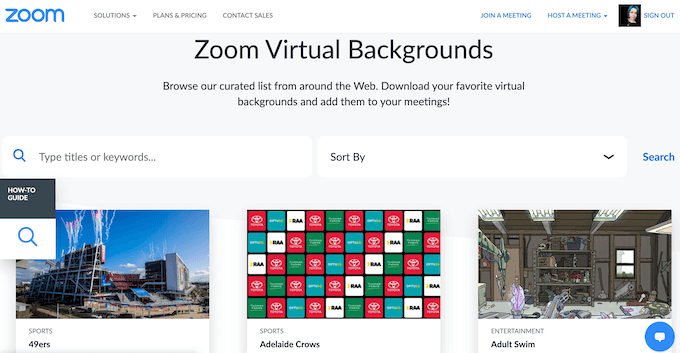
Pokud nejste spokojeni se svým okolím, můžete vždy použít Vynikající funkce virtuálního pozadí Zoom a ujistit se, že za vámi a kolem vás není nic, co by mohlo odvádět pozornost návštěvníků od vašeho zoomu. prezentace.
Vyzkoušejte si svou prezentaci předem
I když jste sebevědomým veřejným řečníkem, nikdy vás neuškodí nacvičit několik zásadních okamžiků prezentace. Je nemožné předvídat každý problém, který by mohl vzniknout, zejména u prezentací Zoom, takže může být obtížné improvizovat na místě, pokud jste si to celou věc předem nenacvičili.
Dobrým nápadem je udělat si demo prezentaci doma s členem rodiny nebo s přítelem přes internet. Poskytne vám představu o tom, co můžete od svého budoucího setkání očekávat a jaké výzvy musíte před prezentací překonat.
Vypnout oznámení o vstupu na schůzku
Jedním ze způsobů, jak minimalizovat rozptýlení během schůzky Zoom, je deaktivovat oznámení o vstupu pro účastníky. Ne každý se dostaví včas a v závislosti na velikosti vašeho týmu nemusí slyšení tohoto vyzvánění a zobrazení upozornění na každý nový vstup nejen narušit váš prezentační proces, ale také vás otravovat.
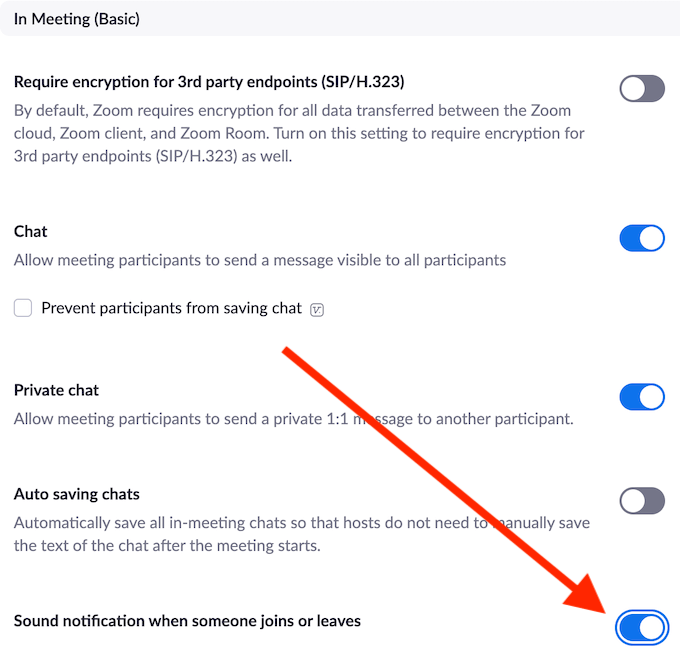
Chcete-li tato oznámení deaktivovat, přejděte do svého účtu Zoom Nastavení>Schůze>Na schůzcea přepněte Zvuková upozornění, když se někdo připojí nebo odejdez cesty.
Požádejte někoho, aby sledoval čekárnu
Zoom má čekárnu, kde se každý účastník shromažďuje před vstupem na schůzku. Je to efektivní strategie, jak zabránit náhodným lidem, aby se připojili a zničili vaši prezentaci. Nevýhodou tohoto systému je, že musíte každý požadavek z čekárny ručně schválit. Pokud někdo přijde pozdě nebo se pokusí znovu připojit ke schůzce poté, co již byla zahájena, oznámení si možná nevšimnete a nenecháte osobu zaseknutou v osobním limbu Zoom.
Chcete-li se tomu vyhnout, můžete požádat některého ze svých kolegů, aby sledoval okno Účastník a umožnil ostatním účastníkům vstup z Čekárny.
Naučte se základní klávesové zkratky pro zvětšení
Naučení nejužitečnější zkratky ve zvětšení vám pomůže předvést prezentaci a stát se profesionálním hostitelem. Některé z nich vám navíc pomohou rychle vyřešit jakékoli neočekávané problémy a ušetří čas během prezentace. Zde jsou některé z nejdůležitějších zkratek Zoom, které potřebujete znát.
Tato zkratka ztlumí všechny uživatele kromě hostitele (vás).
Toto zruší ztlumení všech pro všechny kromě hostitele.
Šikovná zkratka, když potřebujete pořídit snímek obrazovky schůzky Zoom.
Pokud jste ztlumení a potřebujete rychle odpovědět na otázku a poté se vrátit k ztlumení, podržte při mluvení mezeru a dočasně zapněte ztlumení.
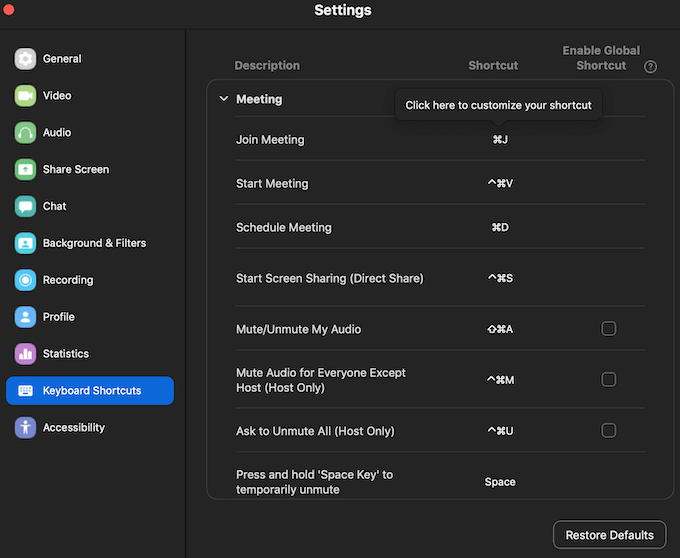
Zbývající užitečné klávesové zkratky Zoom se můžete dozvědět v Nastavení aplikace. Spusťte na svém počítači aplikaci Zoom, přihlaste se ke svému účtu a přejděte na Nastavení. Chcete-li zobrazit úplný seznam zkratek, vyberte Klávesové zkratky.
Požádejte účastníky, aby ztlumili zvuk.
Požádání lidí o ztlumení mikrofonu během prezentace Zoom se může jevit jako zřejmý tip. Pokud však máte ve svém týmu lidi, kteří nejsou zvyklí na tento formát online prezentací, doporučujeme vám před zahájením prezentace na to upozornit.
Můžete jim pomoci poukázáním na to, jak to provést v Zoom.
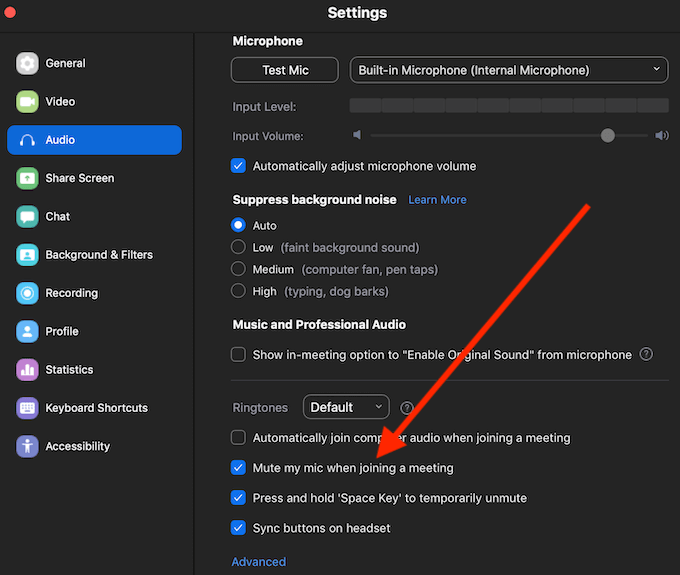
Zvuk můžete ztlumit pomocí zkratky Alt + A(pro Windows) nebo Cmd + Shift + A(pro Mac) , nebo prostřednictvím Nastaveníaplikace Zoom pomocí cesty Nastavení>Zvuk>Ztlumit mikrofon při připojení ke schůzce.
Pozastavte svou prezentaci, abyste odpověděli na otázky
Bez ohledu na to, jak podrobně si myslíte, že je vaše prezentace, vaše publikum může mít celé otázky nebo poznámky, které chce s týmem sdílet. Pomůže vám často pozastavit prezentaci a ujasnit si, zda jsou informace každému jasné a zda mají vaši kolegové co dodat.
Uložte si protokol chatu pro následné akce
Je důležité si během prezentace dělat poznámky, i když jste hostitelem. Důležité otázky a poznámky, které vaši účastníci během schůzky učiní, mohou být skvělé pro další sledování. Naštěstí to Zoom zvládne za vás pomocí funkce, která vám umožní uložit protokol chatu.
Zoom však neuloží vaši historii chatu automaticky, musíte tuto funkci předem povolit.
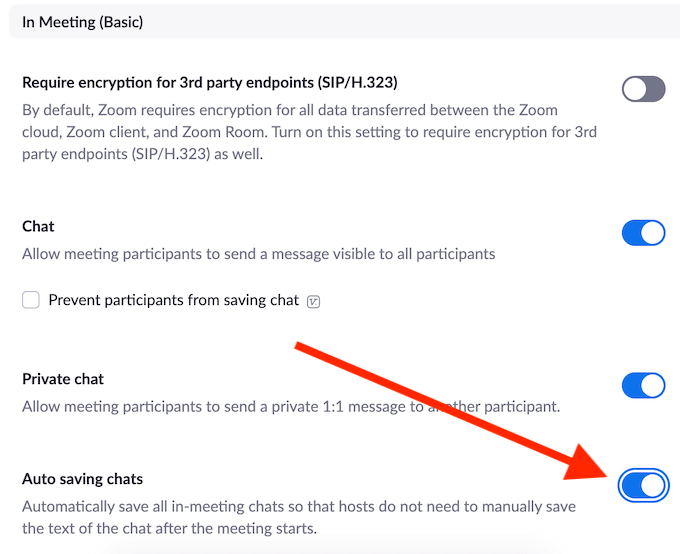
Chcete-li to provést, přejděte do svého účtu Zoom Nastavenía postupujte podle cesty Schůze>Na schůzce (základní) >Automatické ukládání chatů. Tím se automaticky uloží všechny zprávy v chatu, a to i ty, které byly mezi účastníky odeslány soukromě.
Záznam prezentace Zoom
Jedním posledním tipem je nahrajte svou prezentaci Zoom. Může to být výhodné na více než jedné úrovni. Záznam můžete odeslat lidem, kteří se schůzky nemohli zúčastnit, i účastníkům, kteří si chtějí projít některé části podrobněji. Záznam můžete také použít k analýze svých prezentačních dovedností a ke zdokonalení svých schopností veřejného řečníka.
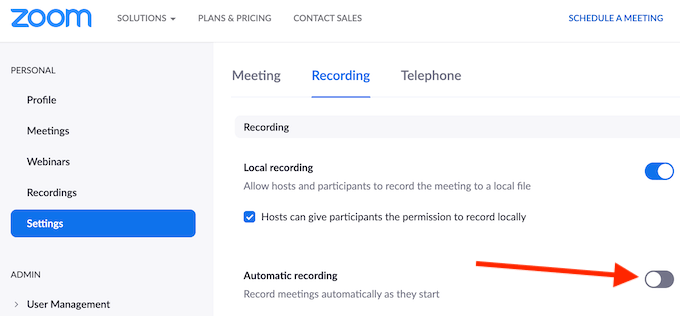
Pokud se obáváte, že zapomenete zaznamenat svou schůzku, můžete přejít na Zoom Nastavení>Záznama povolit Automatické nahrávánívašich schůzek Zoom hned od jejich zahájení.
Čas na vylepšení prezentačních dovedností pro zvětšení
Nová realita je pořádání velkých pracovních schůzek v aplikacích, jako je Zoom. Ať se nám to líbí nebo ne, musíme se tomu přizpůsobit. Dobrou zprávou je, že Zoom je docela intuitivní a snadno použitelný. Pokud předem proveďte všechny testy a kontroly, vaše prezentace bude jistě fungovat hladce.
Už jste někdy pořádali velkou schůzku v Zoom? Jaké jsou tipy, které byste chtěli sdílet s někým, kdo se chystá poprvé uspořádat prezentaci v Zoom? Sdílejte s námi své znalosti Zoom v sekci komentářů níže.