Zoom je webová konferenční aplikace pro videokonference a audio konference a také jedna z nejlepší nástroje pro spolupráci pro vzdálené týmy. Tato aplikace umožňuje pořádat neomezené schůzky, neomezené telefonní hovory a zaznamenat své hovory nebo schůzky.
Jedna z méně známých funkcí v Zoomu, které nenajdete v Týmy společnosti Microsoft nebo Google Meet jsou Zoom Breakout Rooms. Breakout Rooms fungují jako breakout groups na fyzickém semináři nebo workshopu, protože vám umožňují rozdělit schůzku Zoom na samostatné relace.

V této příručce vás provedeme procesem nastavení Zoom Breakout Rooms, které vám pomohou pochopit celou funkci.
Co je to Breakout Room?
Zoom Breakout rooms jsou samostatná rozhraní, která Host setkání Zoom vytváří ručně nebo automaticky, aby pojaly více schůzek v jedné relaci.
Pokud například pořádáte setkání národních delegátů v programu Zoom, můžete vytvořit Breakout Rooms pro různé provincie nebo okresy. Delegáty můžete přesunout do několika menších skupin podle kraje nebo provincie, které zastupují.

Hostitel schůzky může v centrální zasedací místnosti Zoom vytvořit až 50 útěků. Uživatelé mohou připojit se k setkání Zoom a Breakout Rooms z jakéhokoli kompatibilního zařízení nebo hlavních platforem včetně Windows, Mac, Linux, Android a iOS.
Než se připojíte k breakoutu, zkontrolujte, zda používáte zařízení, které je kompatibilní se softwarem Zoom, a ve vašem nastavení je povolena místnost pro odpružení.
Jak nastavit místnost pro odpružení Zoom

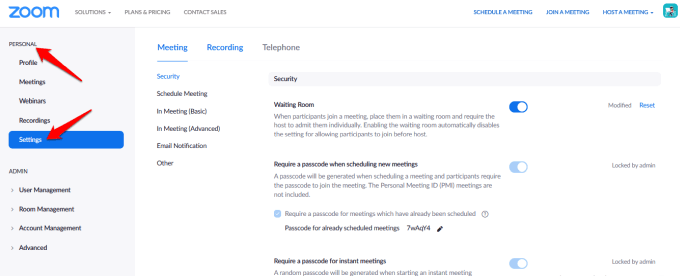
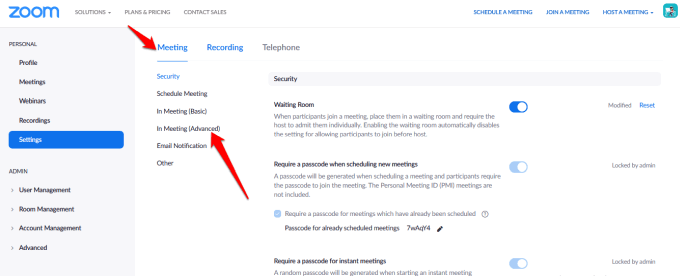
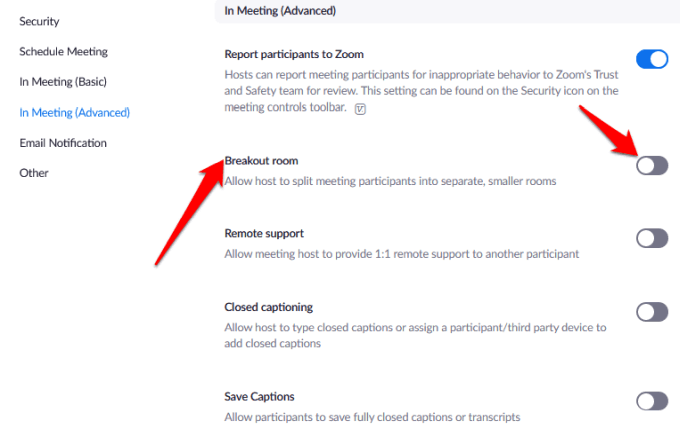
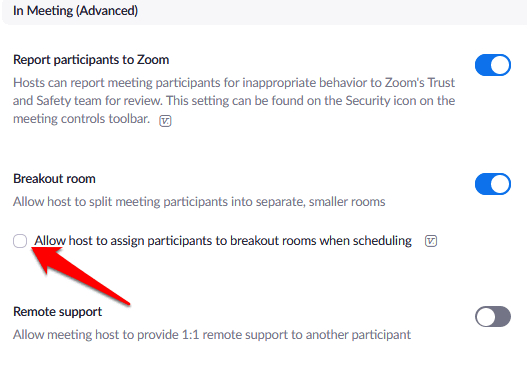
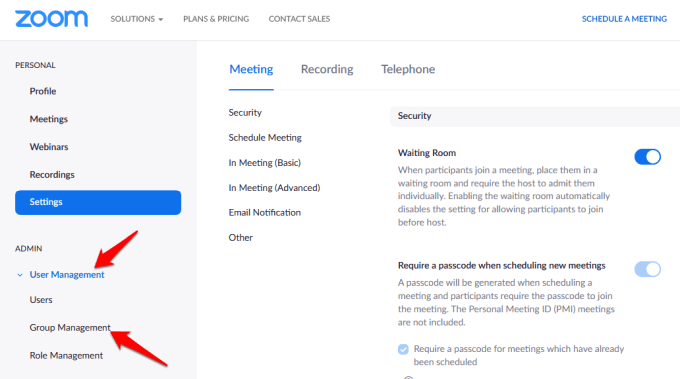
Poznámka: Funkci Breakout Rooms můžete aktivovat pro vlastní potřebu pomocí výše uvedených kroků. Pokud je však místnost Breakout šedá, je pravděpodobně uzamčena na úrovni účtu nebo skupiny. V takovém případě musíte kontaktovat správce Zoom pro další pomoc.
Jak vytvořit a spravovat místnost pro zvětšení zoomu
Jakmile je možnost Zvětšit místnost pro zvětšení je povoleno, můžete spravovat místnosti a předběžně přiřadit účastníky do Breakout Rooms.

Poznámka: Pouze účastníky schůzky Zoom mohou účastníky přiřadit účastnící místnosti. Pokud jste spoluhostitelem, můžete se připojit a opustit místnost Breakout, ke které vám hostitel přidělil. Hostitel může vytvořit až 50 Breakout Rooms s až 200 účastníky předem přiřazenými do místností.
Počet účastníků v místnosti je však omezen kapacitou schůzky, počtem vytvořených Breakout roomů a pokud jsou účastníci během schůzky předem přiřazeni nebo přiděleni.
Jak vytvořit místnost pro zvětšení zoomu v systému Windows / Mac
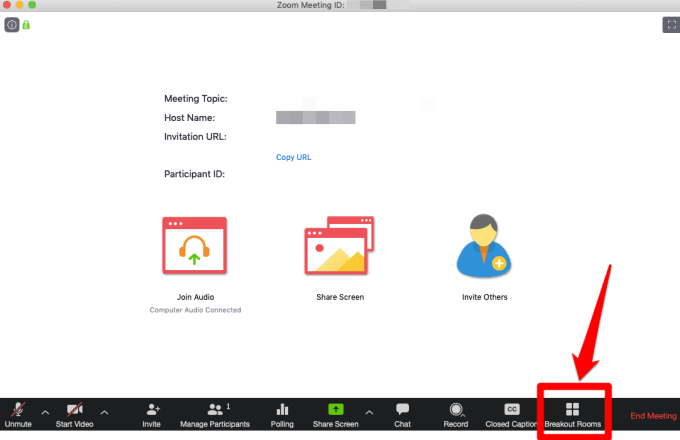
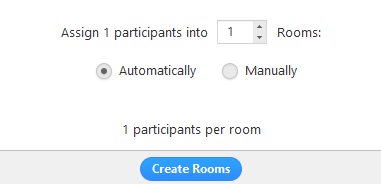
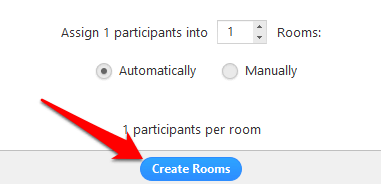
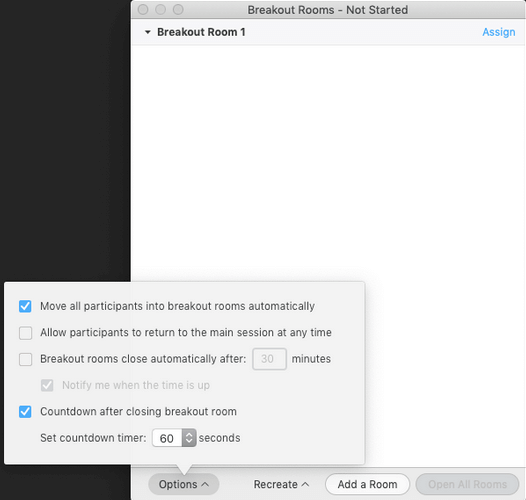
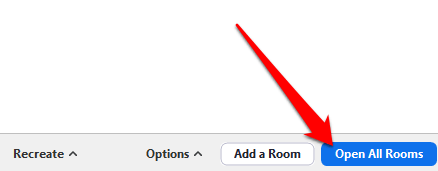
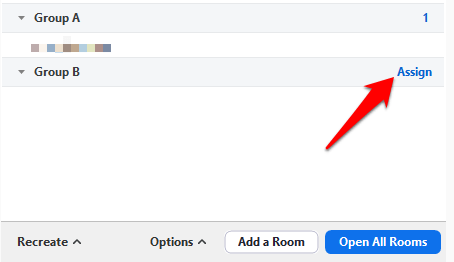
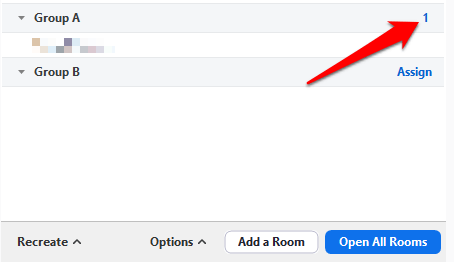
Po přiřazení účastníků do Breakout Rooms můžete účastníky uspořádat. Všichni účastníci, kteří nebyli přiděleni do místnosti, zůstanou na větším setkání, jakmile budou místnosti otevřeny. Můžete také přesunout nebo vyměnit účastníky mezi pokoji, znovu vytvořit místnosti, přidat nové Breakout Rooms nebo vymazat místnosti.
Poznámka: Každý účastník obdrží výzvu k připojení k Breakout room , a jakmile se všichni přestěhují do svých Breakout Rooms, hostitel zůstává na hlavní schůzce. Pokud jste hostitelem, můžete se ručně připojit nebo opustit jakoukoli Breakoutovou místnost.
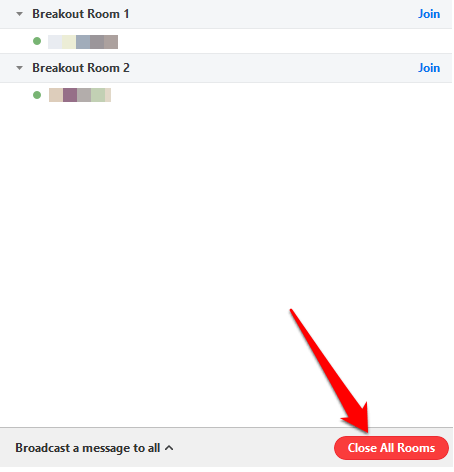
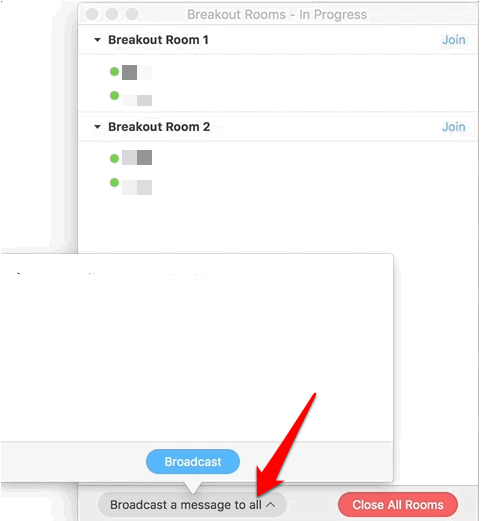
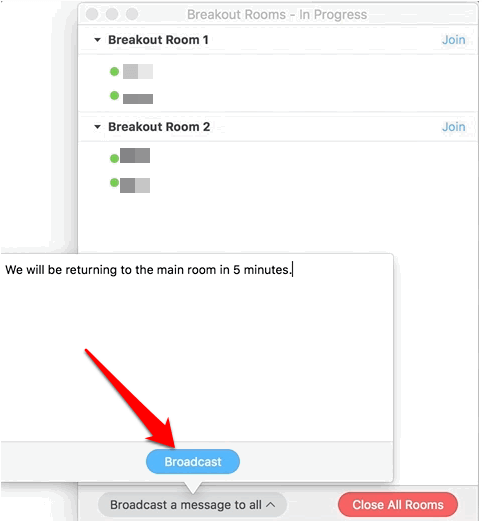
Jak předběžně přiřadit účastníky k odpočinkovým pokojům
Jako hostitel schůzky Zoom můžete účastníkům předdefinovat účastníky při plánování schůzky.
Poznámka: Účastníci musí být přihlášeni ke svým účtům Zoom, aby byli předběžně přiřazeni k Breakout Room. Účastníci, kteří se připojí z webového klienta, nebudou předřazeni do Breakout Room. Pokud jste pro schůzku Zoom povolili registraci a na schůzku jsou registrováni externí účastníci, můžete je během schůzky přiřadit k Breakout Rooms.
K předběžnému přihlášení můžete použít webový portál nebo soubor CSV. - přiřaďte účastníky k Breakout Rooms in Zoom.
Jak používat webový portál k předběžnému přiřazení lidí k Zoom Breakout Rooms
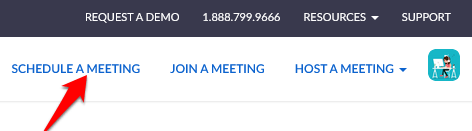
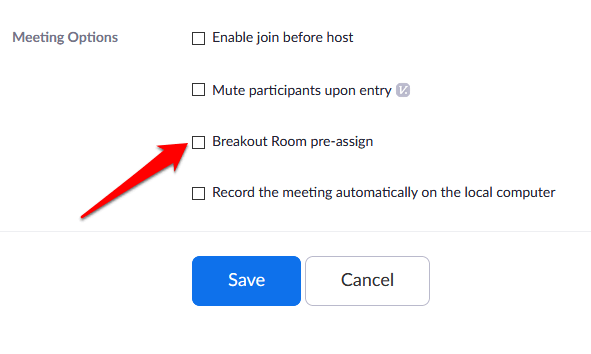

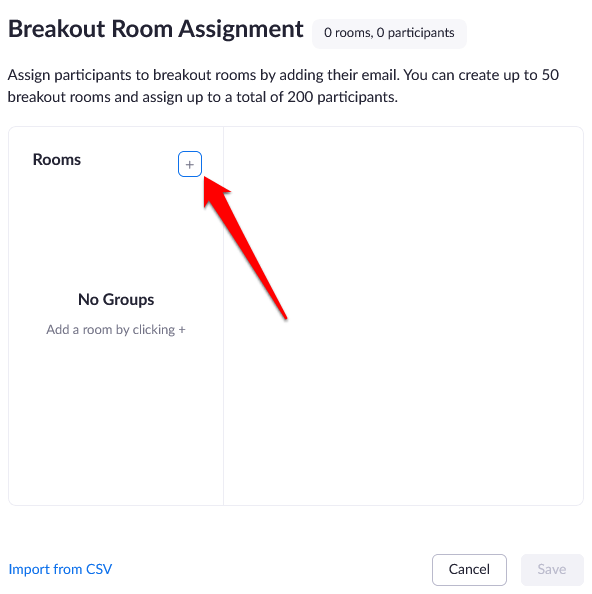
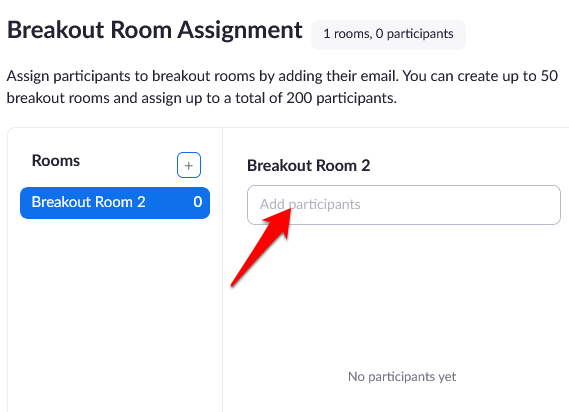
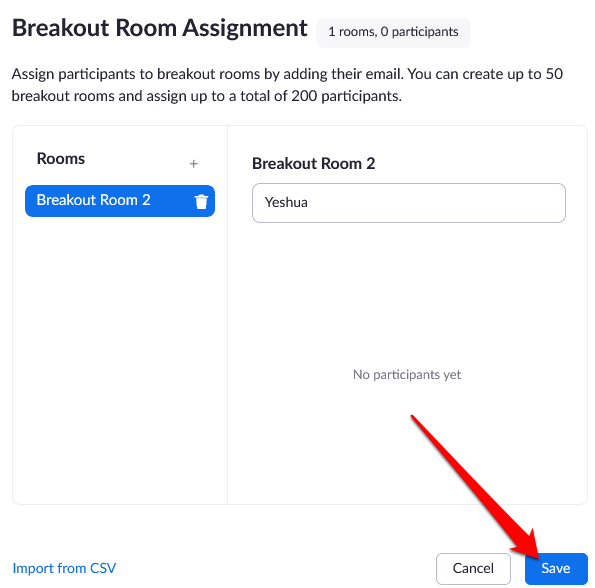
Jak používat soubor CSV k předběžnému přiřazení lidí k přiblížení Breakout Rooms
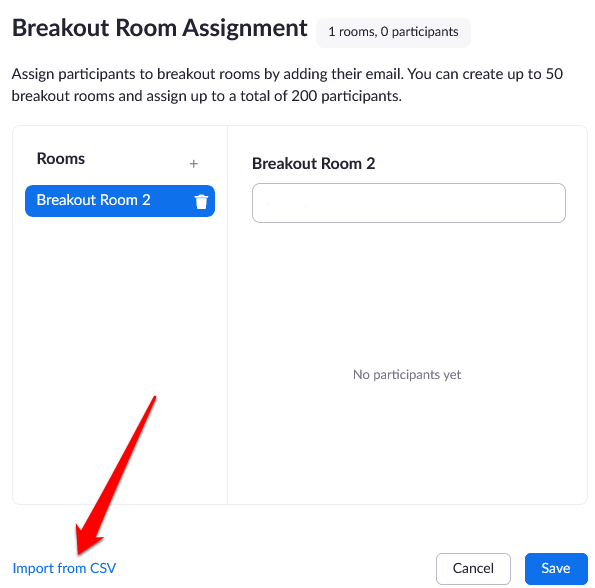
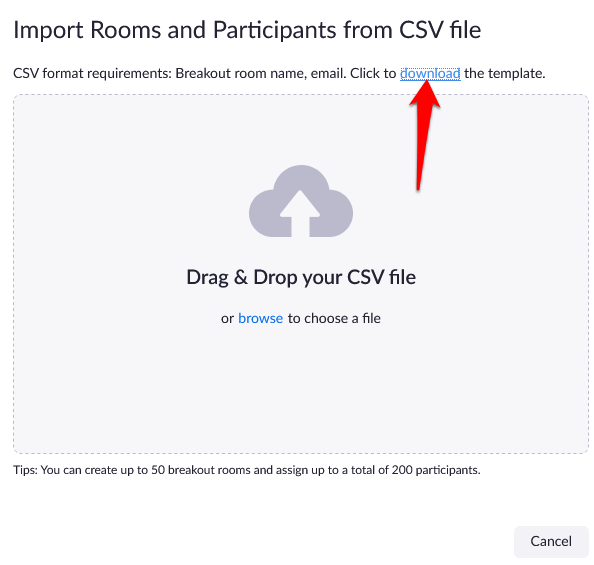
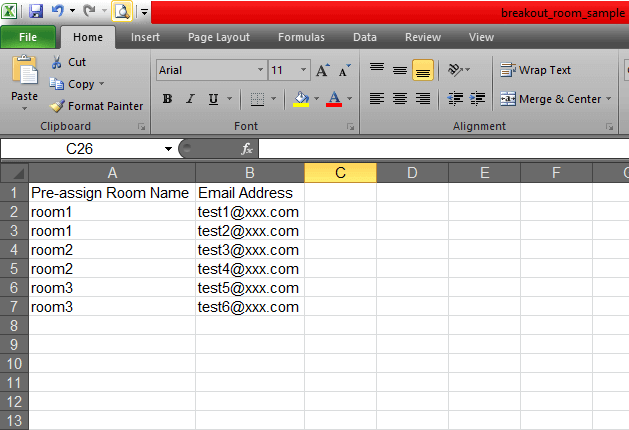


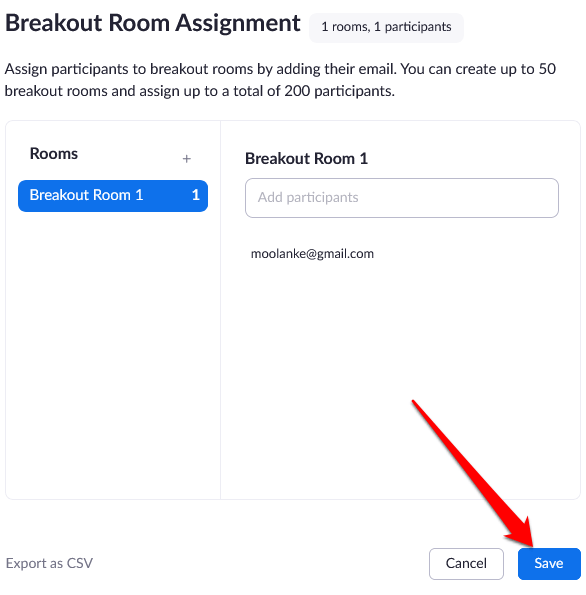
Poznámka: Účastníky můžete přiřadit ručně pomocí uvedených ovládacích prvků Breakout Room. v části Jak vytvořit a spravovat místnost pro zvětšení zoomuvýše. Můžete také zahájit bílou tabuli v Breakout Rooms a pozvat účastníky k prohlížení a komentování.
Setkání hostitelské skupiny bez námahy
Zoom Breakout Rooms je bezplatná služba z Zoomu, který pracuje pro vícenásobné případy použití, zejména pokud má schůzka mnoho účastníků. Mezi taková setkání patří fokusní skupiny, třídní schůzky pro různé stupně nebo katedry.
Hostili jste setkání Zoom a použili jste funkci Zoom Breakout Rooms? Podělte se o své zkušenosti v komentářích.