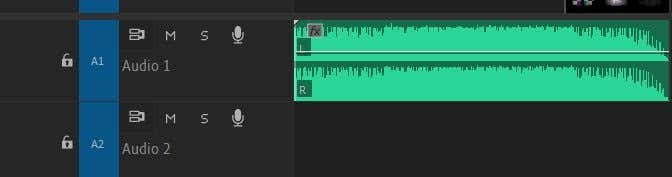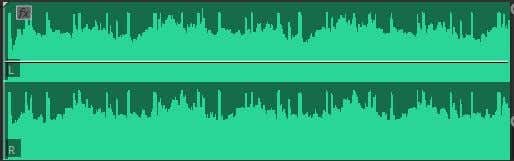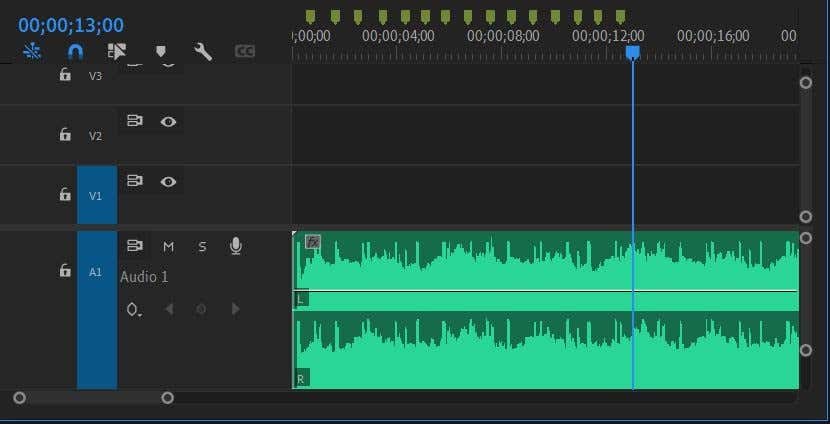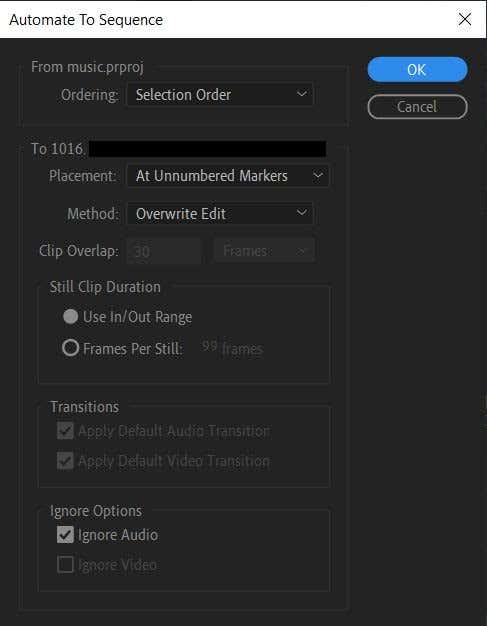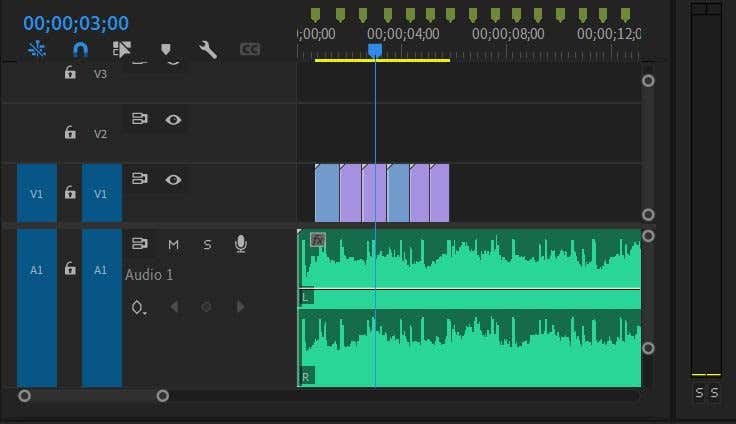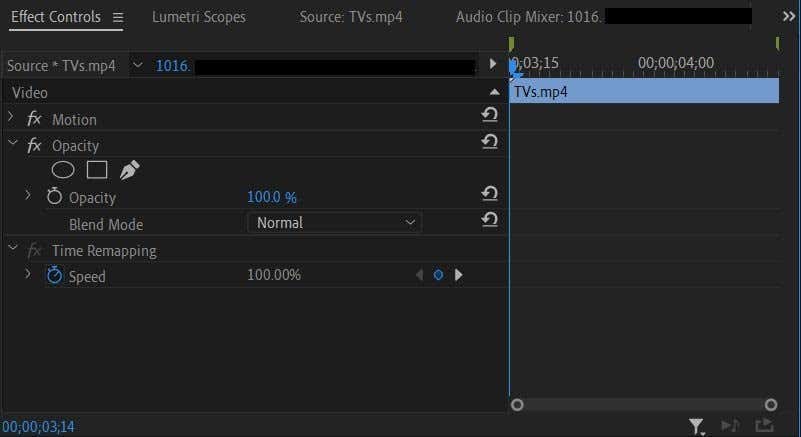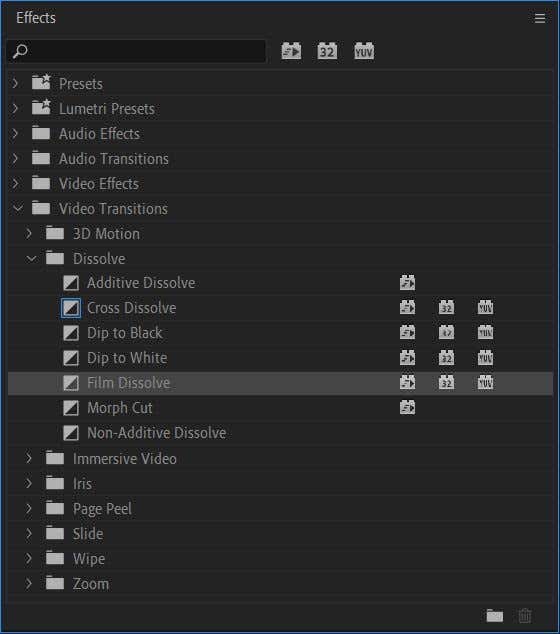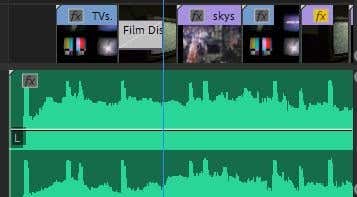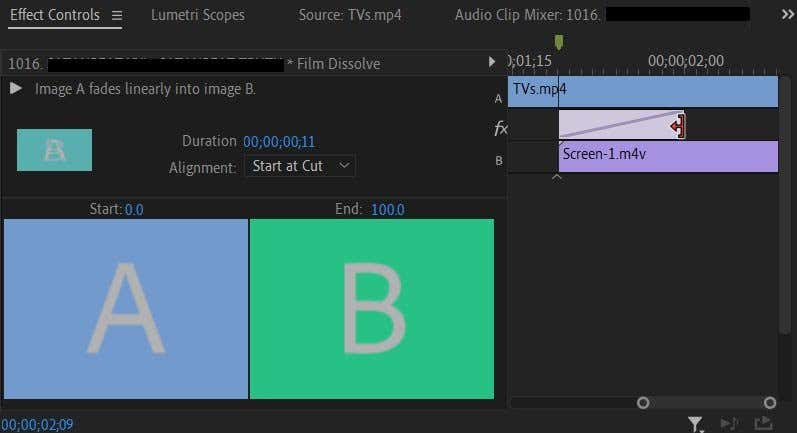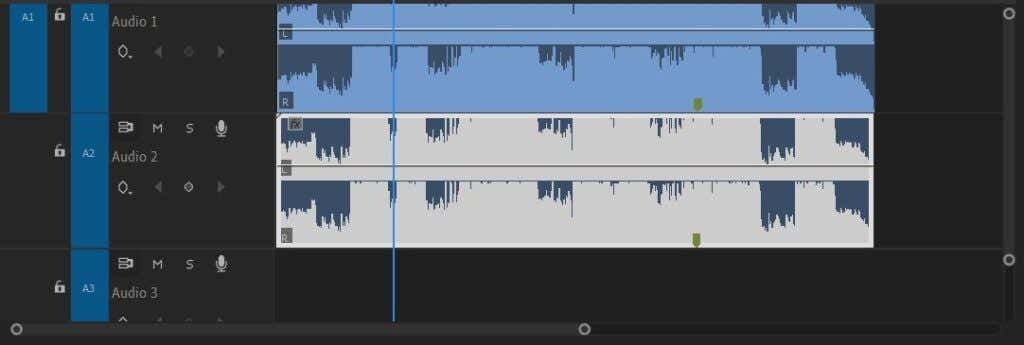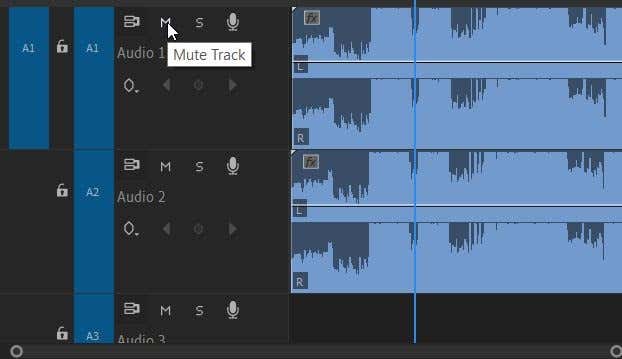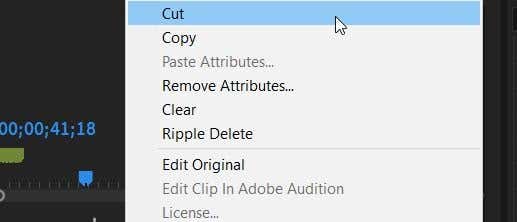Úprava hudby do videa může být zábavná, protože hudba a video dohromady mohou mít mnohem silnější dopad než kterékoli z nich samostatně. Může se však zdát více frustrující než zábavné, pokud nevíte, jak upravit hudbu nebo ji seřadit ve svých videoklipech.
Existuje některé techniky, které můžete použít k mnohem snazšímu upravování hudby do videí. Způsob, jakým tyto tipy používáte, se samozřejmě může měnit v závislosti na tom, který editační program používáte, ale měly by platit obecné myšlenky.
Úpravy na rytmu
Jedním účinným způsobem úpravy hudby do videa je úprava střihů videa v souladu s rytmem. Nebo seřaďte určité klipy. To je velmi snadné bez ohledu na to, jaký program pro úpravu videa používáte. Zde je návod.
Přejděte na časovou osu svého videa a najděte svou zvukovou stopu.
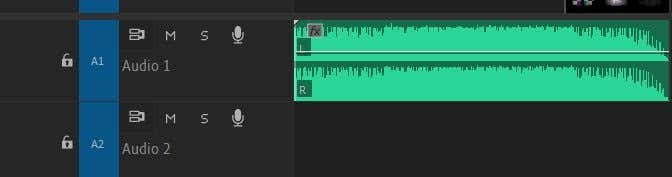
Podívejte se na průběh zvuku a zjistěte, zda jej můžete ve svém programu zvětšit.
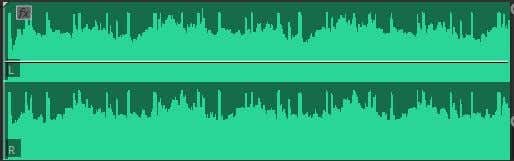
Najděte špičky ve zvuku. Tady jsou beaty.
Upravte své videoklipy včas s těmito vrcholy a zjistíte, že hudba se k nim bude shodovat.
Pokud provádíte úpravy v Adobe Premiere, existuje ještě lepší způsob, jak tuto metodu provést.
Přidejte svůj zvuk na časovou osu.
Přehrajte si zvuk a stiskněte klávesu M v místech, kam chcete přidat značky. To budou body, ve kterých bude vaše stopáž sekat do rytmu.
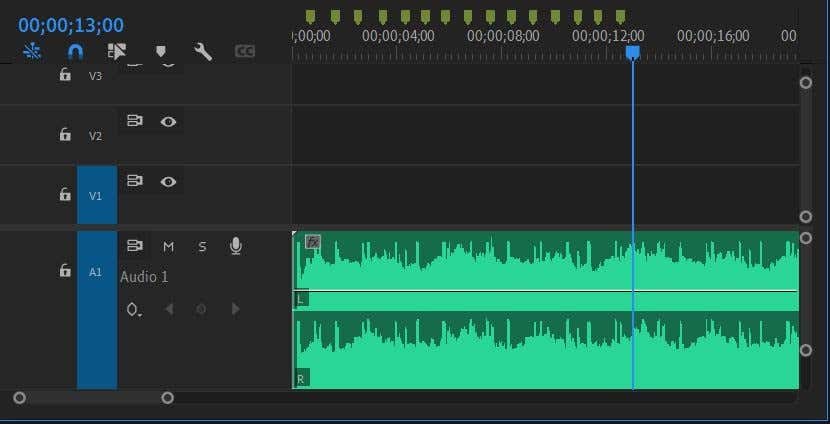
Na panelu Projekt vyberte všechny své záběry, poté klikněte pravým tlačítkem myši a poté v pravém dolním rohu panelu klikněte na možnost Automatizovat na sekvenci .

Nastavení Řazení nastavte na Pořadí výběru a Umístění na Na nečíslovaných značkách a poté vyberte OK . Pokud je k vašim klipům připojen zvuk, ujistěte se, že jste nastavili Metodu na možnost Přepsat úpravy a zaškrtli políčko Ignorovat zvuk .
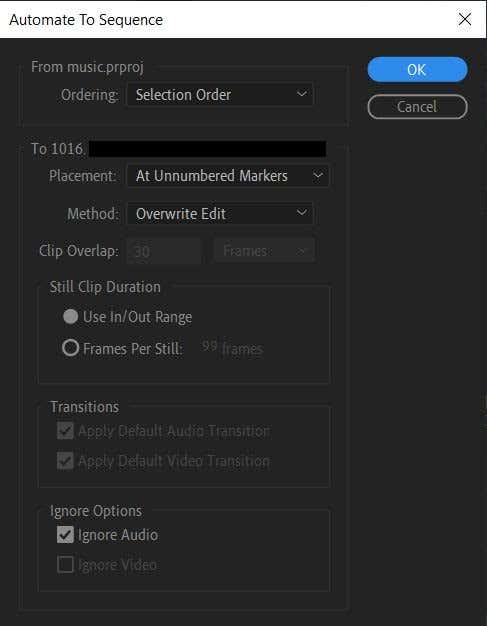
Software poté seřízne záznam podle značek, které nastavíte.
.
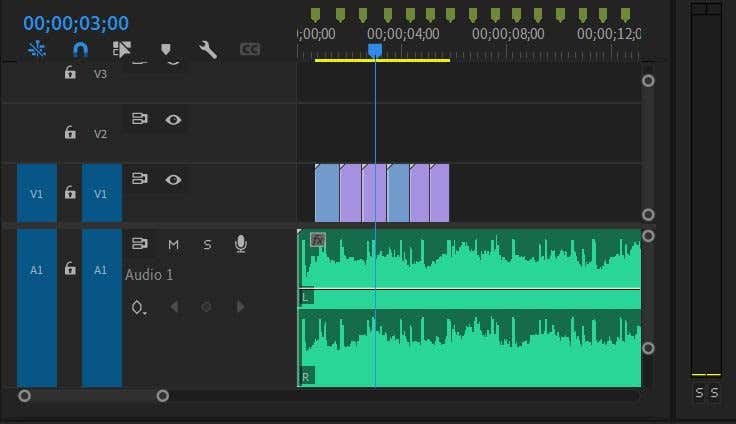
Změna rychlosti klipů
Dalším způsobem, jak přidat poutavý efekt, zejména pokud zjistíte, že je klip delší nebo kratší, než je potřeba, je změnit rychlost. Tímto způsobem můžete snadněji získat části klipů, které chcete ve videu, a usnadnit úpravu hudby.
Postup se může trochu lišit v závislosti na programu pro úpravu videa, který používáte, ale zde je návod, jak to udělat v Adobe Premiere.
Klikněte pravým tlačítkem myši na klip, jehož rychlost chcete změnit.
Vyberte Rychlost/délka .

V okně, které se zobrazí, změna procenta hodnoty Rychlost určí, jak rychle nebo pomalu klip běží.

Můžete také použít funkci Přemapování času ke změně rychlosti klipů a získat větší kontrolu nad body v klipech, které chcete zrychlit nebo zpomalit.
Na časové ose vyberte klip, jehož rychlost chcete změnit.
Přejděte na panel Ovládací prvky efektů a najděte rozbalovací nabídku Přemapování času .
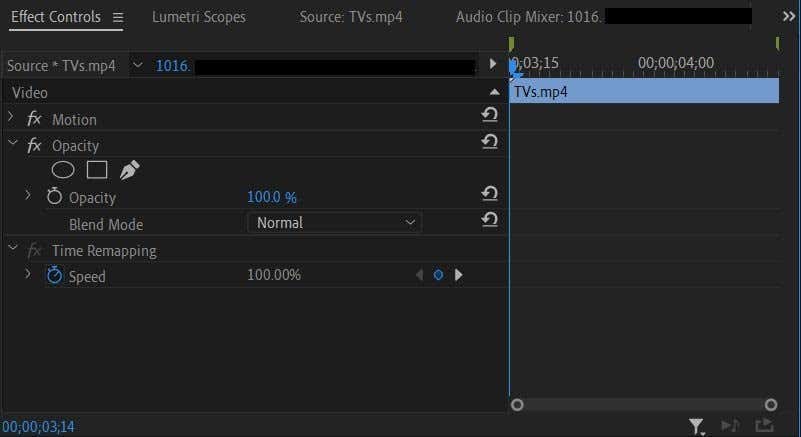
V této rozbalovací nabídce bude hodnota Rychlost . Můžete nastavit klíčové snímky a změnit tuto hodnotu, kdekoli chcete, aby ke změně rychlosti došlo.
Pomocí této metody můžete nastavit změny rychlosti pouze během určitých částí klipu nebo zrychlit a zpomalit záběry ve stejném klipu. Umožňuje mnohem větší kreativní kontrolu, pokud chcete strávit čas práce s klíčovými snímky.
Použití přechodů
Někdy jednoduché skoky z jednoho klipu na další nemusí odpovídat pocitu z hudby. Může to fungovat, když je hudba v rychlejším tempu, ale možná budete chtít pomalejší přechod, aby odpovídal, pokud se hudba zpomaluje.
Toho lze dosáhnout pomocí přechodových videoefektů v editačním programu. Ve většině případů je dobré použít zatmívání nebo zatmívání.
Vyberte klip, do kterého chcete zesílit nebo ze kterého chcete mizet.
Na panelu Efekty přejděte na Přechody videa >Rozpustit .
.
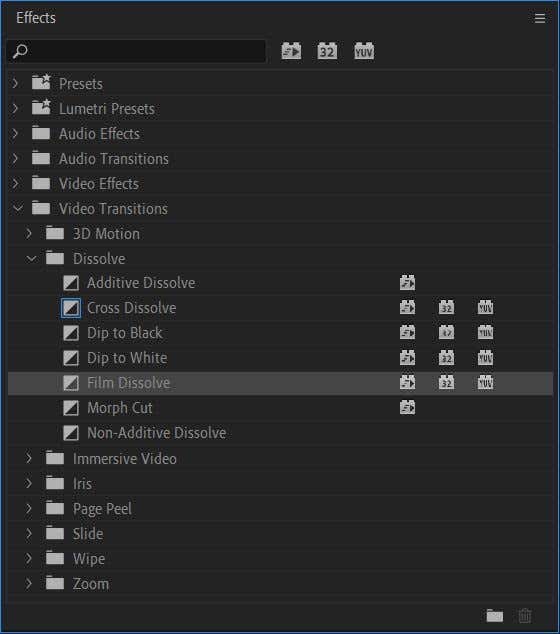
Na výběr máte z několika efektů rozpuštění, ale dobrý je pro většinu použití Film Dissolve . Jakmile se rozhodnete, kterou z nich chcete použít, klikněte a přetáhněte ji na klip na časové ose. Můžete jej umístit na začátek nebo konec klipu.
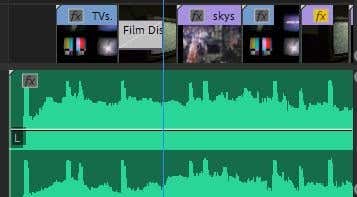
Přehrajte si video a zjistěte, zda se vám líbí, jak přechod vypadá. Pokud chcete, můžete přechod prodloužit nebo zkrátit tak, že jej vyberete a přejdete na panel Ovládací prvky efektů . Na časové ose vedle ovládacích prvků byste měli mít možnost vybrat přechodový efekt a přetáhnout jej ven nebo dovnitř, aby byl delší nebo kratší.
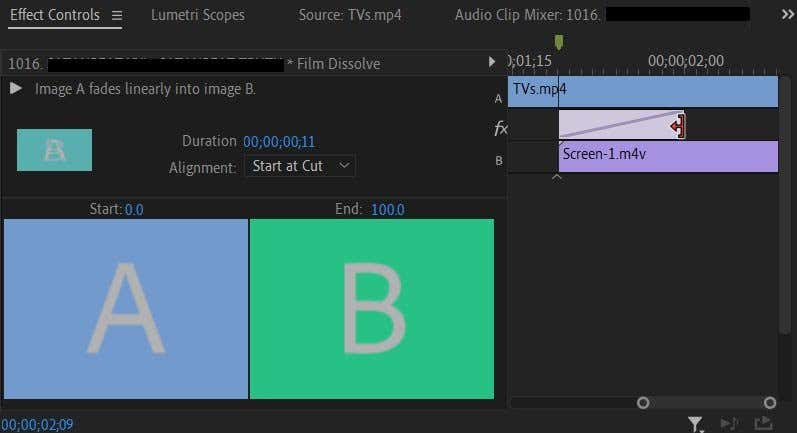
Experimentujte s dalšími přechodovými efekty a zjistěte, zda s vaším projektem fungují lépe. Můžete například použít efekt Cross Dissolve k vyblednutí jednoho klipu a přechodu do dalšího.
Úprava synchronizace rtů
Jedna z více frustrujících částí úpravy hudby do videa přichází, když máte části synchronizující rty. Zajistit, aby byl text ve zvuku v souladu se rty osoby, vyžaduje mnoho pokusů a omylů, ale existuje několik způsobů, jak si tento proces můžete výrazně zjednodušit.
Přetáhněte klip na časovou osu s objektem zpívajícím jejich řádky.
Pomocí řídítek po stranách zvukové časové osy ji přetáhněte dovnitř, aby se zvuk z klipu zvětšil, abyste viděli průběhy.
Přetáhněte hudební zvuk na časovou osu a umístěte jej do zvukové stopy přímo pod zvuk klipu.
Podívejte se na průběhy obou zvukových stop a pokuste se porovnat vrcholy a poklesy posunutím hudebního zvuku, dokud nebudou seřazeny.
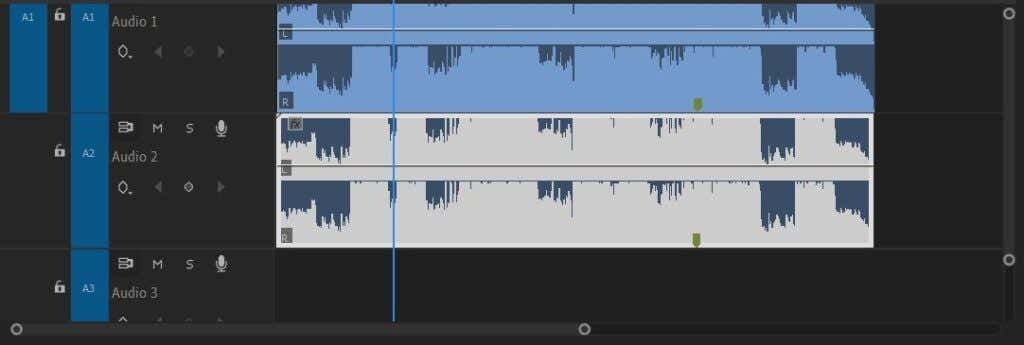
Ztlumte zvukovou stopu původního klipu kliknutím na ikonuM na levé straně panelu časové osy. Poté si klip přehrajte, abyste zjistili, zda jsou pohyby rtů subjektu v souladu s hudebním zvukem.
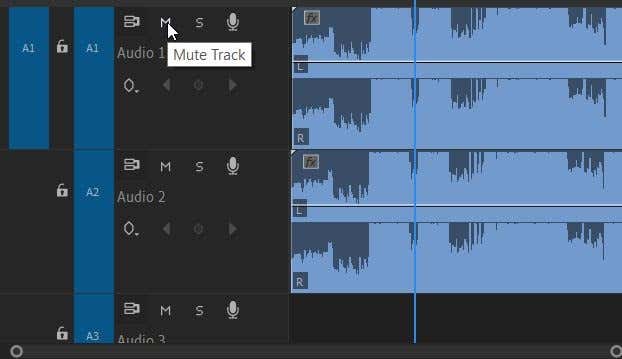
Jakmile se budete cítit dobře, můžete zvuk z klipu smazat tak, že na něj kliknete pravým tlačítkem a vyberete možnost Vyjmout .
.
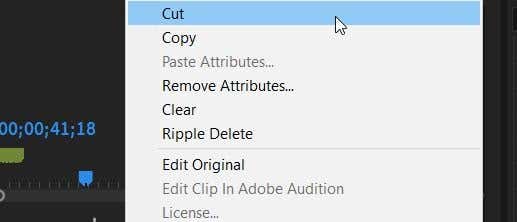
Úprava hudby na video
Úprava hudebního videa může být hodně pracná, zvláště pokud s těmito technikami nemáte zkušenosti. Výše uvedené tipy by vám však měly hodně pomoci při vytváření skvělého videa.
Dejte nám vědět o dalších způsobech, jak rádi upravujete hudbu do svých videí v komentářích níže!
.
Související příspěvky: