Pokud jste svůj objekt vyfotografovali skvěle, ale pozadí se vám prostě nehodí, nemějte obavy – pozadí můžete snadno změnit na cokoliv chcete v několika krocích pomocí programů pro úpravu fotografií, jako je např. Adobe Lightroom nebo Photoshop.
V tomto tutoriálu Photoshopu vám ukážeme, jak můžete nahradit obrázek na pozadí, včetně toho, jak vybrat předmět a barevně odpovídat původním obrázkům.
Jak změnit obrázky na pozadí pomocí Photoshopu
K nahradit obrázek na pozadí v aplikaci Adobe Photoshop CC existuje několik kroků. Nejprve musíte importovat původní obrázek i nový obrázek na pozadí. Poté musíte vybrat a zamaskovat objekt, odečíst pozadí a překrýt objekt na novém pozadí. Nakonec můžete přidat dokončovací úpravy, jako je barva, aby oba obrázky odpovídaly.
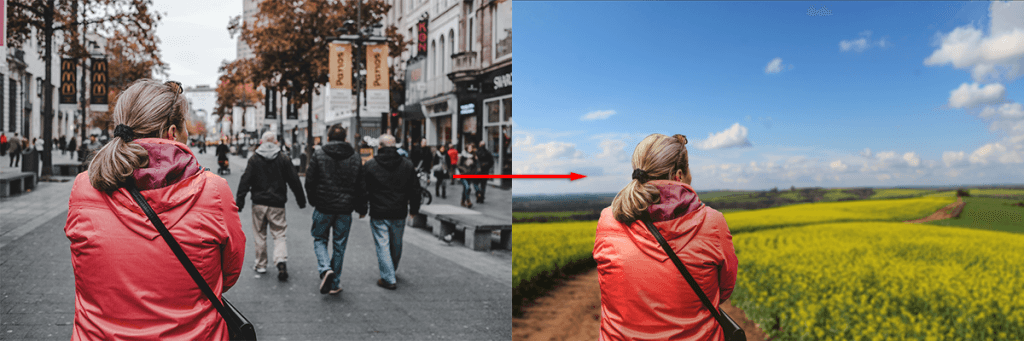
Samozřejmě to bude jednodušší s obrázkem, který má jasně definovaný předmět a pozadí, jako je obrázek, který jsme vybrali k ilustraci procesu. Pokud je zde několik objektů, popředí nebo nejasné pozadí, bude obtížnější vytvořit přesvědčivý obrázek.
Pokud to nepřekáží, zde je návod, jak změnit pozadí obrázku.
Krok 1: Importujte nový obrázek pozadí
Prvním krokem je otevřít obrázek a importovat nové pozadí. Trik je v tom použít obrázek na pozadí, který co nejlépe odpovídá perspektivě vašeho objektu.
V našem příkladu se dáma dívá do dálky a je vidět horní část těla. Výběr obrázku s příliš velkým popředím by tomu neodpovídal, proto jsme zvolili vzdálenou krajinu s podobnou perspektivou jako nové pozadí.
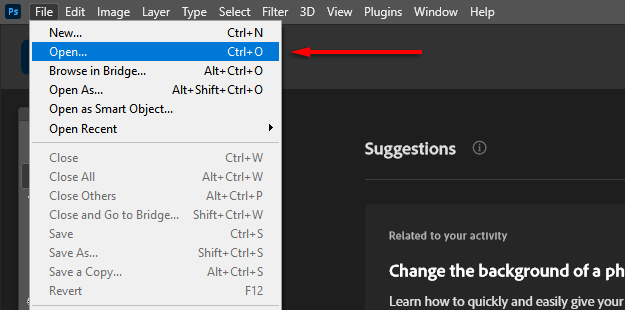
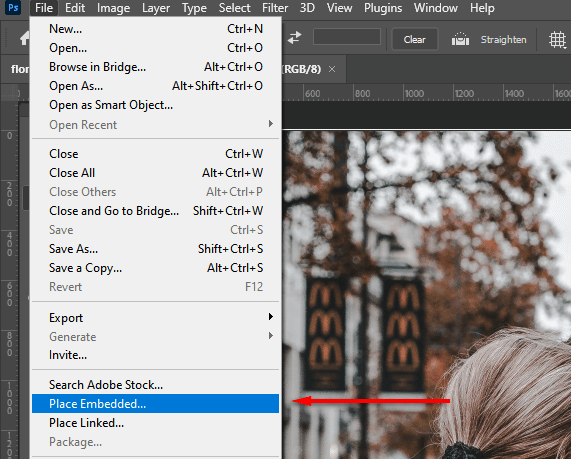
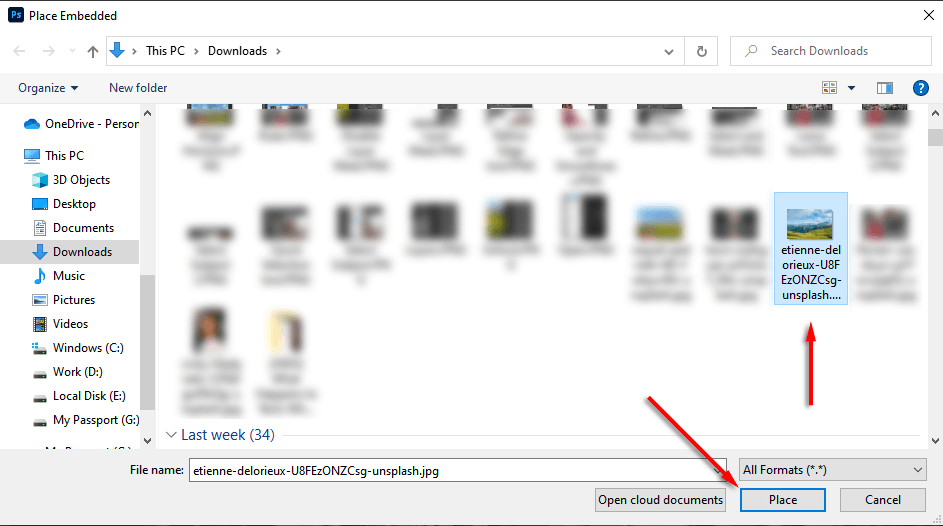
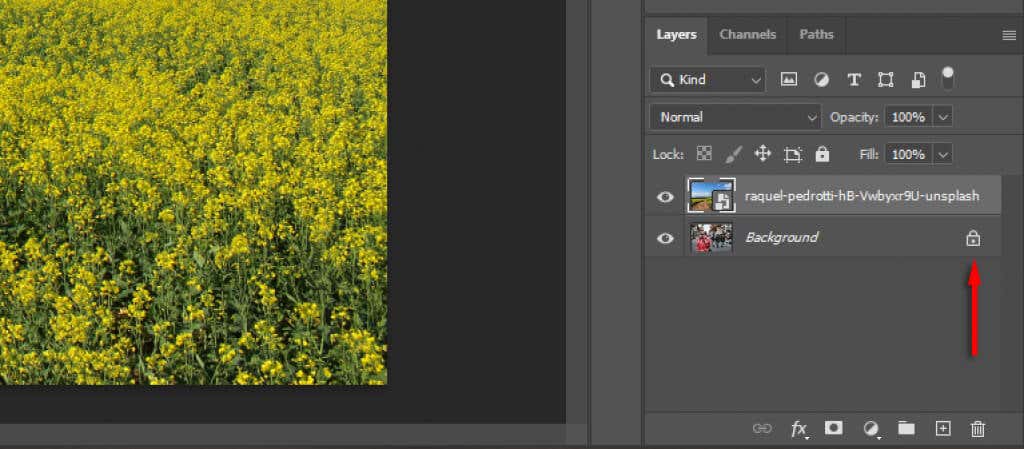
Krok 2: Vyberte a zamaskujte předmět
Existuje několik způsobů, jak vytvořit výběr. Pokud máte jasný předmět, nejsnáze se používá nástroj pro automatický výběr předmětu Adobe Photoshop. K výběru předmětu však můžete použít také kombinaci nástroje Rychlý výběr, nástroje Kouzelná hůlka a nástroje laso.
Vyberte svůj předmět
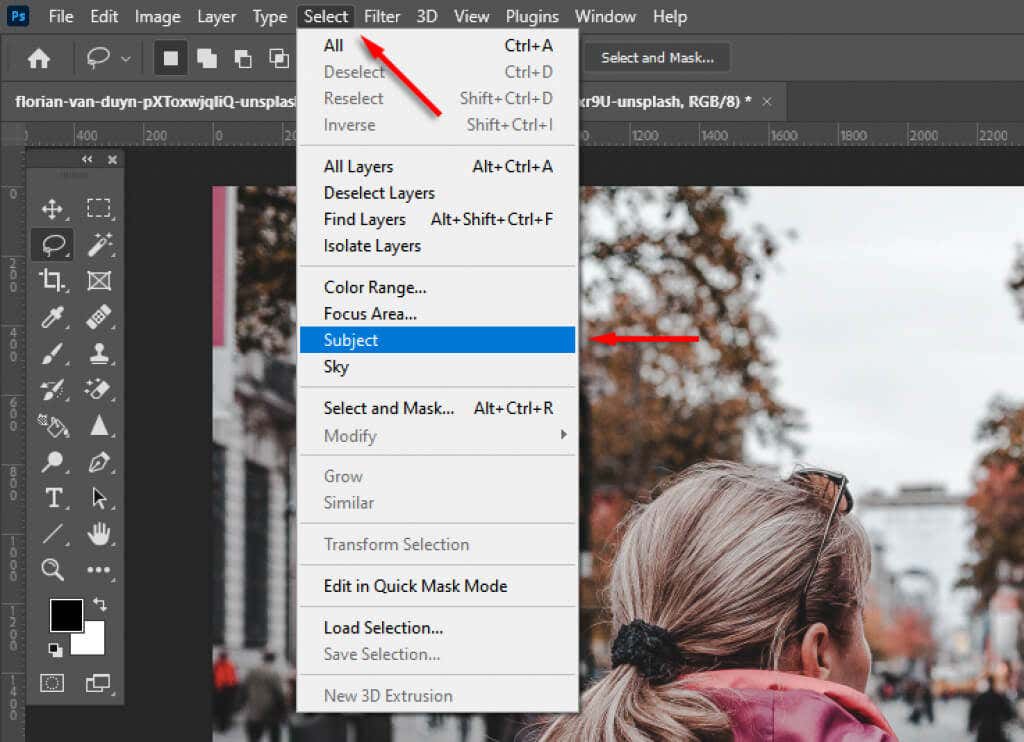
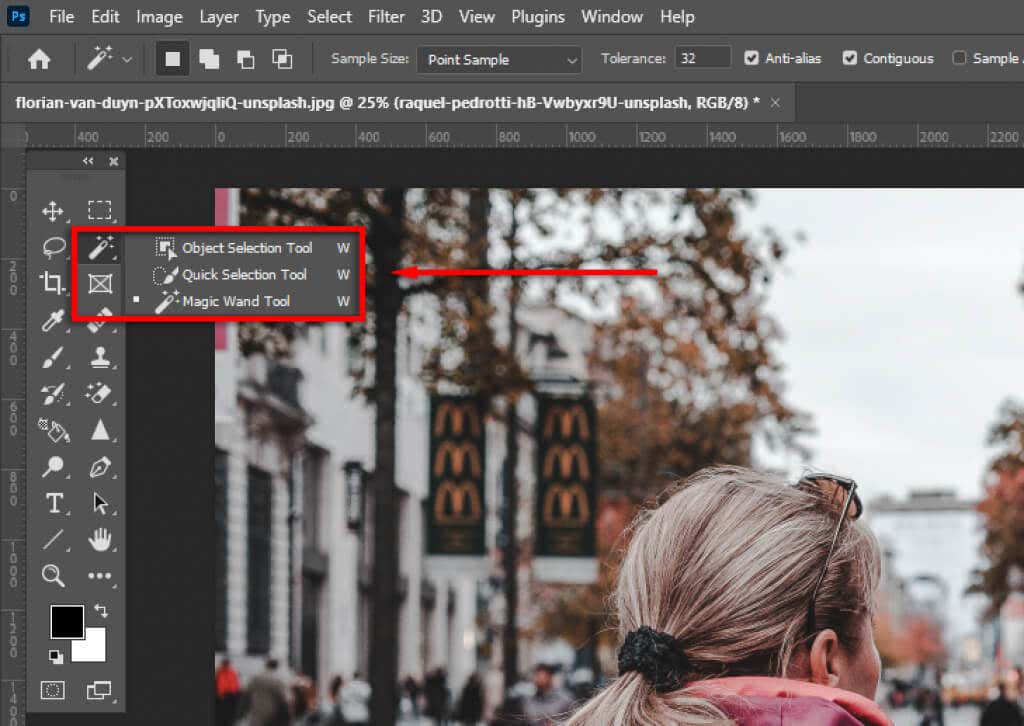

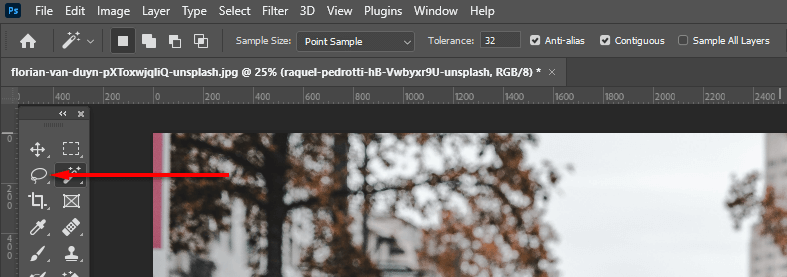
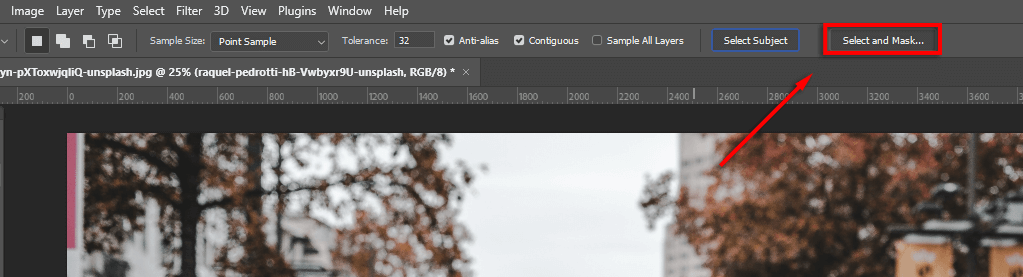
Upřesnit výběr
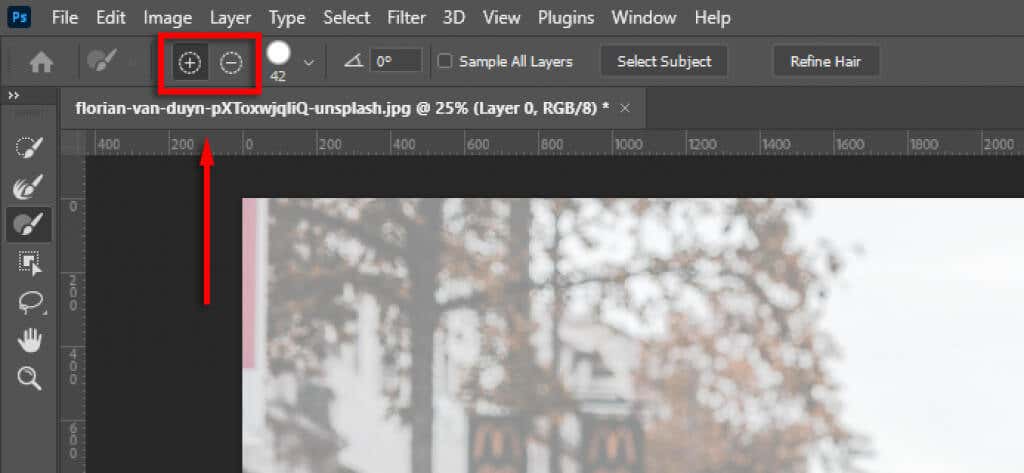
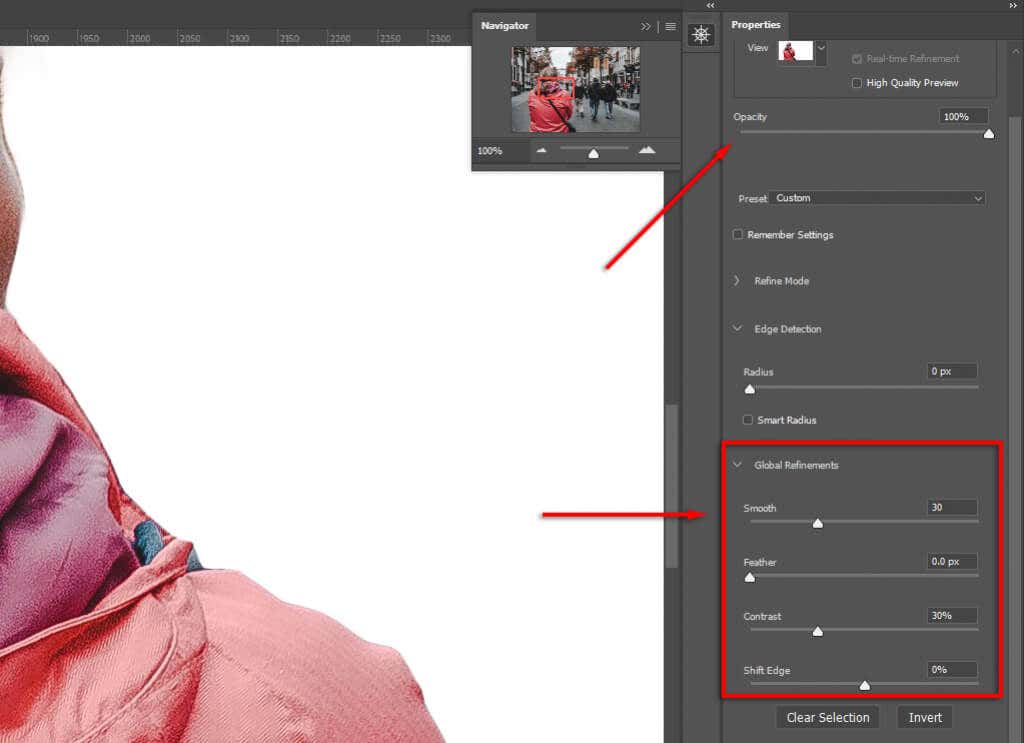
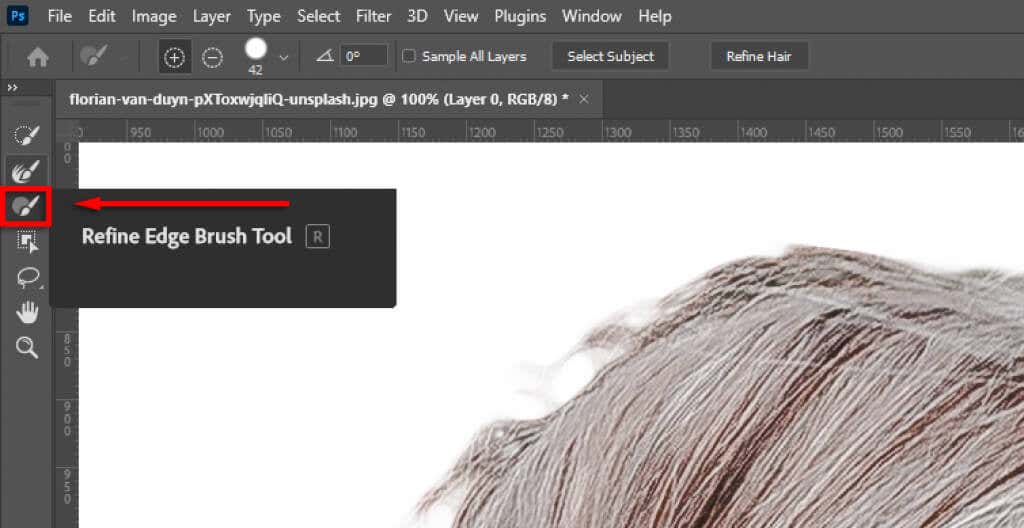
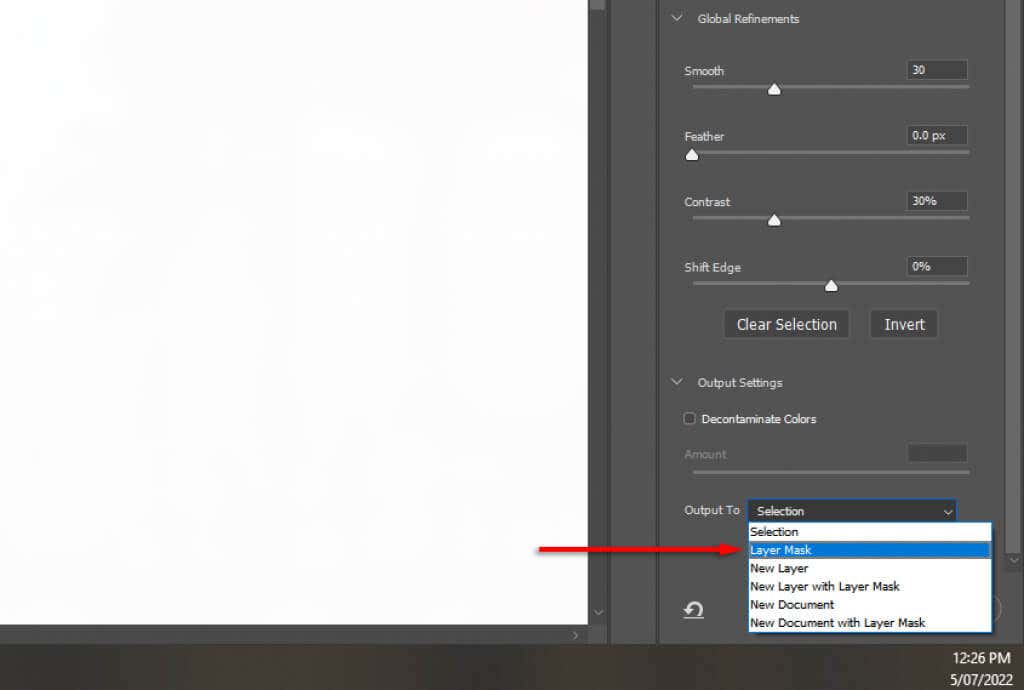
Poznámka:Čím více času věnujete zpřesňování výběru, tím lepších výsledků dosáhnete. Přibližte a věnujte zvýšenou pozornost všem oblastem, které Photoshop omylem přidal nebo odstranil. Svůj výběr můžete později kdykoli upravit dvojitým kliknutím na vrstvu masky.
Umístěte svůj předmět do kompozice
Nyní jednoduše klikněte a přetáhněte předmět na místo, kde chcete, aby se zobrazil na konečném obrázku. To je zcela na preferencích.
Krok 3: Přizpůsobte perspektivu
Přizpůsobení perspektivy z původní fotografie novému pozadí pomůže, aby obrázek vypadal realističtěji. Chcete-li to provést, můžete pomocí nástroje pravítko označit, kde je horizont na původním obrázku, a zarovnat nové pozadí tak, aby bylo víceméně ve stejné poloze.
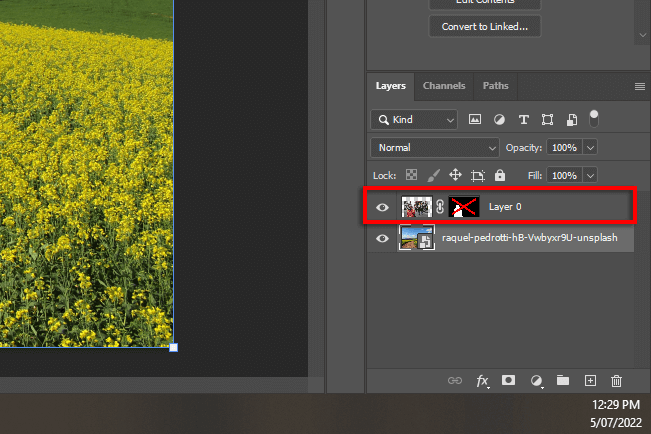
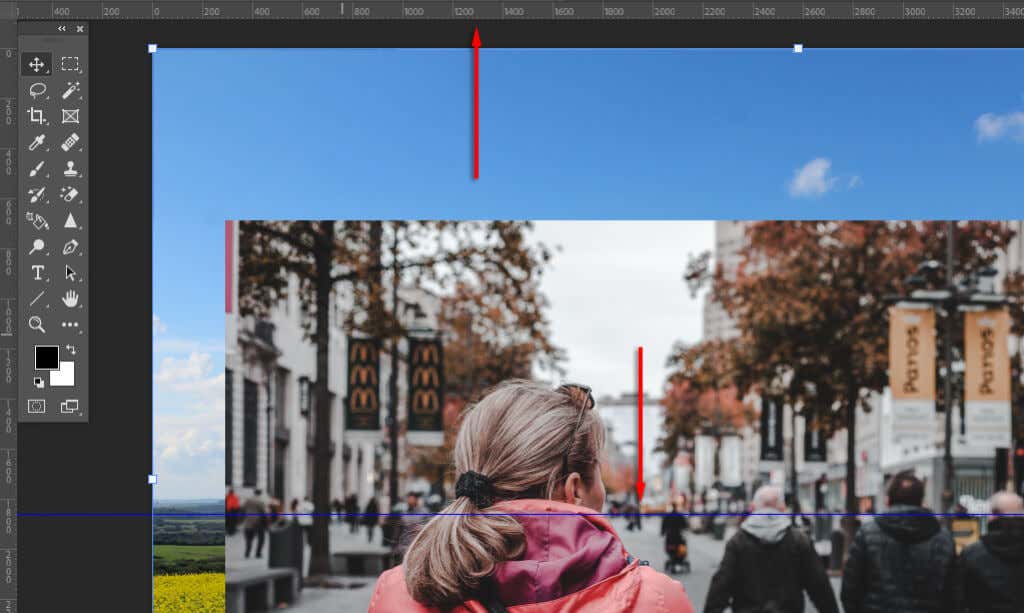
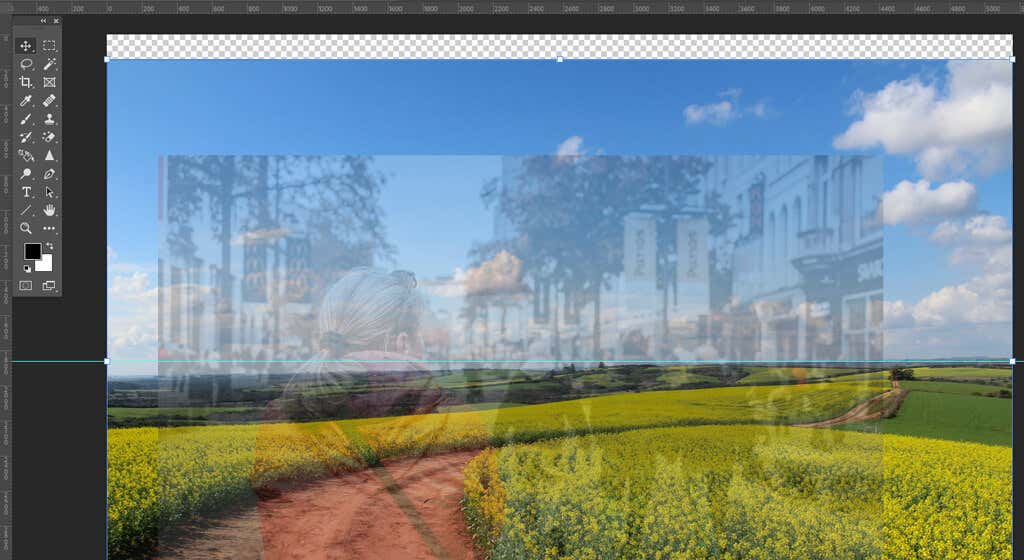
Krok 4: Výplň podle obsahu
Pokud jste dosáhli okraje obrázku a uvedli jste průhledné pozadí, můžete použít nástroj Content Aware Fillk vytvoření pozadí v této oblasti. Pokud vaše pozadí nemá žádné průhledné pixely, můžete tento krok přeskočit.
Vyplnění průhledné oblasti:
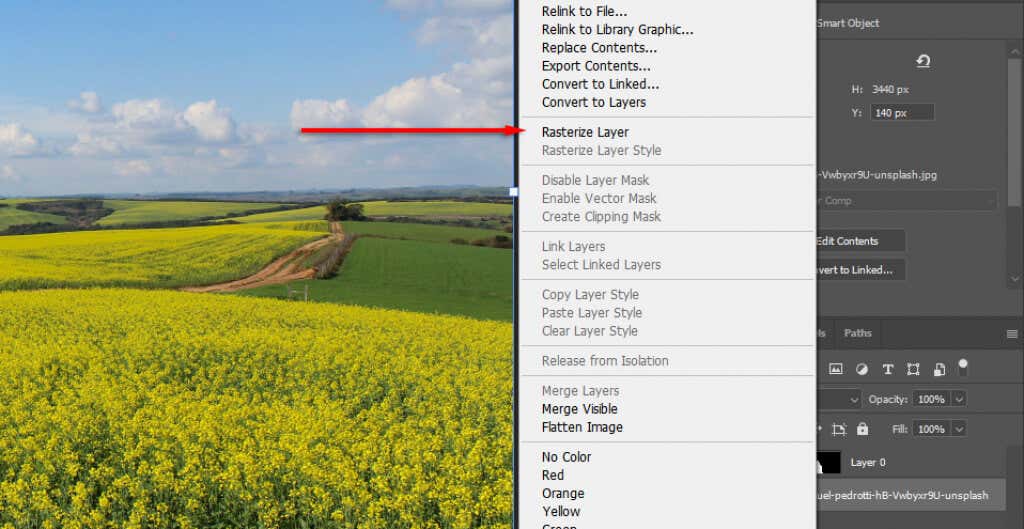
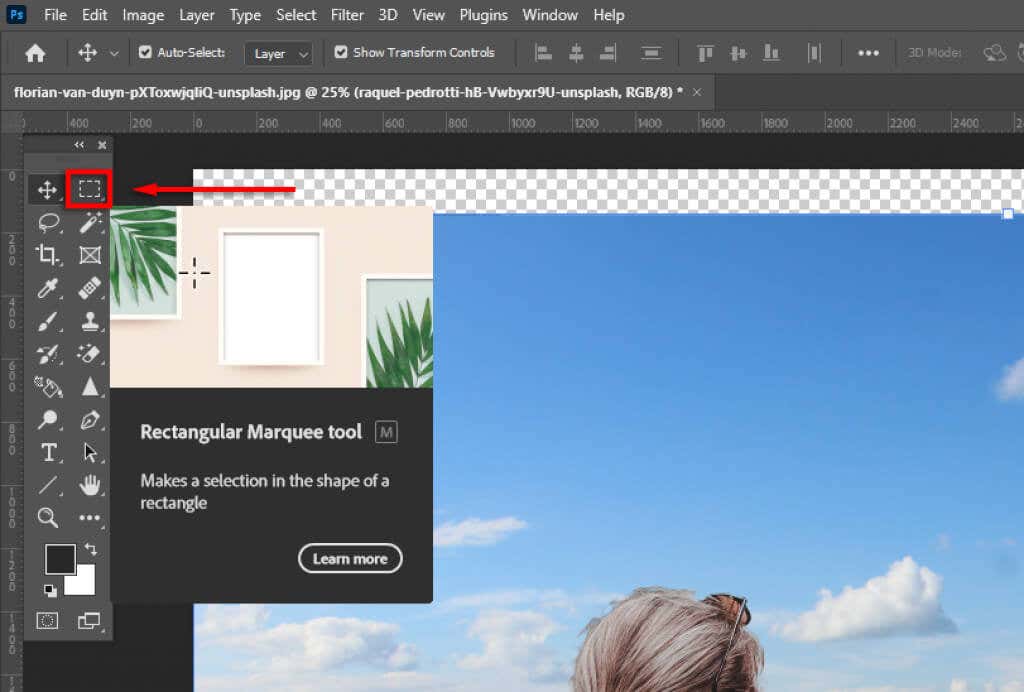
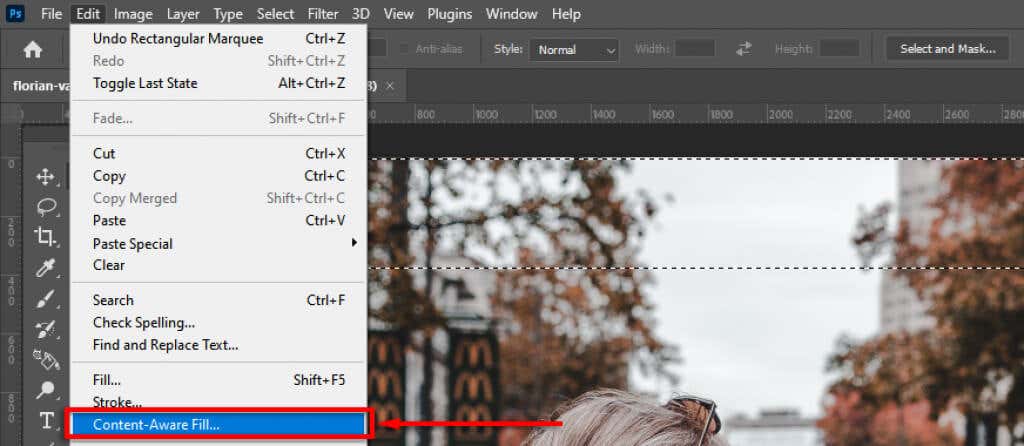
Krok 4: Shoda hloubky ostrosti
Dalším krokem je přizpůsobení hloubky ostrosti původního obrázku. Za tímto účelem musíte zobrazit, jak fungují kamery a které části obrazu by měly být zaostřeny. V našem příkladu je žena v popředí zaostřená, což znamená, že vše v dálce bude rozostřeno. Čím dále, tím více bude rozostřený.
Chcete-li přidat tento efekt, zavést rozostření obrázku na pozadí :
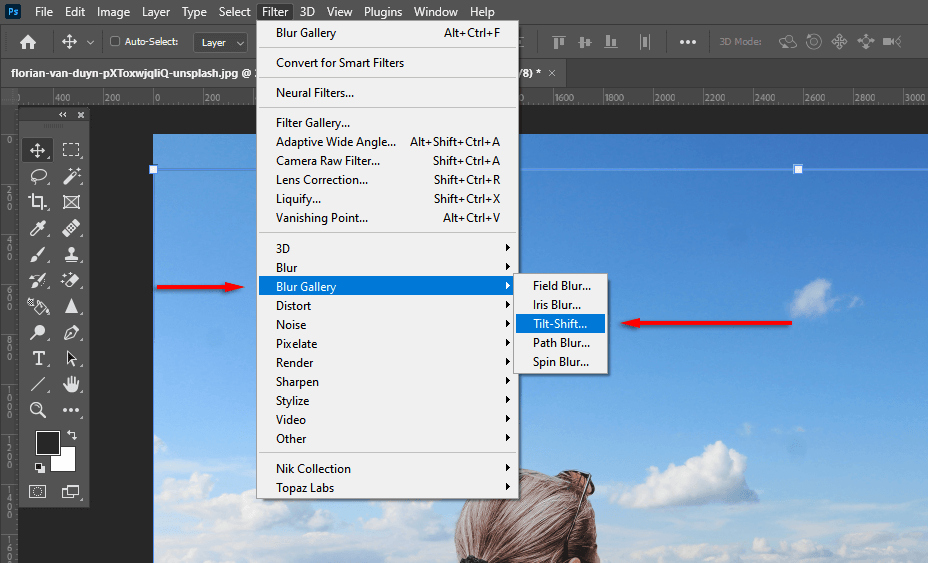
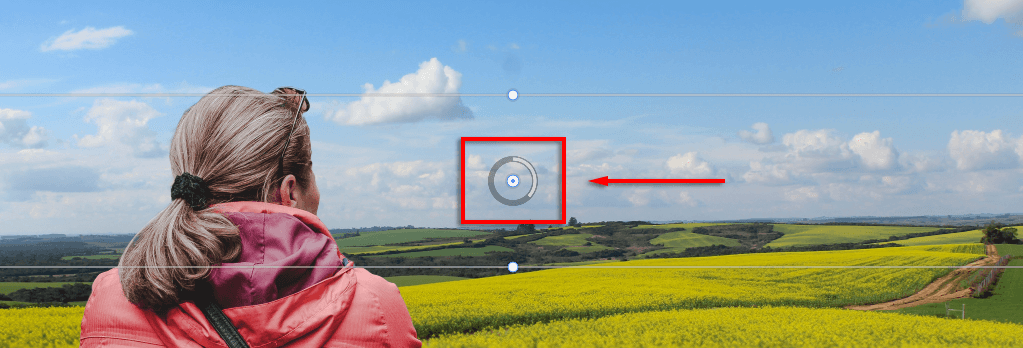
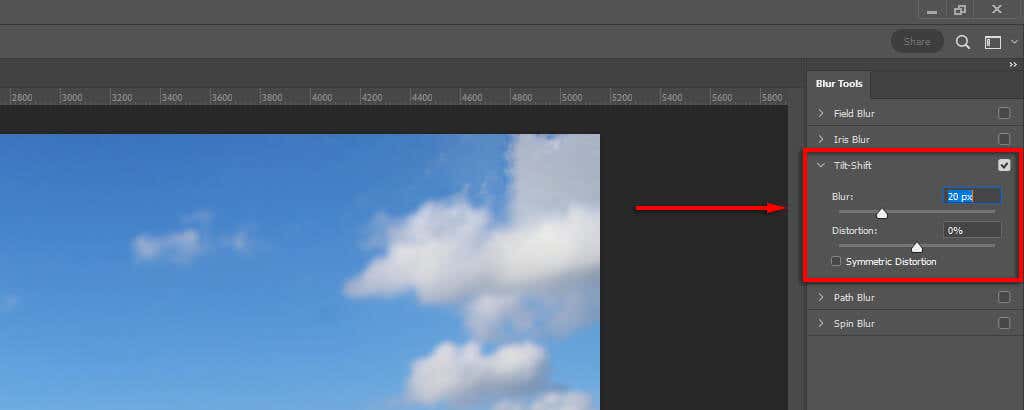
Krok 5: Přizpůsobte osvětlení
Můžete si všimnout, že váš objekt a nové pozadí mají různé zdroje světla. To může být obtížné upravit, takže je lepší zvolit pozadí s podobným zdrojem světla. V našem příkladu vidíte na pozadí, že zdroj světla je vlevo (stíny padají doprava). U objektu je však zdroj světla více shora dolů.
To lze upravit pomocí osvětlení a stínů. Postup:
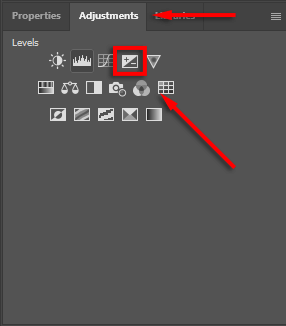
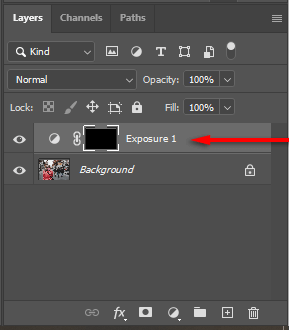
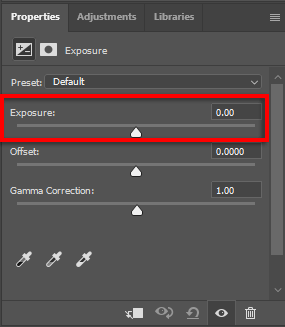
Krok 5: Barevné sladění obrázků
V tuto chvíli byste měli mít objekt pěkně zarovnaný na novém pozadí. Všimnete si však, že oba obrázky mají odlišné barevné tóny. Chcete-li to opravit, možná budete muset:.
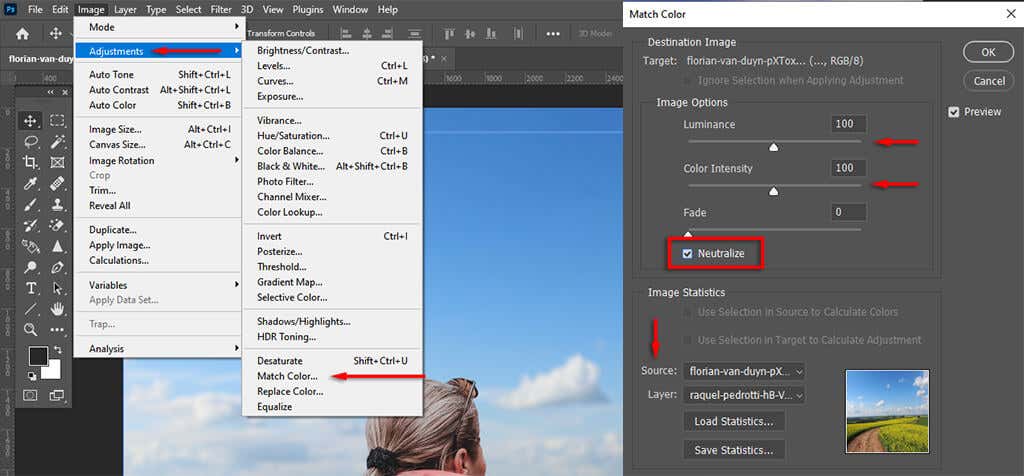

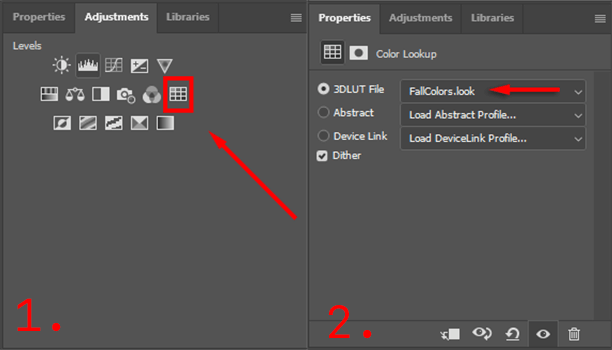
Chce to trochu pohrát, aby to bylo dokonalé, ale čím více pozornosti věnujete detailům, tím lépe bude váš obrázek nakonec vypadat.
Exportujte svůj konečný obrázek
To je vše. Stačí kliknout na Soubora poté na Uložit jako, čímž uložíte konečný obrázek jako JPEG. Jak můžete vidět, odstranění pozadí je poměrně jednoduché, ale k dokonalosti bude potřeba se zaměřit na detaily – takže to nevzdávejte!
.