S nástrojem Shape Builder aplikace Adobe Illustrator mohou i začátečníci kombinovat jednoduché tvary a vytvářet složité. V tomto jednoduchém tutoriálu aplikace Illustrator vám ukážeme, jak sloučit a odečíst základní tvary vytvořit nový tvar.
Nástroj Shape Builder byl přidán do Illustratoru ve verzi CS5 a všechny verze od té doby jej obsahují. Použili jsme Adobe Illustrator CC, ale pokud používáte Illustrator CS5 nebo novější, měly by tyto pokyny fungovat.
Jak sloučit tvary pomocí nástroje Shape Builder
Začneme sloučením vektorových tvarů. Všechny nástroje tvarů v Illustratoru vytvářejí vektorové tvary. To znamená, že je lze zmenšit na libovolnou velikost.
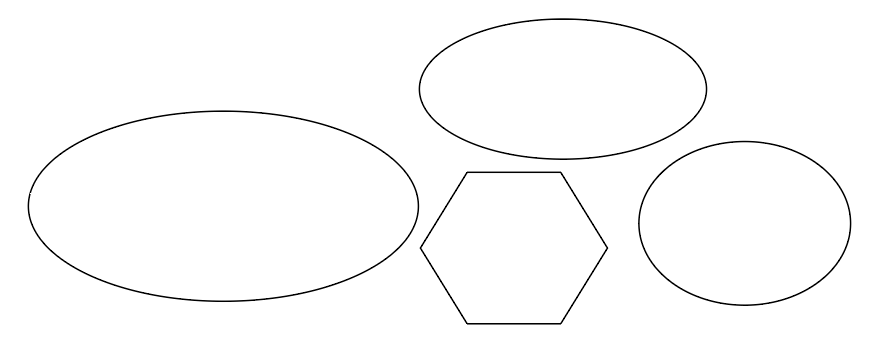
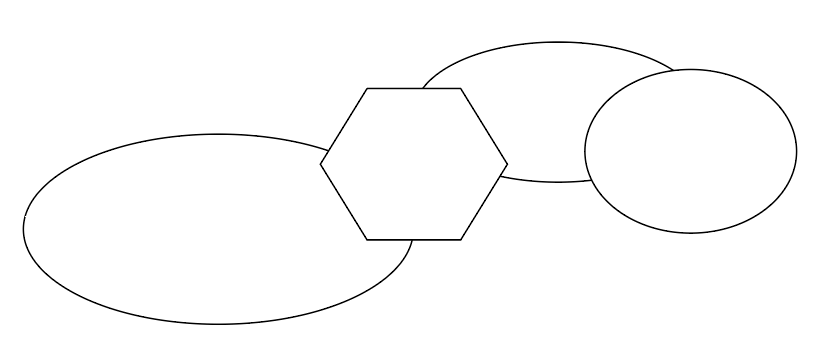
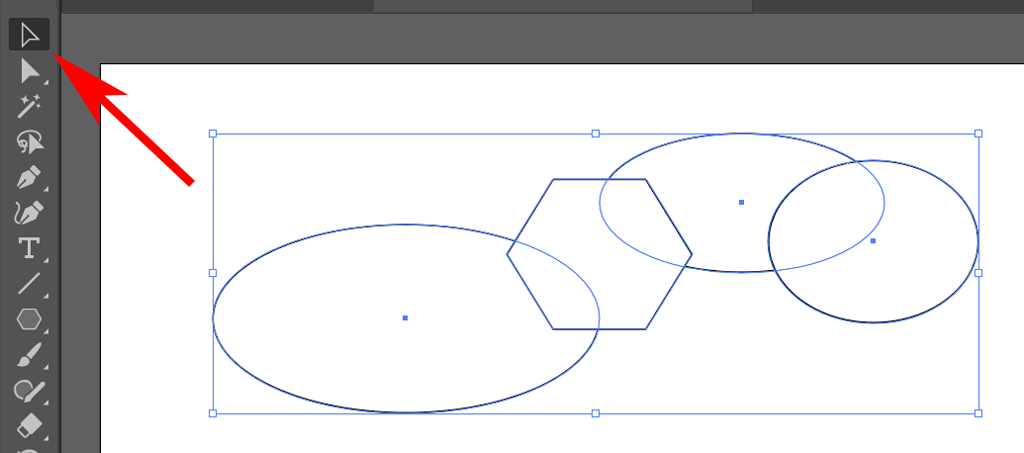
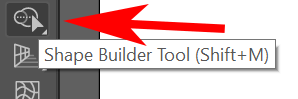
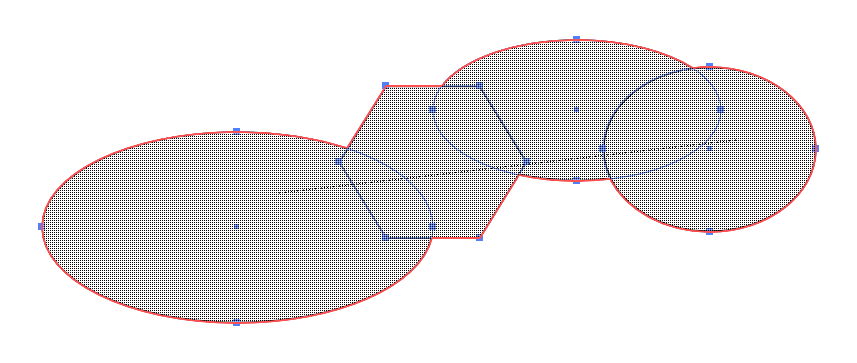
TIP:Chcete-li se vyhnout nechtěnému vynechání některých překrývajících se oblastí více tvarů, stiskněte při přetahování rámečku Tvůrce tvarů všechny tvary, které chcete sloučit, Shift.p>
Jak vymazat tvary pomocí nástroje Shape Builder Tool
Někdy bude znak projekt grafického designu vyžadovat, abyste odečetli jeden tvar od druhého. Shape Builder má režim Erase, který to usnadňuje.
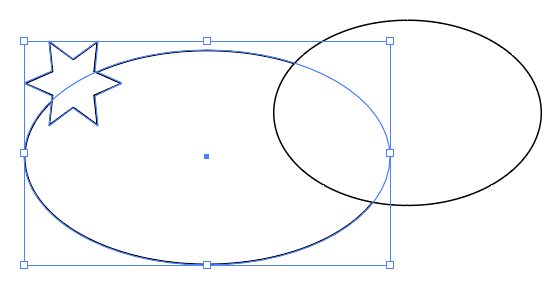
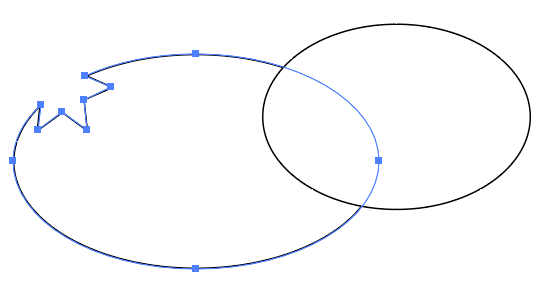
TIP:Všimněte si, že do nového tvaru jsou přidány další kotevní body v místech, kde se dříve protínaly dva tvary. Pokud chcete, můžete pomocí těchto kotevních bodů přetvořit cestu.
Pokud jste někdy používali nástroj Pathfinder aplikace Illustrator k vytváření složitých tvarů, jistě se vám bude líbit, jak je rychlejší a jednodušší místo toho použít nástroj Shape Builder.
Jak nastavit možnosti nástroje Shape Builder
Nyní, když máte dobrou představu o tom, jak nástroj Shape Builder funguje v Adobe Illustratoru, věnujte chvíli tomu, abyste se seznámili s možnostmi, které si můžete přizpůsobit.
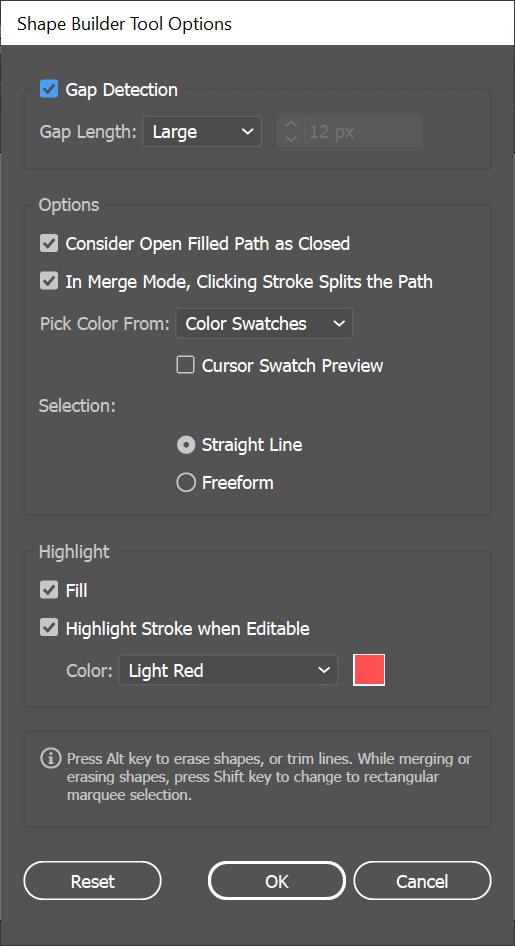
Zpřístupněte možnosti nástroje Shape Builder poklepáním na Shape Builder na panelu nástrojů.
Detekce mezer
Představte si, že máte tři překrývající se elipsy s mezerou uprostřed.

Zapnutím detekce mezer v možnostech nástroje Shape Builder vám umožní sdělit nástroji Shape Builder, aby při slučování tvarů zahrnul tuto oblast mezery.
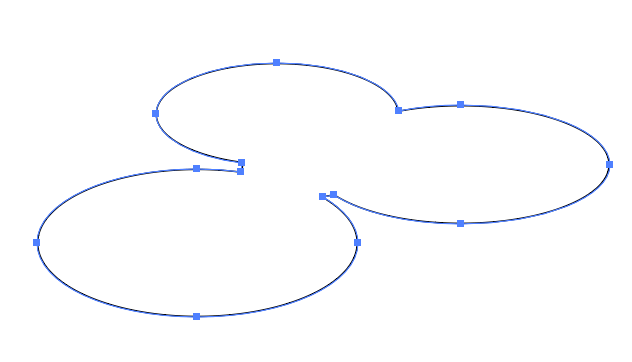
Správné nastavení délky mezery může vyžadovat pokusy a omyly, takže Tvůrce tvarů zahrnuje tolik mezery, kolik chcete.
Považovat otevřené vyplněné cesty za uzavřené

Pokud jste pomocí nástroje Pero vytvořili otevřenou cestu a zaškrtnete políčko Považovat otevřené vyplněné cesty za uzavřenév možnostech Tvůrce tvarů, Tvůrce tvarů vytvoří v místě cesty neviditelnou hranu je otevřený, takže je schopen vytvořit region.
V režimu sloučení kliknutím na tah rozdělí cestu
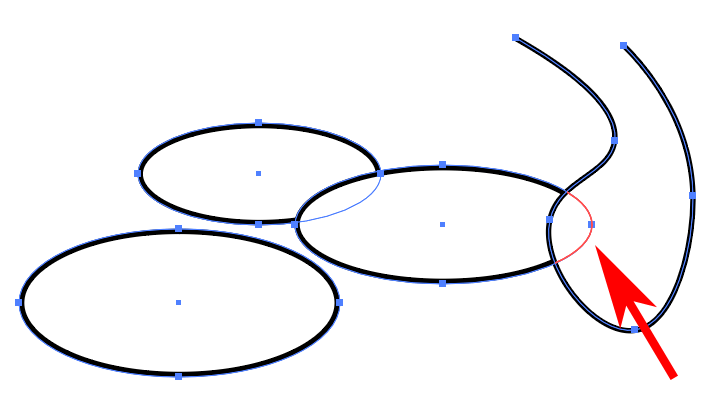
Pokud je zaškrtnuto políčko V režimu sloučení kliknutím na tah rozdělí cestu, můžete vybrat část cesty.
Vyberte barvu z
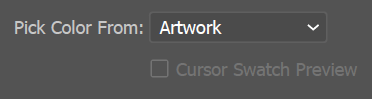
Zde si vyberete, jak bude nově vytvořený tvar obarven.
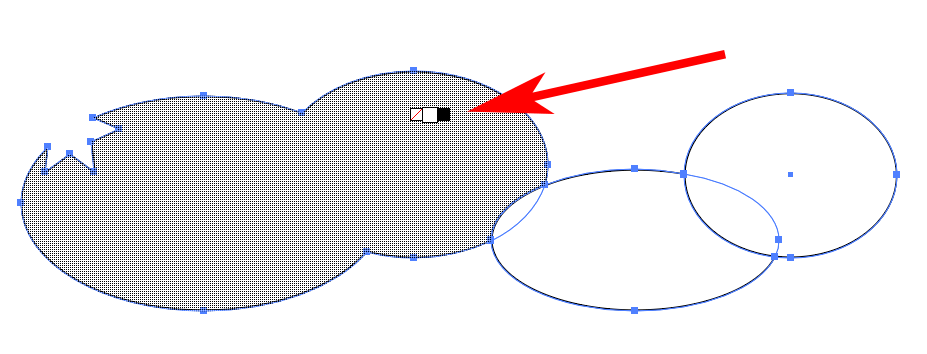
Zaškrtnutím políčka Náhled vzorku kurzoruse zobrazí plovoucí výběr barvy. Pomocí šipek doleva a doprava můžete procházet možnosti.
Výběr
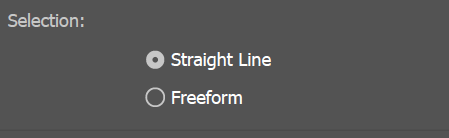
Volba výběru, kterou zvolíte, určuje, jak se bude výběr Tvůrce tvarů chovat při přetahování přes objekty. Pokud zvolíte Volný, budete se moci pohybovat mezi možnostmi a oblastmi, které nechcete zahrnout.
Zvýraznit
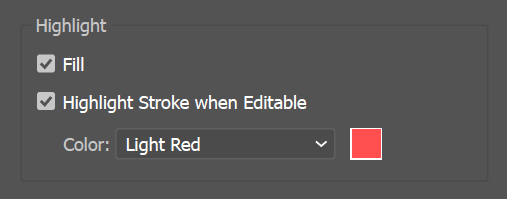
Možnost Zvýraznění vám pomůže zjistit, co jste vybrali pomocí nástroje Shape Builder. Možnost Vyplnitzpůsobí, že Tvůrce tvarů vyplní oblasti, které jste přetáhli, síťovým vzorem. Vzor sítě můžete vidět na snímcích obrazovky výše.
Pokud je zaškrtnuto Zvýraznit tah při úpravách, části cesty, které lze upravit, budou taženy vybranou barvou. Také musíte mít výše vybranou možnost V režimu sloučení kliknutím na tah rozdělí cestu. V opačném případě nebude možné segmenty cesty upravovat, a proto nebudou zvýrazněny.
Držte se toho
Jakmile se seznámíte s nástrojem Shape Builder od Adobe Illustratoru, možná budete chtít vyzkoušet 3D modelování. Funguje to v podstatě stejným způsobem – přidáváním a odečítáním tvarů. Jediný rozdíl je v tom, že v Illustratoru pracujete s dvourozměrnými tvary a 3D modelování podle definice znamená práci s trojrozměrnými objekty.
.