RAM má různé typy, kapacity, rychlosti a značky. Pokud chcete někdy upgradovat paměť RAM nebo potřebujete ověřit, zda váš systém splňuje určité minimální požadavky, budete muset zkontrolovat typ paměti RAM v počítači. I když se žargon a čísla mohou zpočátku zdát skličující, ve skutečnosti je docela snadné určit, jakou RAM je váš systém vybaven.
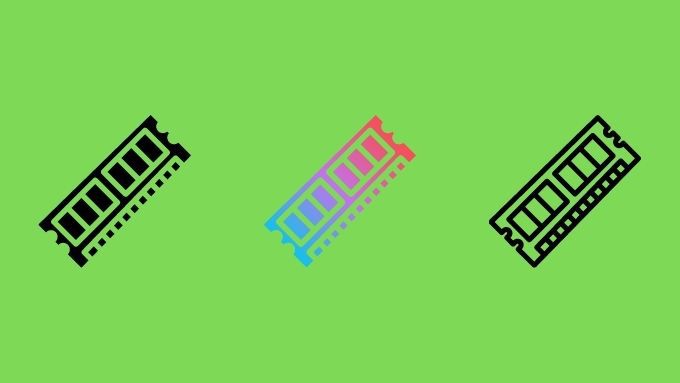
Crash Course on RAM
Než se dostaneme k podrobnostem o tom, jak zkontrolovat typ paměti RAM vašeho počítače vybavené, je důležité se ujistit, že jsme všichni na stejné strana. RAM nebo paměť s náhodným přístupemje speciální typ velmi rychlého úložiště počítače.
Liší se od pevného disku, který je relativně pomalý a energeticky nezávislý.To znamená, že pevný disk neztrácí data, když je vypnuto napájení. RAM je naproti tomu těkavá, což, jak jste si pravděpodobně všimli, znamená, že její data zmizí, když elektrony přestanou proudit.

RAM je v počítači zásadní, protože procesor ( Central Processing Unit) musí mít rychlý přístup k další sadě dat, která musí zpracovat. Aplikace a příslušná data se tedy načítají do paměti RAM, což zajišťuje, že počítač může fungovat na špičce.
Pokud se chcete dozvědět více o technických podrobnostech paměti RAM, podívejte se na Porozumění typům paměti RAM a jak se používá.
Kontrola příručky nebo webových stránek základní desky
Pokud chcete vědět, jaký typ paměti váš počítač podporuje, například pro účely upgradu, můžete tyto informace najít v příručce k základní desce.
In_content_1 vše: [300x250] / dfp: [640x360]->
Můžete také Google číslo modelu základní desky, abyste našli jeho produktovou stránku. Zobrazí se seznam přesných typů paměti RAM, které podporuje. I když to neříká přesnou rychlost a kapacitu RAM, která je aktuálně nainstalována v systému, řekne vám, jaké typ DDR systém podporuje a jakou rychlostí to podporuje. Mělo by vám také sdělit, jaké je maximální množství paměti RAM, kterou můžete nainstalovat.
K zobrazení typu paměti RAM použijte CPU-Z
Jedním z nejjednodušších způsobů, jak tyto informace získat, je pomocí bezplatné aplikace s názvem CPU-Z. Používáme jej roky k rychlé kontrole nejdůležitějších technických podrobností o systému. Po stažení a instalaci CPU-Z spusťte program a vyberte kartu Paměť, jak je znázorněno zde.
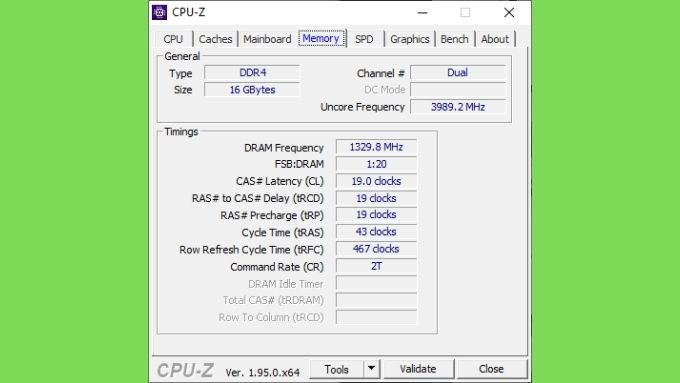
V části „Obecné“ se podívejte na „Typ“. To vám řekne, jakou generaci paměti DDR nainstaloval váš systém. V části „Velikost“ vidíte, kolik paměti RAM je nainstalováno
Dále přejděte na kartu „SPD“. Toto je místo, kde se informace zobrazují tak, jak je hlásí každý jednotlivý modul RAM. Pokud jsou všechny moduly ve vašem systému identické, nemusíte mezi nimi přepínat v rozbalovací nabídce „Výběr paměťového slotu“.

Jak vidíte zde, tento počítač používá paměť Samsung, přičemž každý modul odpovídá 8 GB RAM. Tento systém používá paměť DDR4-2667 RAM. Počet dostupných slotů můžete zkontrolovat jejich spočítáním v rozbalovací nabídce Výběr paměťového slotu.
Nemusíte si dělat starosti s tabulkou časování ve spodní polovině okna, ale pokud vás zajímá, co tato čísla znamenají, více se dozvíte v našem Přetaktování RAM článek.
Získání informací o paměti RAM z příkazového řádku nebo prostředí PowerShell
Někdy se zaseknete v situaci, kdy nemáte přístup ke grafickému uživatelskému rozhraní systému Windows nebo možná jednoduše dávají přednost chladným, nekonečným černým hloubkám Příkazový řádek. Ať tak či onak, existuje příkazový řádek, který vám umožní zjistit, co je aktuálně nainstalováno ve vašem systému. Musíte pouze zadat:
wmic MEMORYCHIP get BankLabel, DeviceLocator, Capacity, Speed
Zobrazí vám podrobnosti o každém modulu RAM, jak můžete viz zde.
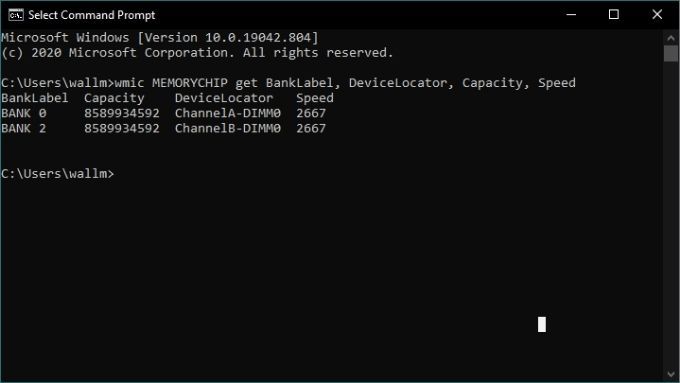
Toto zobrazuje velikost a rychlost každého paměťového modulu, ale neříká vám typ paměti. Pokud chcete tyto informace, musíme do příkazu přidat několik bitů.
wmic MEMORYCHIP get BankLabel, DeviceLocator, MemoryType, TypeDetail, Capacity, Speed
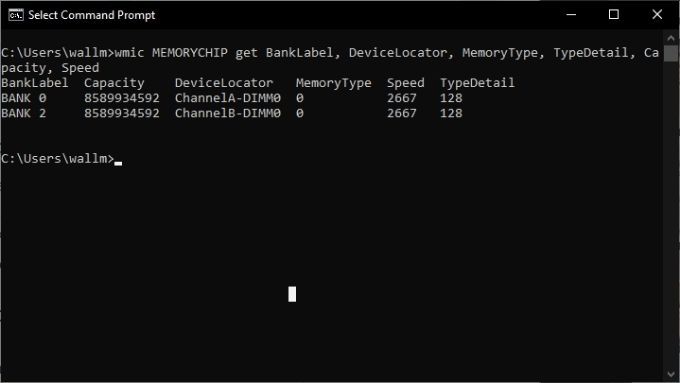
Pod MemoryType uvidíte číselný kód. Tento kód vám řekne, jaký typ DDR má systém:
Jedná se pouze o výběr nejběžnějších typů paměti RAM, ale pokud uvidíte číslo, které není uvedeno výše, najdete úplný seznam kódy typu paměti v dokumentaci společnosti Microsoft.
Příkazový řádek je vyřazován ve prospěch PowerShell, pokud to chcete použít, ale příkaz je trochu jiný:
Get-CimInstance -ClassName Win32_PhysicalMemory | Kapacita formátovací tabulky, výrobce, MemoryType, FormFactor, Name, Configuredclockspeed, Speed, Devicelocator, Serialnumber -AutoSize
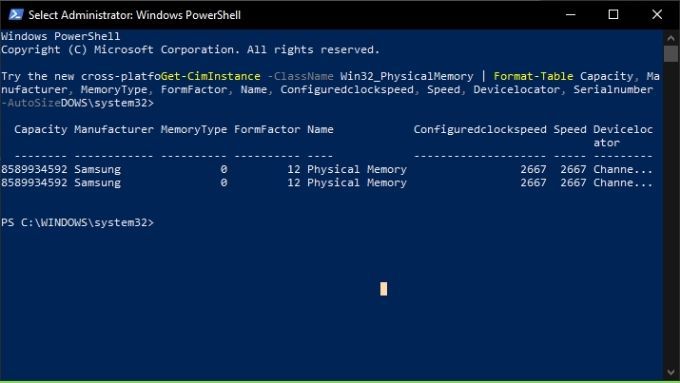
Zkontrolujte BIOS
Bez ohledu na to, jaký operační systém váš počítač používá, můžete často získáte informace o tom, jaký typ paměti RAM váš systém používá, ještě předtím, než do něj vůbec nabootujete. Systém BIOS počítače bude obvykle obsahovat část paměti, která by vám měla ukázat podrobnosti o nainstalované paměti RAM. To obvykle zahrnuje generování DDR, které používáte, jakou velikost má každý modul a rychlost jeho provozu.
Metoda pro vstup do systému BIOS se u různých počítačů liší. Obvykle je to jednoduché stisknutí klávesy hned po zapnutí počítače. Například mnoho z nich musí pro vstup do systému BIOS opakovaně klepnout na klávesu Delete nebo možná F12. Konkrétní klíč se obvykle zobrazuje na obrazovce hned po spuštění počítače, ale bude také v příručce k základní desce.
Podívejte se na zářezy a piny modulu
Poslední způsob, jak určit, jaký typ paměti RAM má váš počítač, je fyzicky zkontrolovat paměťové moduly. To bude zahrnovat jejich odebrání z jejich slotů, takže to udělejte, pouze pokud vám proces vyhovuje.
Podrobnosti o modulech RAM mohou být čitelné na štítku připojeném k DIMM, ale můžete také identifikovat podle umístění zářezu, jak je vidět na tomto obrázku.
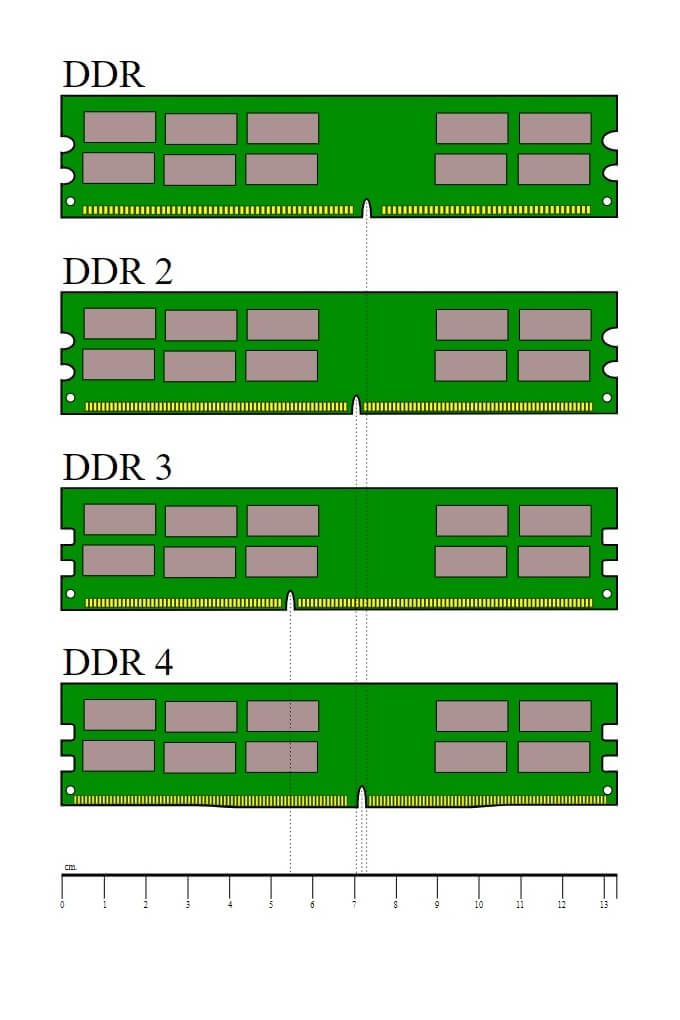
Co s RAM notebooku?
Většina z výše uvedeného platí pro RAM RAM notebooku, alespoň pokud jde o softwarové metody kontroly typu RAM ve Windows 10 Pokud jde o metody fyzické identifikace, tyto mobilní moduly RAM vypadají odlišně od desktopových. Obvykle jsou to buď upgradovatelné moduly SODIMM, nebo jsou neodstranitelné a připájené k základní desce notebooku.

Podívejte se na Můžete upgradovat starý notebook, kde najdete konkrétně další informace o paměti RAM notebooku.
Jaký je váš typ?
Vědět, jaký typ paměti RAM má váš systém, vám umožňuje získat představu o tom, jaký by měl být výkon vašeho počítače a jak daleko jej můžete upgradovat.
Vždy se diskutuje o tom, jaký dopad mají Rychlost RAM je zapnutá aplikace v reálném světě, ale pak znovu, pokud váš systém podporuje vyšší třídu rychlosti RAM a zejména vaše aplikace z toho mohou těžit , stojí za to mít tyto informace.