Provádění stejných akcí znovu a znovu není jen nuda, ale může to být také ztráta času a vyčerpání vašich produktivita. To platí zejména pro začínající uživatelé aplikace Excel, kteří si možná neuvědomují, že je snadné automatizovat běžné úkoly zaznamenáním makra. Co je to ale makro aplikace Excel?
Makra aplikace Excel vám umožňují automatizovat mnoho běžných úkolů, které budete provádět, od vkládání vzorců po formátování dat. K jejich vytváření nemusíte být programátor, protože Excel může zaznamenávat vaše akce při jejich provádění. Pokud chcete vědět, jak zaznamenat makro v aplikaci Excel, budete muset postupovat podle následujících pokynů.
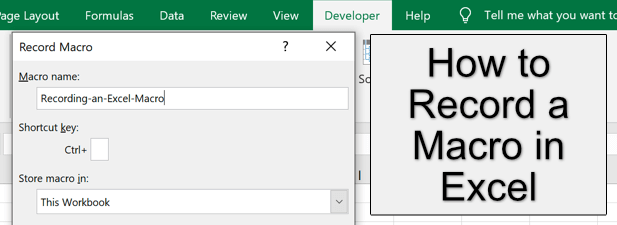
Co je to makro aplikace Excel?
Makro aplikace Excel je zaznamenaná sada pokynů vytvořeno ručně ve VBA (Visual Basic for Applications) nebo zaznamenaná automaticky pomocí nástroje Makro záznamaplikace Excel. Makro umožňuje uložit libovolný počet běžných akcí, jako je mazání prázdných sloupců, změna formátování textu nebo vkládání nových vzorců do sešitu.
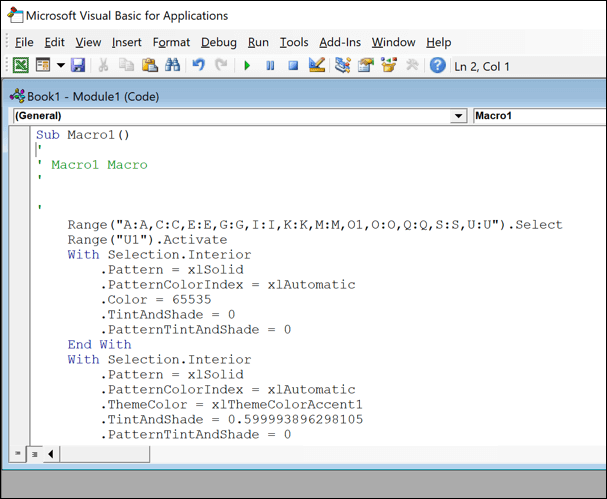
Tyto uložené akce lze poté spustit pomocí kliknutí na tlačítko nebo pomocí konkrétní klávesové zkratky. Každé makro má určitou zkratku, kterou můžete použít k rychlému opakování akce.
Pokud používáte Excel k záznamu makra, zkrátíte čas potřebný k vytvoření nebo úpravě tabulky a zrychlíte pracovní postup v procesu.
Jak nahrávat makro v aplikaci Excel
Nejjednodušší způsob, jak vytvořit nové makro v aplikaci Microsoft Excel, je zaznamenat jej pomocí Nástroj Záznam makra, který můžete použít v aplikaci Excel pro Windows nebo Mac. V aplikaci Excel Online bohužel není možné zaznamenat makro.
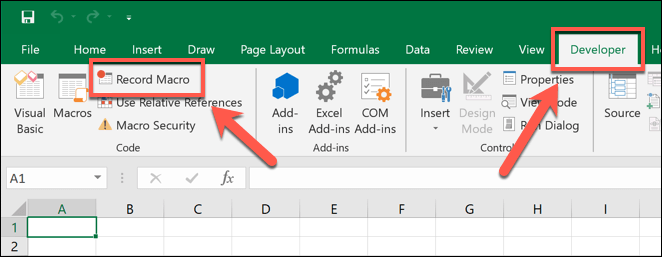
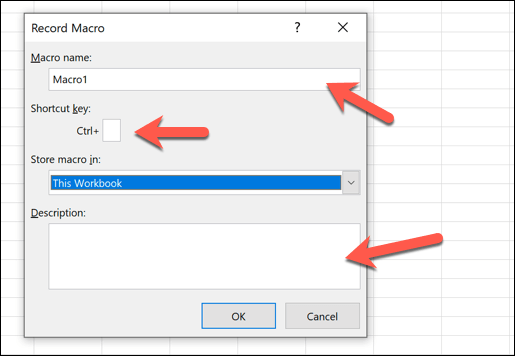
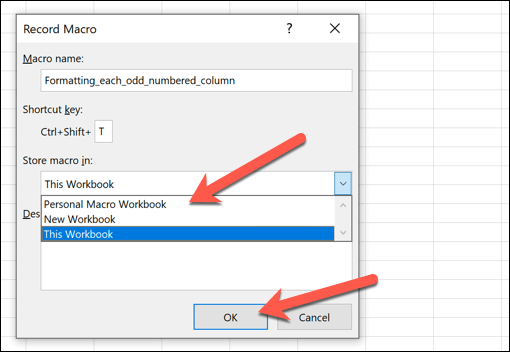
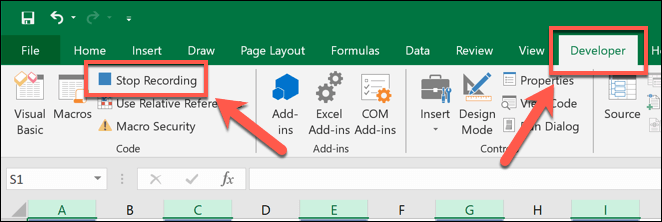
Spouštění, úpravy nebo mazání existujících maker aplikace Microsoft Excel
V závislosti na umístění uložení, které jste vybrali v záznamu makraOkno, vaše zaznamenané Makro bude připraveno ke spuštění v otevřeném sešitu nebo v nově otevřeném sešitu.
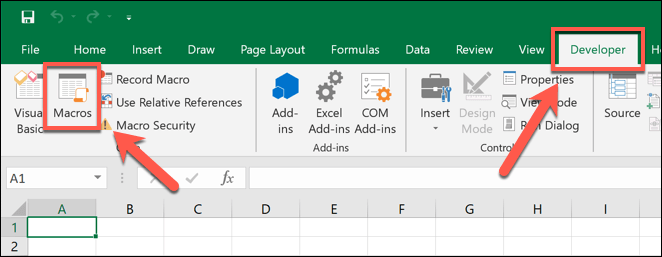
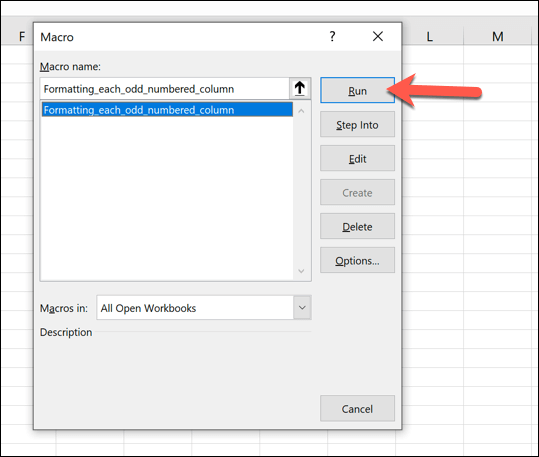
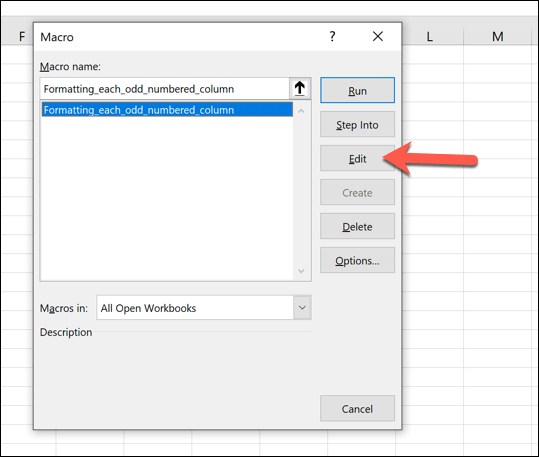

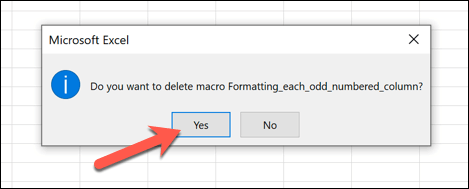
Uložení souborů aplikace Excel se zaznamenanými makry
Sešity aplikace Excel se obvykle ukládají v formátu souboru XLSX(nebo XLSpro sešity vytvořené v aplikaci Excel 2007 a starší). Tento typ souboru podporuje většinu dat aplikace Excel, ale vylučuje všechna uložená makra aplikace Excel.
Chcete-li uložit soubor aplikace Excel se zaznamenanými makry, musíte místo toho použít formát souboru XLSM.
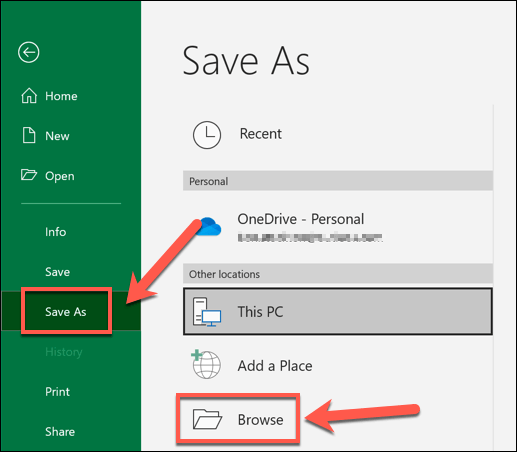
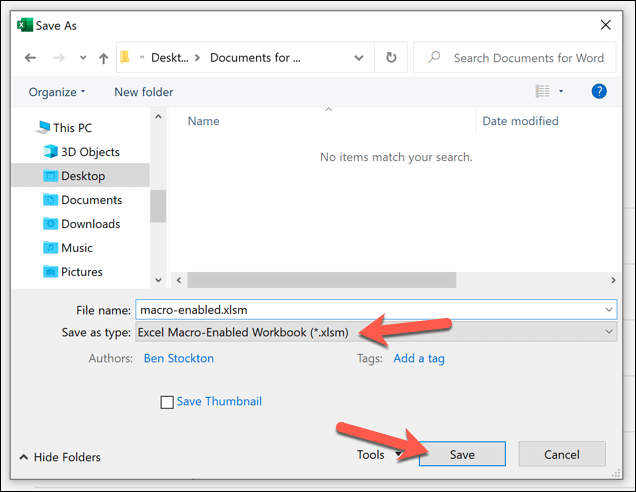
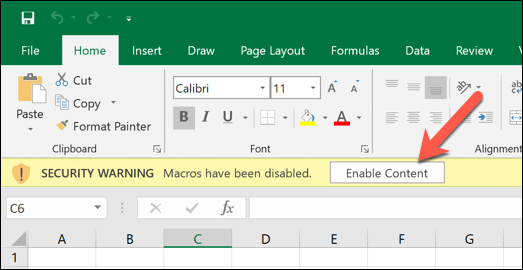
Sdílení souborů aplikace Excel se zaznamenanými makry
Makra aplikace Excel jsou užitečná, ale zahrnují také potenciální bezpečnostní rizika. Pokud otevřete soubor aplikace Excel obsahující makra ze zdroje, který nepoznáváte nebo kterému nedůvěřujete, pak tomuto souboru povolujete spouštět nebezpečný kód ve vašem počítači.
Z tohoto důvodu poskytovatelé e-mailu online mají rádi Gmail automaticky blokuje uživatele v odesílání souborů XLSM(sešit aplikace Excel s podporou maker) dalším uživatelům. Pokud k tomu dojde, můžete použít služby sdílení souborů jako Disk Google a sdílet jej online s ostatními uživateli.
Pokud chcete sdílet soubor aplikace Excel s podporou maker s jiným uživatelem poblíž, můžete se také podívat na místní metody přenosu souborů a sdílet je s jiným PC nebo Mac nebo s jinými zařízeními, jako jsou smartphony.
Soubory Excel s podporou maker mohou být zabaleny s viry nebo jiný malware, takže pokud otevřete soubor aplikace Excel, kterému nedůvěřujete, budete možná muset vyhledejte malware poté zajistit, aby váš počítač nebyl ohrožen. Nebo naskenovat samotný soubor před otevřením.
Pokročilé tipy a triky pro Excel
Záznam makra je jen jeden Excel trik, které vám pomohou ušetřit čas, ale existují i další funkce aplikace Excel, díky nimž budete také produktivnější. Zkušení uživatelé by se mohli zajímat o pomocí aplikace Excel ke škrábání dat online, zatímco analytici dat by mohli být zvědaví na jak používat COUNTIFS, SUMIFS a AVERAGEIFS pro rozsáhlou analýzu dat.
Pokud dáváte přednost práci jako tým , nebo bojujete s komplikovaným vzorcem aplikace Excel, můžete také spolupracovat na tabulkách aplikace Excel použít sdílený sešit. Možná zjistíte, že Lepší volbou jsou Tabulky Google pro online spolupráci s mnoha stejnými funkcemi a funkcemi.