Microsoft Edge – standardní webový prohlížeč ve Windows 11 a 10 – se někdy spustí, i když máte jako výchozí nastaven jiný prohlížeč. Může se načíst společně s operačním systémem při spuštění, předběžně načíst různé procesy související s pozadím během fáze přihlášení nebo se po restartu může objevit sám.
Tento příspěvek podrobně popisuje několik způsobů, jak zabránit automatickému otevírání Microsoft Edge na vašem PC. Pokud používáte Edge na Macu, naučíte se také zabránit načítání prohlížeče bez povolení v macOS.
Jak zabránit automatickému otevírání Microsoft Edge na PC
Navzdory své úpravě Chromium zůstává Microsoft Edge hluboce integrován do Windows 10 a Windows 11 s několika spouštěči a předkonfigurovanými nastaveními, díky nimž se automaticky načte. Projděte si níže uvedený seznam, abyste zabránili tomu, aby se prohlížeč sám spouštěl.
Zakažte Microsoft Edge jako výchozí prohlížeč
Předpokládejme, že v počítači používáte alternativní prohlížeč, jako je Google Chrome nebo Mozilla Firefox. V takovém případě se Microsoft Edge bude i nadále automaticky otevírat při každém kliknutí na odkaz, pokud nastavte preferovaný prohlížeč jako výchozí. V systému Windows 11:
1. Otevřete nabídku Start a vyberte možnost Nastavení .
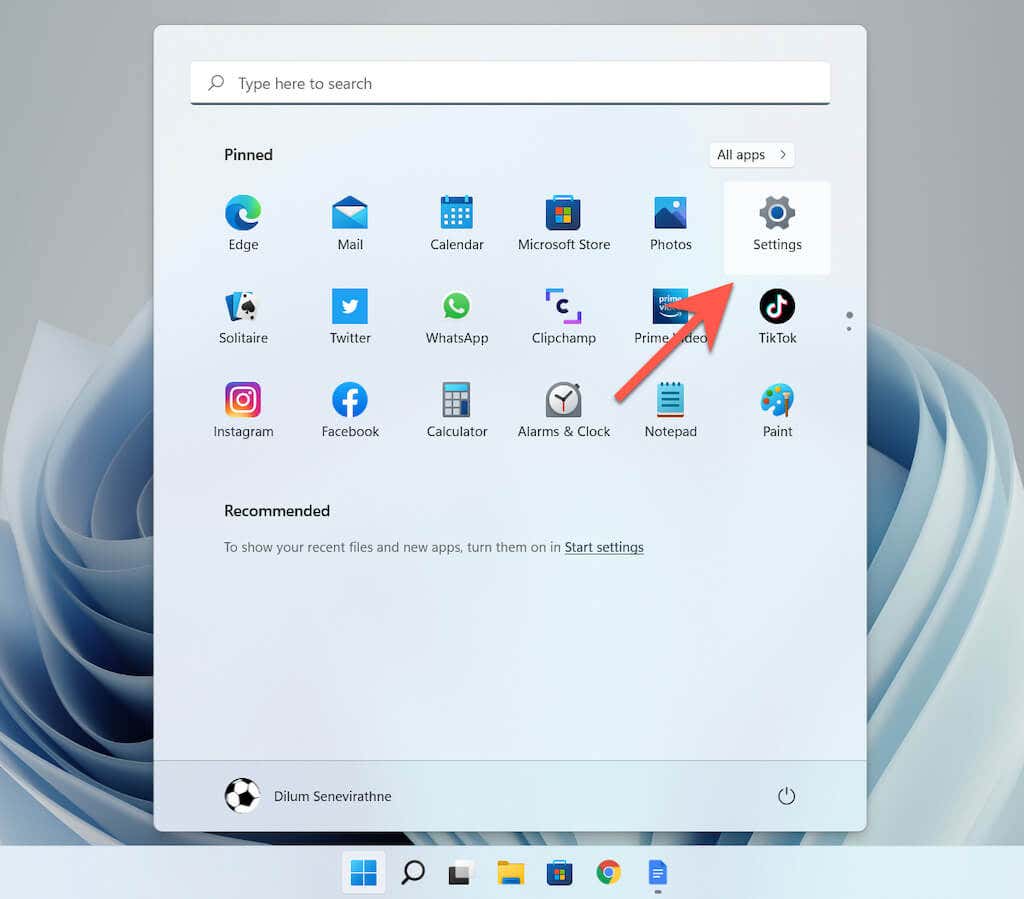
2. Na postranním panelu vyberte Aplikace . Poté vyberte kategorii označenou Výchozí aplikace .

3. Posuňte se v seznamu dolů a vyberte prohlížeč třetí strany (např. Google Chrome ).
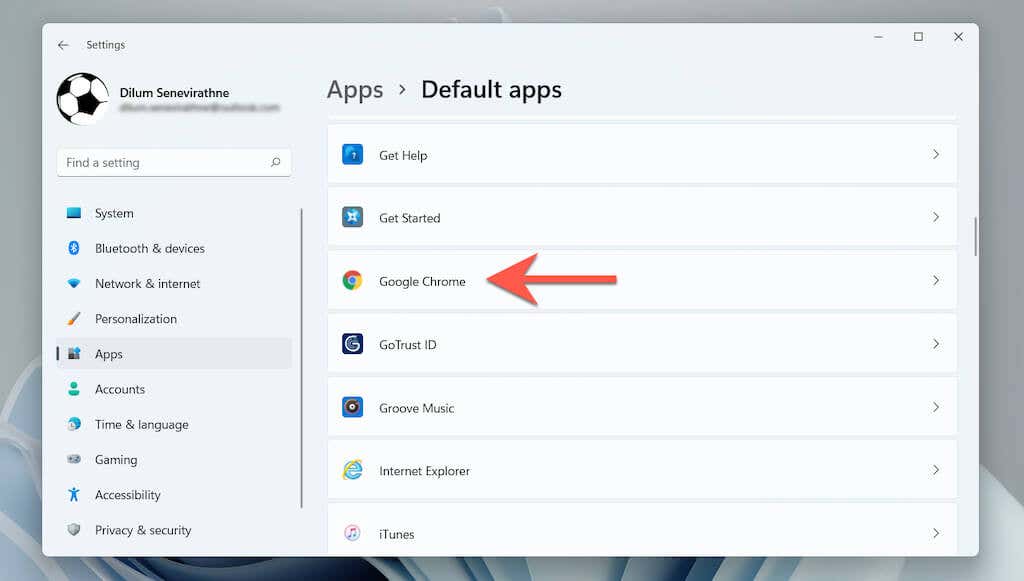
4. Vyberte preferovaný prohlížeč pro všechny typy souborů a protokoly související s webem s logem Edge – HTML , HTTP , PDF atd.
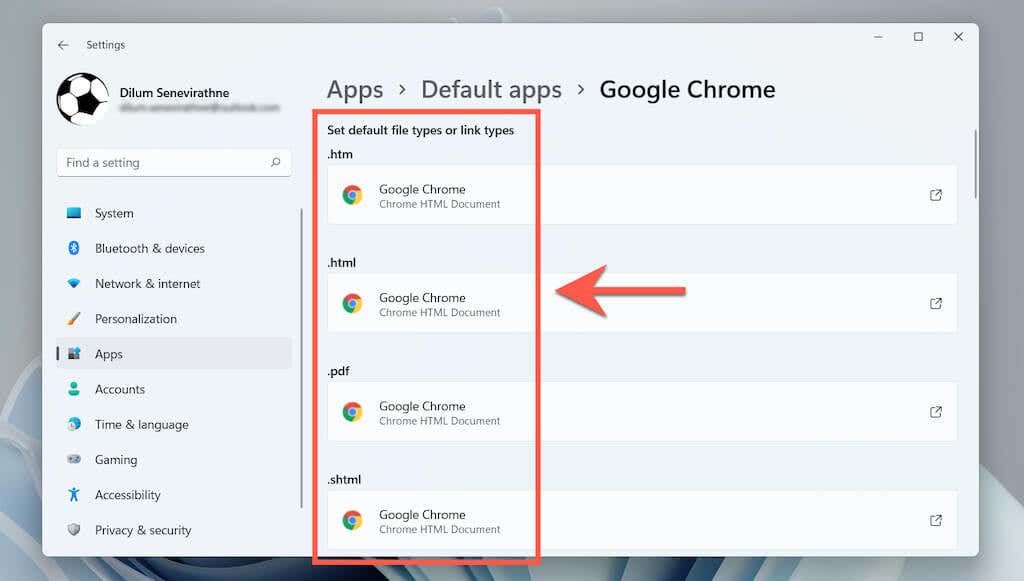
Ve Windows 10 je tento proces podstatně jednodušší. Stačí přejít na Start >Nastavení >Aplikace >Výchozí aplikace >Webový prohlížeč a vyberte jiný prohlížeč místo Microsoft Edge.
Deaktivujte Microsoft Edge jako spouštěcí program
Pokud se prohlížeč Microsoft Edge otevře automaticky brzy po spuštění na ploše Windows 10/11, je pravděpodobné, že je ve vašem počítači nastaven jako spouštěcí program. Vypněte jej pomocí Správce úloh..
1. Kliknutím pravým tlačítkem na tlačítko Start a výběrem Správce úloh otevřete Správce úloh.

2. Vyberte Další podrobnosti .
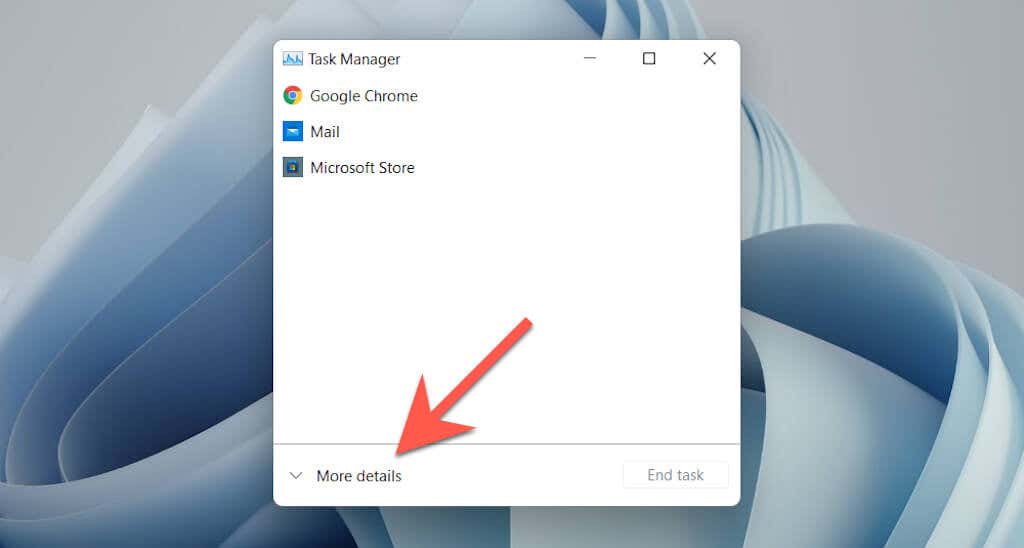
3. Přejděte na kartu Po spuštění .
4. Vyhledejte a vyberte Microsoft Edge .
5. Vyberte možnost Zakázat .
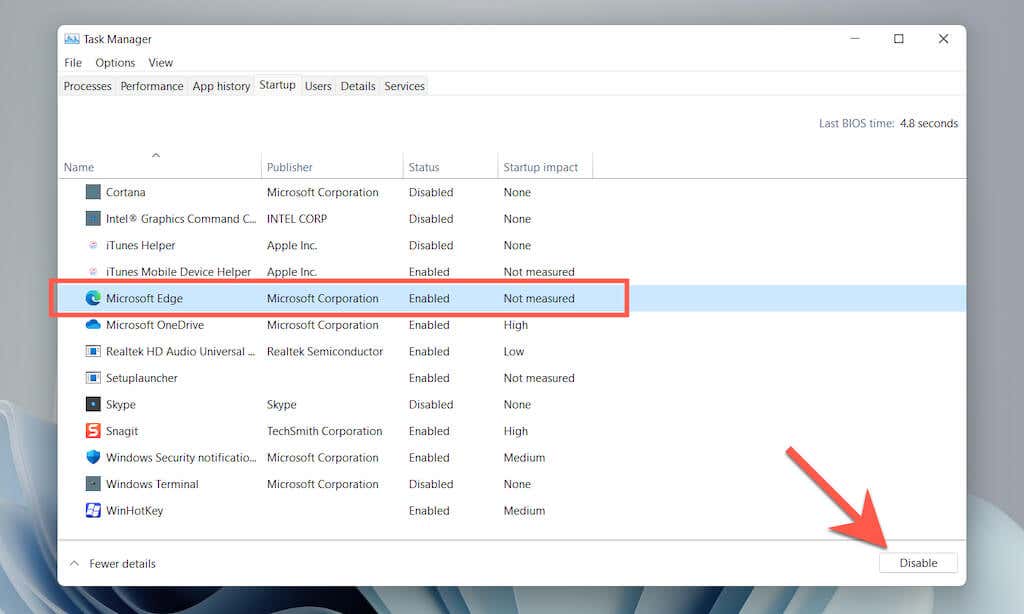
Odeberte Edge ze spouštěcí složky počítače
Pokud se Microsoft Edge nezobrazuje jako spouštěcí program ve Správci úloh, ručně vyhledejte a odeberte prohlížeč ze spouštěcí složky počítače.
1. Stisknutím Windows klávesy + R otevřete pole Spustit.
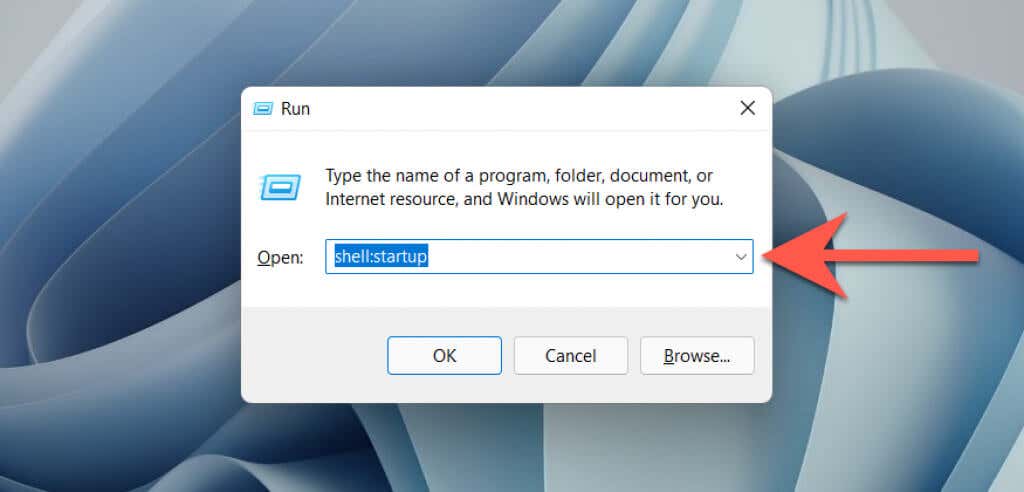
2. Napište shell:startup a vyberte OK .
3. Vyhledejte a klikněte pravým tlačítkem myši na zástupce označeného Microsoft Edge ve složce Po spuštění vašeho počítače. Poté vyberte Smazat .

Zakázat Windows Spotlight LockScreen Pictures
Návrhy Windows Spotlight, které vidíte na obrazovce uzamčení počítače, se načítají v Microsoft Edge bez ohledu na výchozí nastavení prohlížeče. Pokud je někdy vyberete náhodou, zvažte vypnutí Windows Spotlight.
1. Otevřete aplikaci Nastavení .
2. Vyberte možnost Personalizace >Uzamknout obrazovka .
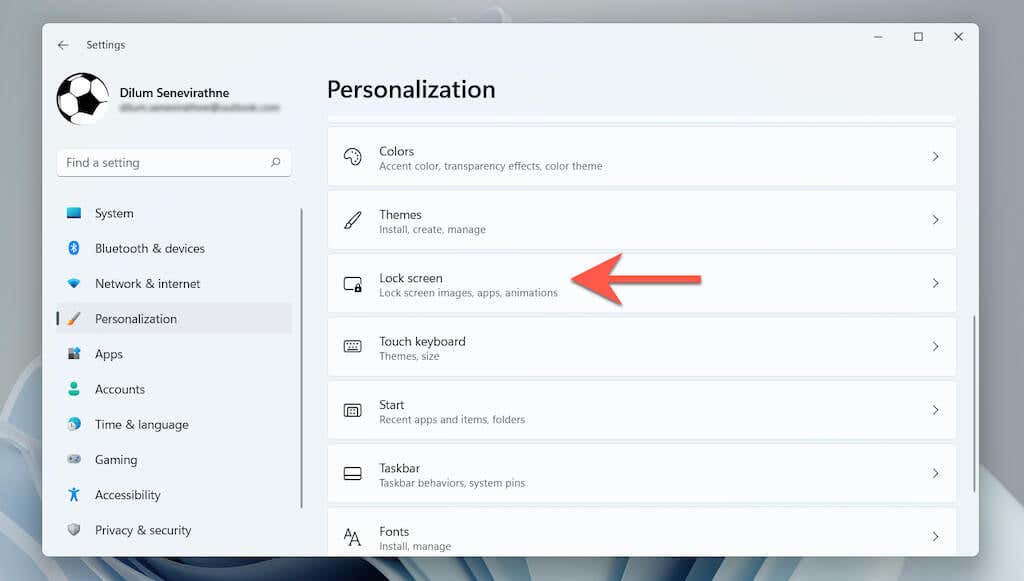
3. Otevřete rozbalovací nabídku vedle položky Přizpůsobte si zamykací obrazovku a vyberte možnost Obrázek nebo Prezentace .
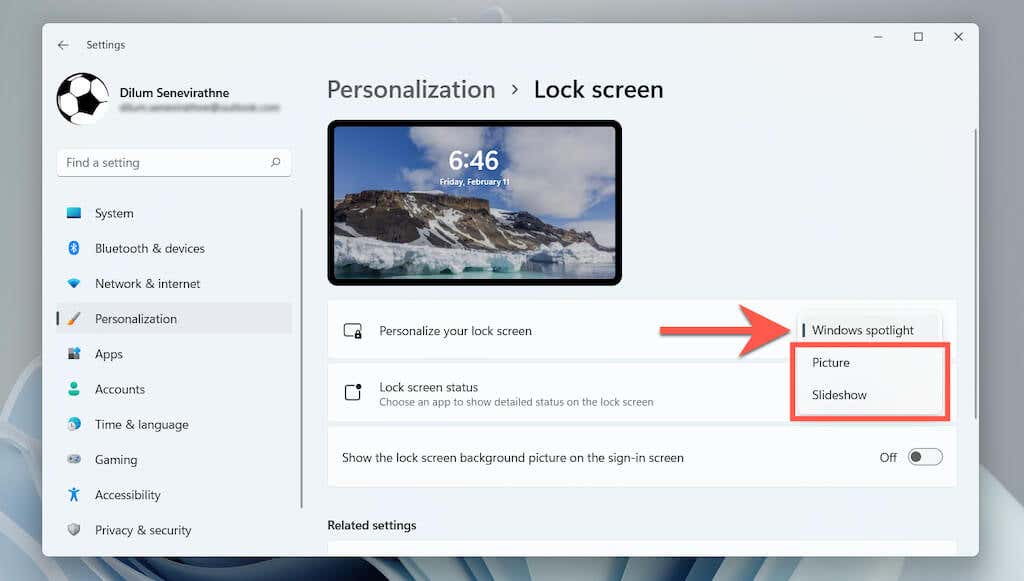
Stáhněte si a nainstalujte EdgeDeflector
Případně můžete k načtení návrhů Windows Spotlight ve výchozím prohlížeči použít pomocnou aplikaci třetí strany. Zabraňuje také načítání Edge při interakci s různými prvky operačního systému, jako je Widget Zprávy a počasí ve Windows 10.
Poznámka : V době psaní článku Microsoft zablokoval spuštění EdgeDeflector na Windows 11.
1. Stáhněte si EdgeDeflector z GitHubu a nainstalujte jej do počítače.
2. Otevřete nabídku Start a přejděte na Nastavení >Aplikace .
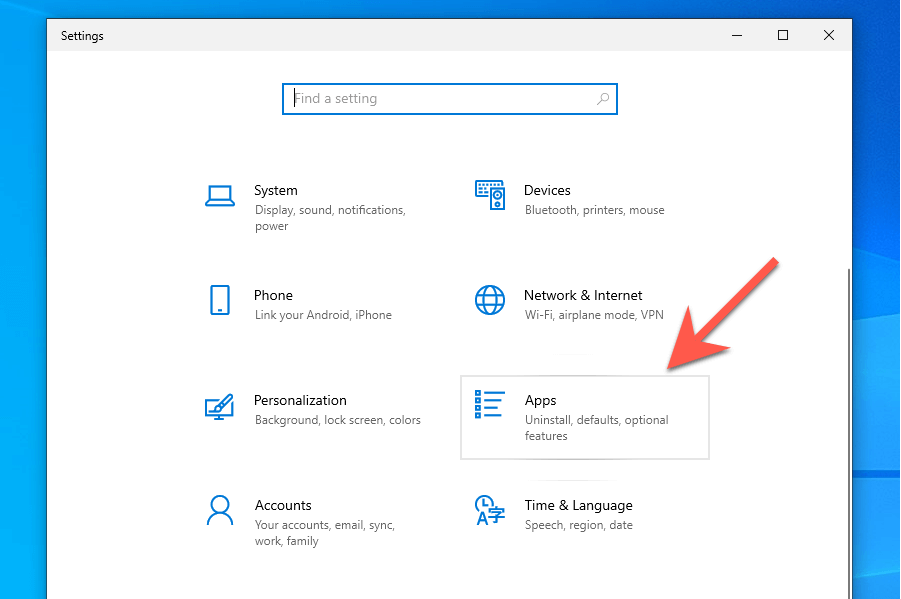
3. Vyberte Výchozí aplikace >Vybrat výchozí aplikace podle protokolu ..
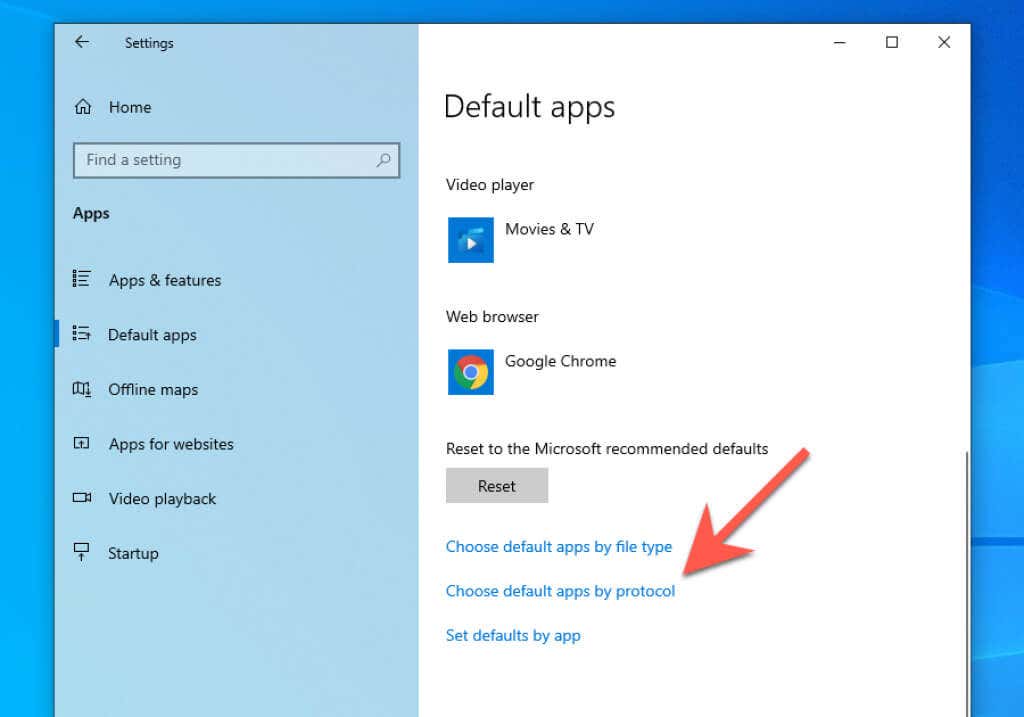
4. Přejděte dolů a vyberte MICROSOFT-EDGE >EdgeDeflector .
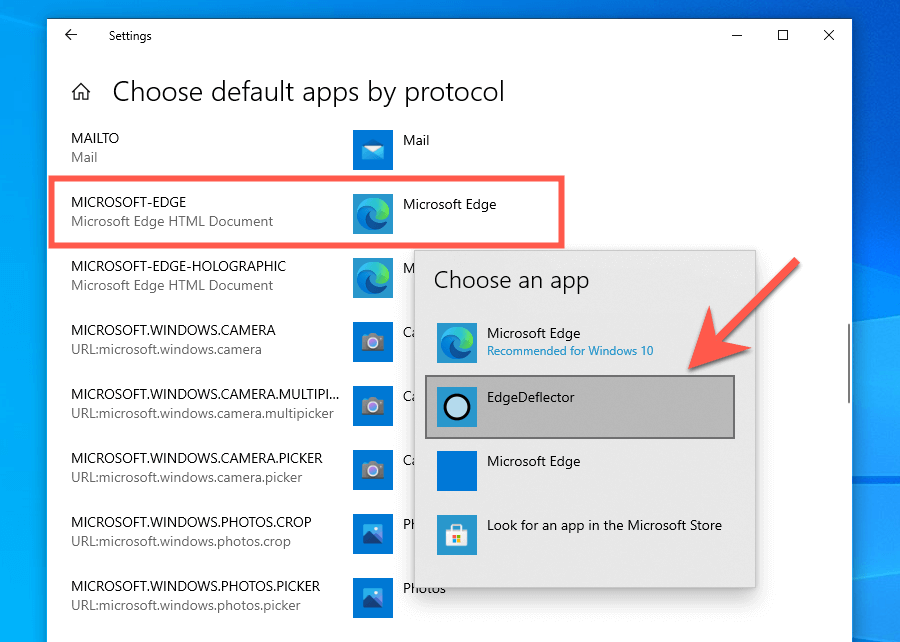
Zakažte Microsoft Edge Startup Boost
Microsoft Edge používá funkci nazvanou Startup Boost k předběžnému spuštění na pozadí při přihlášení, čímž umožňuje rychlejší přístup k prohlížeči. Aktivní Startup Boost však nemá smysl, pokud dáváte přednost použití jiného webového prohlížeče. Jak zastavit procesy související s Edge před spuštěním:
1. Otevřete Microsoft Edge.
2. Otevřete nabídku Edge (tři tečky vedle adresního řádku) a vyberte Nastavení .
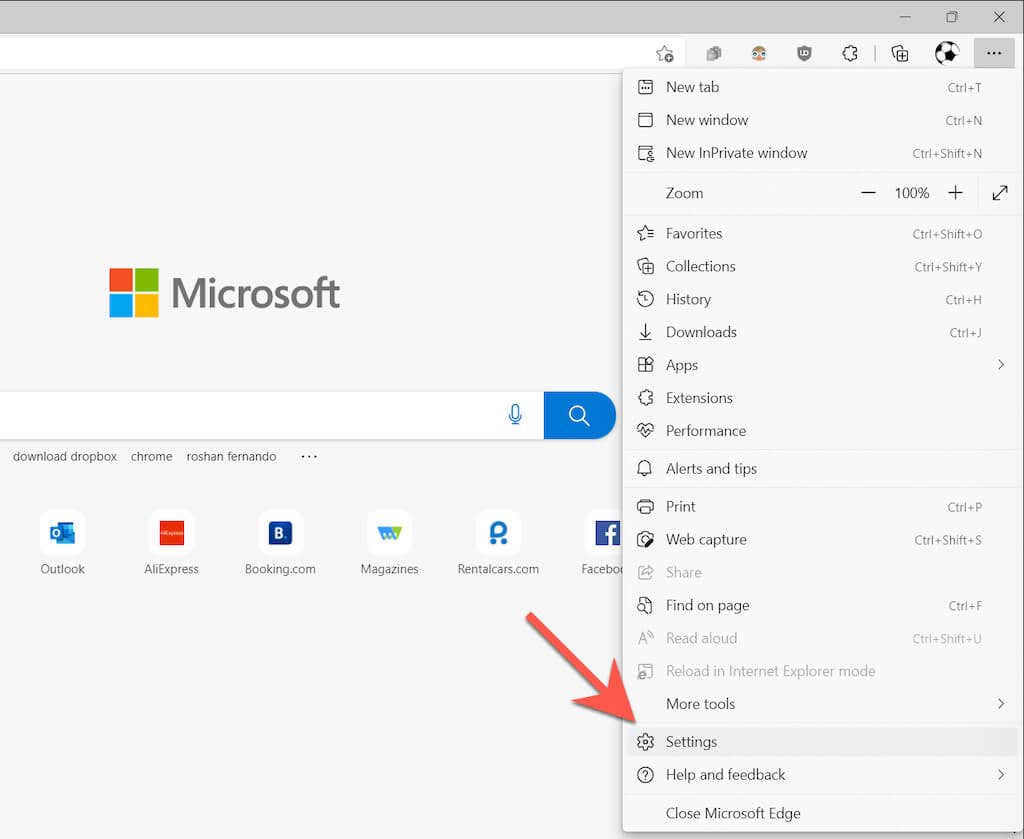
3. Na postranním panelu vyberte Systém a výkon .
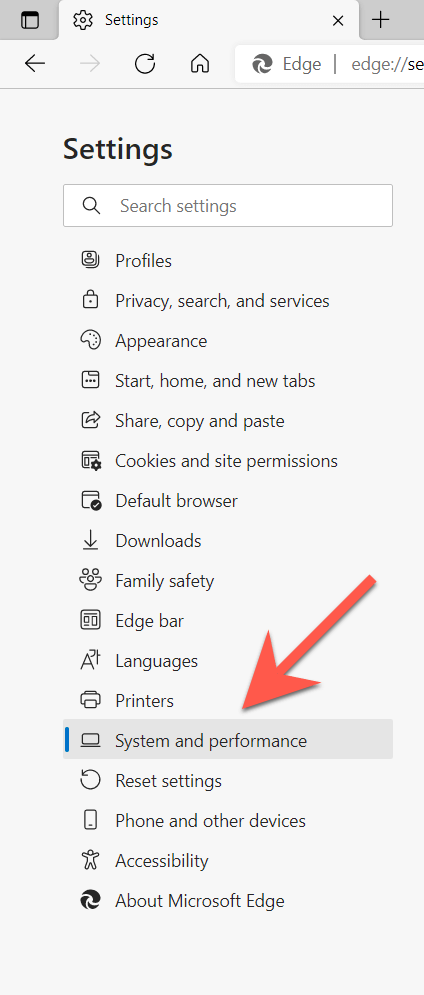
4. Zrušte zaškrtnutí políčka vedle možnosti Startup boost.
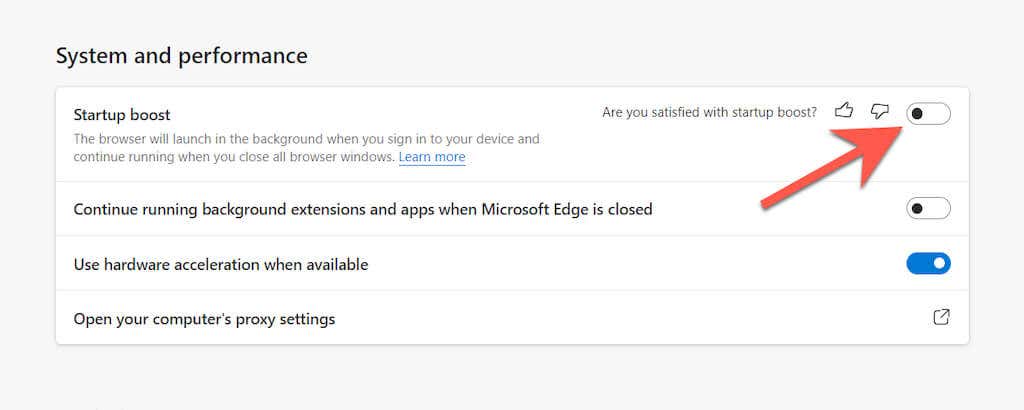
Zakázat předběžné načítání Edge pomocí Editoru místních zásad skupiny
Pokud používáte Windows 11 Pro nebo Windows 10 Pro, alternativní způsob, jak zabránit předběžnému uvedení na trh, zahrnuje úpravu několika zásad souvisejících s Edge prostřednictvím Editor místních zásad skupiny.
1. Stisknutím Windows + R otevřete pole Spustit. Poté zadejte gpedit.msc a stiskněte Enter .
2. Na postranním panelu Editoru místních zásad skupiny vyberte následující složky:
Konfigurace počítače >Šablony pro správu >Součásti systému Windows .
3. Vyberte Microsoft Edge.
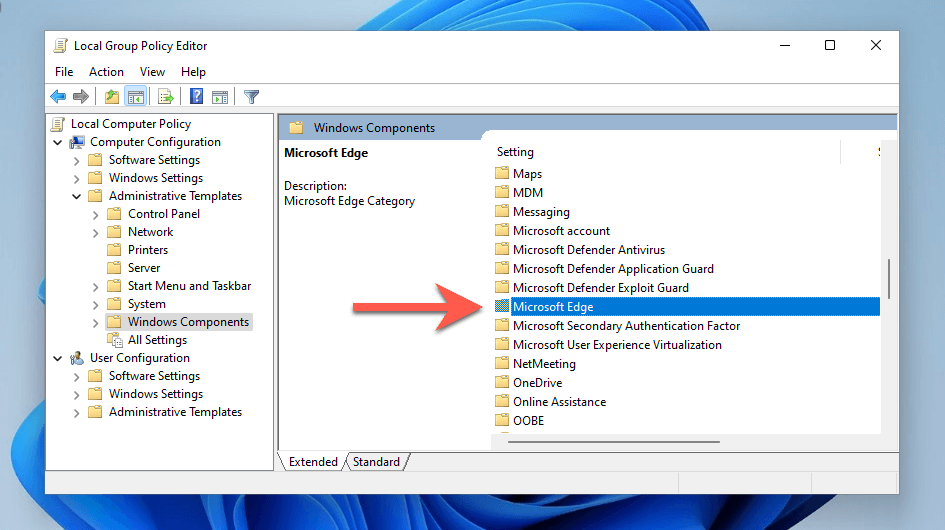
4. Znovu zkontrolujte nastavení označené Povolit Microsoft Edge k předběžnému spuštění při spuštění Windows, když je systém nečinný, a pokaždé, když je Microsoft Edge zavřen .
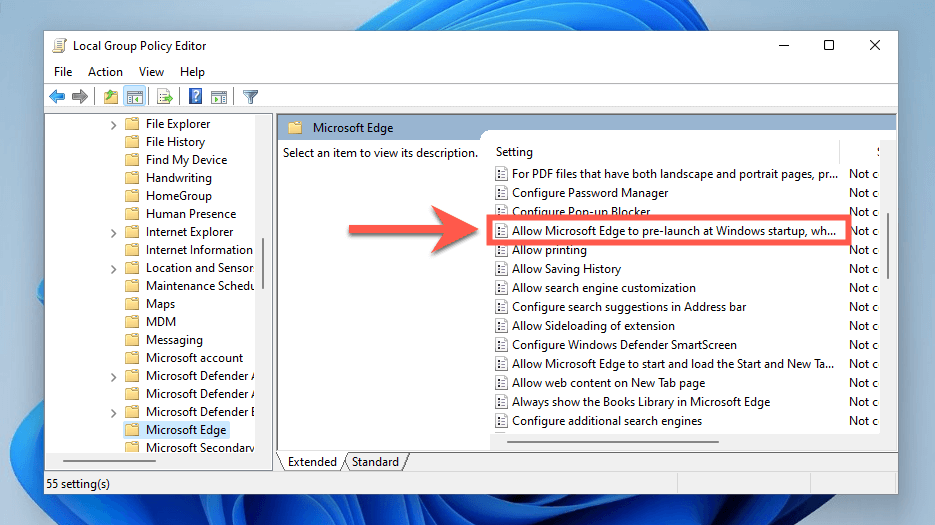
5. Ve vyskakovacím okně, které se zobrazí, zapněte přepínač vedle možnosti Povoleno .
6. Otevřete rozbalovací nabídku Konfigurovat předběžné spuštění a vyberte možnost Zabránit předběžnému spuštění .
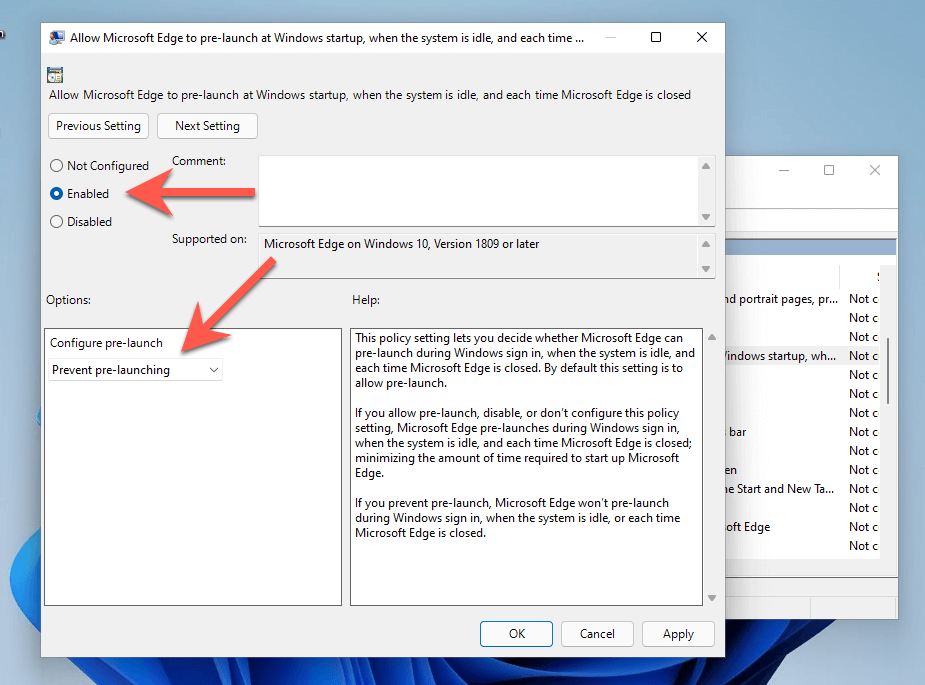
7. Vyberte Použít a poté OK .
8. Vyhledejte a poklepejte na Povolit Microsoft Edge spustit a načíst stránku Start a Nová karta při spuštění Windows a pokaždé, když se Microsoft Edge zavře .
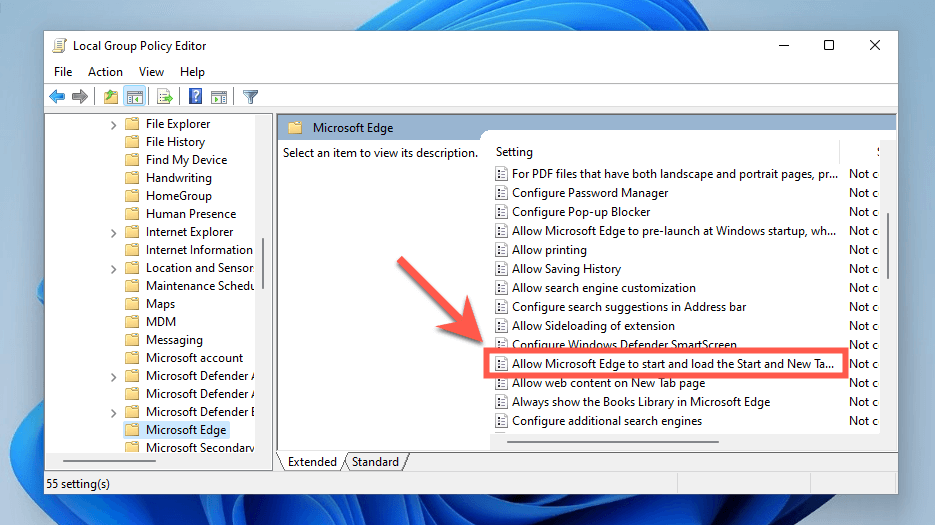
9. Vyberte možnost Povoleno .
10. Otevřete rozbalovací nabídku Konfigurovat před spuštěním a vyberte možnost Zabránit předběžnému načítání klepnutím ..
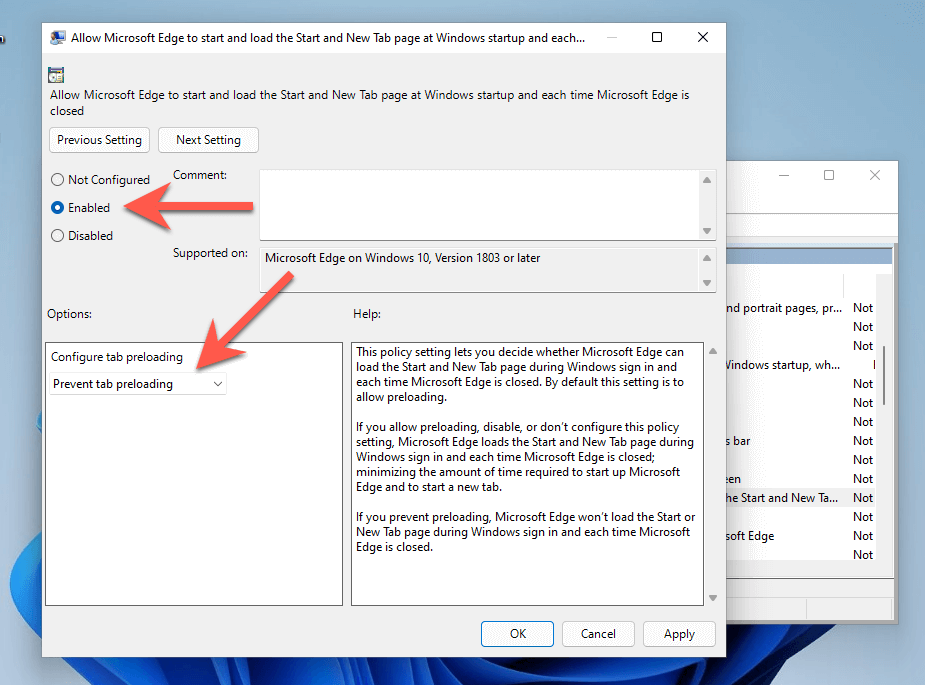
Zakázat předběžné načítání okrajů prostřednictvím Windows Terminal
Pokud používáte edici Home systému Windows 10/11, můžete upravit systémový registr, aby se zabránilo načítání Microsoft Edge při spuštění počítače. Namísto pomocí Editoru registru (regedit) je nejpohodlnějším způsobem spustit několik příkazů prostřednictvím prostředí Windows PowerShell nebo terminálu.
1. Klikněte pravým tlačítkem na tlačítko Start a vyberte Windows PowerShell (Admin) nebo Windows Terminal (Admin) .
2. Spusťte následující příkazy jeden po druhém:
3. Ukončete prostředí Windows PowerShell nebo Terminál a restartujte počítač.
Zastavit systému Windows automatické restartování aplikací
Windows 11 a 10 mají schopnost automaticky znovu načíst různé aplikace z akcií – včetně Microsoft Edge – po restartu systému. Chcete-li tomu zabránit:
1. Otevřete nabídku Start a vyberte možnost Nastavení .
2. Vyberte Účty >Možnosti přihlášení .

3. Vypněte přepínač vedle možnosti Automaticky ukládat mé restartovatelné aplikace, když se odhlásím, a restartovat je, když se přihlásím .
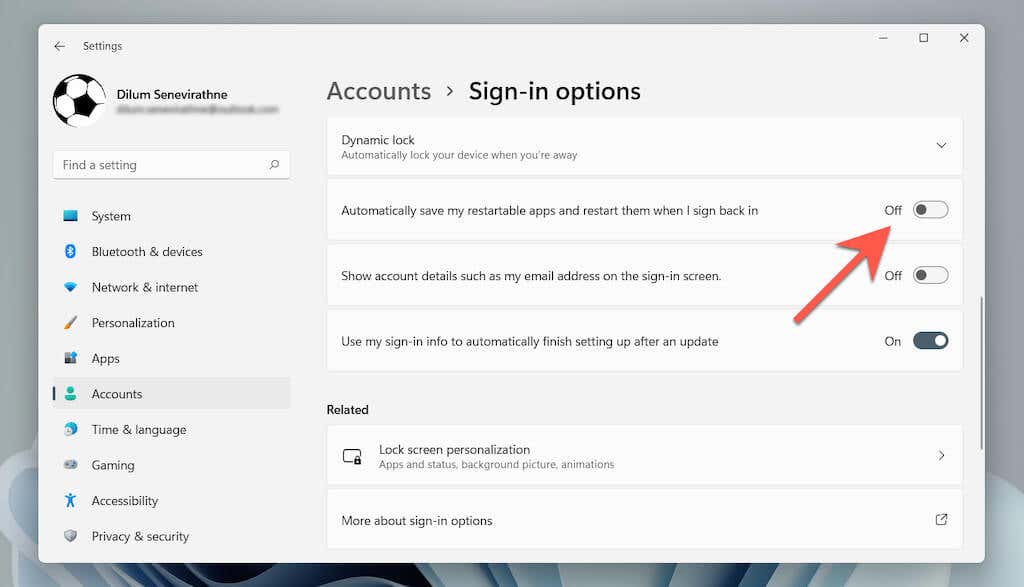
Zakázat automatické restartování Edge po aktualizaci systému
Můžete také zabránit automatickému spouštění Microsoft Edge po aktualizaci systému. Chcete-li to provést, přejděte na stejnou obrazovku jako výše a vypněte přepínač vedle možnosti Použít moje přihlašovací údaje k automatickému dokončení nastavení po aktualizaci .
Zakázání úloh Microsoft Edge v TaskScheduler
Plánovač úloh ve Windows 11 a 10 obsahuje několik spouštěčů, které mohou způsobit automatické načtení MS Edge. Chcete-li je deaktivovat:
1. Stiskněte Windows + R , zadejte taskschd.msc a stiskněte Enter .
2. Na postranním panelu vyberte možnost Knihovna plánovače úloh .
3. Podržte klávesu Control a vyberte následující úlohy související s Edge:.
4. Vyberte možnost Zakázat .

Jak zabránit automatickému otevírání Microsoft Edge na Macu
Na rozdíl od PC je na Macu docela snadné zabránit automatickému načítání Microsoft Edge.
Zakázat Edge jako výchozí prohlížeč
Pokud se Microsoft Edge otevře automaticky vždy, když na Macu vyberete odkaz, nastavte na Macu jako výchozí jiný prohlížeč.
1. Otevřete nabídku Apple a vyberte Předvolby systému .
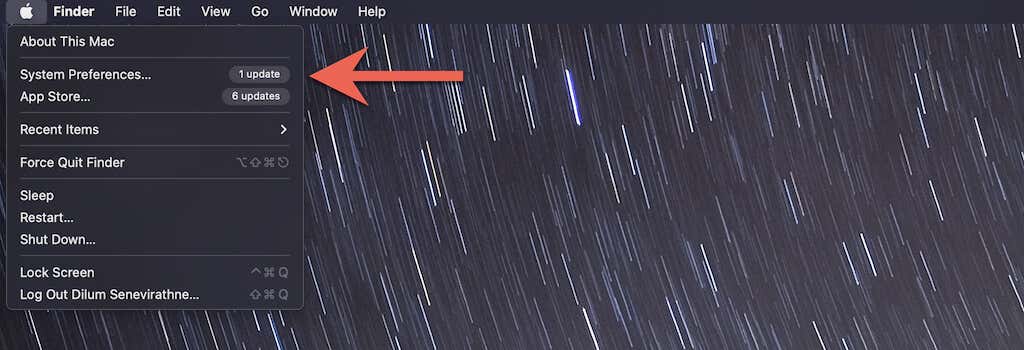
2. Vyberte Obecné .
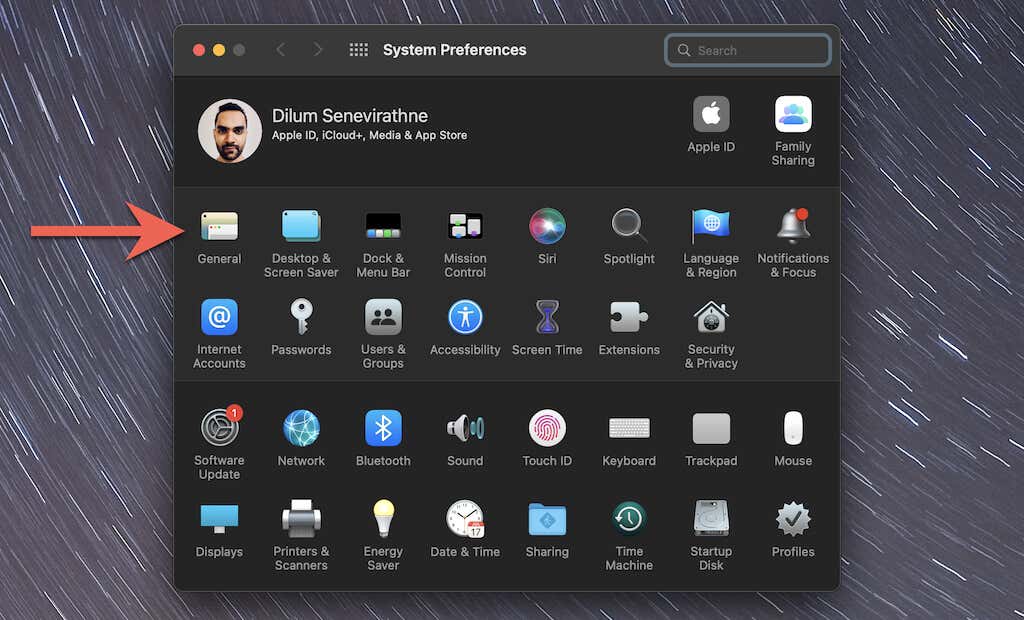
3. Otevřete rozbalovací nabídku vedle položky Výchozí webový prohlížeč a nastavte jiný prohlížeč (např. Safari nebo Chrome) jako výchozí.
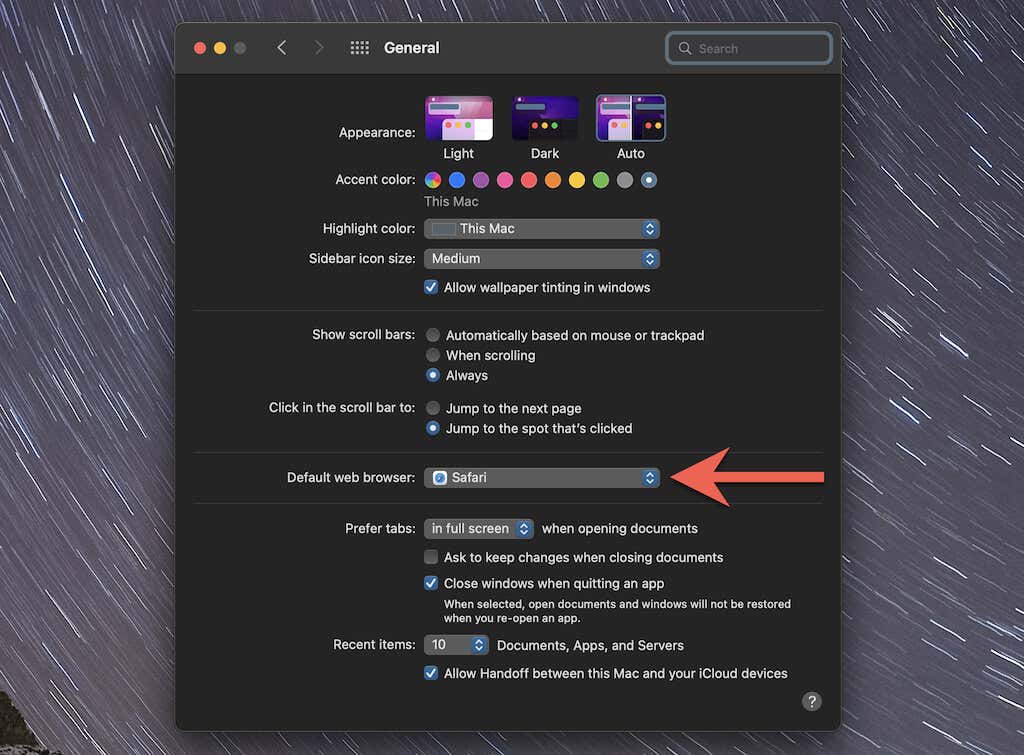
Deaktivujte Edge jako spouštěcí program prostřednictvím doku
Pokud se Microsoft Edge otevře automaticky při spuštění, můžete prohlížeč rychle deaktivovat jako spouštěcí program prostřednictvím doku Macu. Stačí Control -kliknout na ikonu Microsoft Edge v Docku , vybrat Možnosti a deaktivovat Otevřít v nastavení Přihlášení .

Deaktivace Edge jako spouštěcího programu prostřednictvím předvoleb systému
Případně můžete pomocí aplikace System Preferences zabránit načítání Microsoft Edge při spuštění.
1. Otevřete aplikaci Předvolby systému a vyberte možnost Uživatelé a skupiny .
2. Přejděte na kartu Položky přihlášení .
3. Zvýrazněte Microsoft Edge a vyberte tlačítko Mínus .

Můžete také odinstalovat Microsoft Edge
Ačkoli je Microsoft Edge výrazně lepší ve srovnání se svou verzí bez Chromium nebo strašlivým Internet Explorerem, zaostává za osvědčenými prohlížeči, jako jsou Chrome, Firefox a Safari. Pokud nestačí zastavit jeho spouštění při spuštění, naučte se jak odinstalovat Microsoft Edge ve Windows a Operační Systém Mac.
.