Upgrade na novou verzi systému Windows má zlepšit výkon, ale mnoho lidí vidí opak. Pokud se váš počítač po přechodu na Windows 11 zpomalil, zde je několik oprav, jak věci urychlit.
Upozorňujeme, že problém není vždy způsoben Windows 11. Bloatware, zbytečné spouštěcí programy nebo dokonce stavu vašeho pevného disku mohou vést k pomalému počítači. Podívejme se na několik způsobů, jak tyto problémy s výkonem vyřešit.
Oprava 1: Aktualizujte Windows 11
Windows 11 se jako nový operační systém stále potýká s chybami a neefektivitou. Microsoft je neustále opravuje, ale to vyžaduje, abyste drželi krok s nejnovějšími aktualizacemi systému Windows.
Aktualizace systému Windows 11 je často nejlepší způsob, jak opravit pomalý systém, zejména pokud problém začal až po přechodu na novou verzi systému Windows.
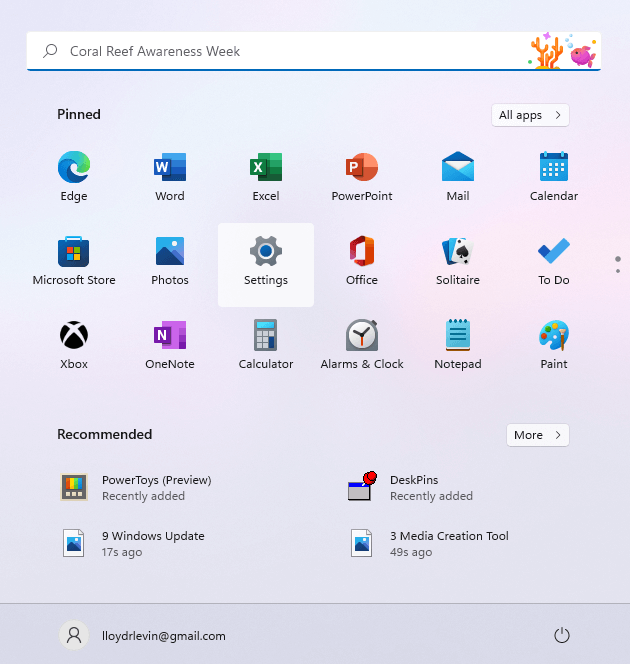
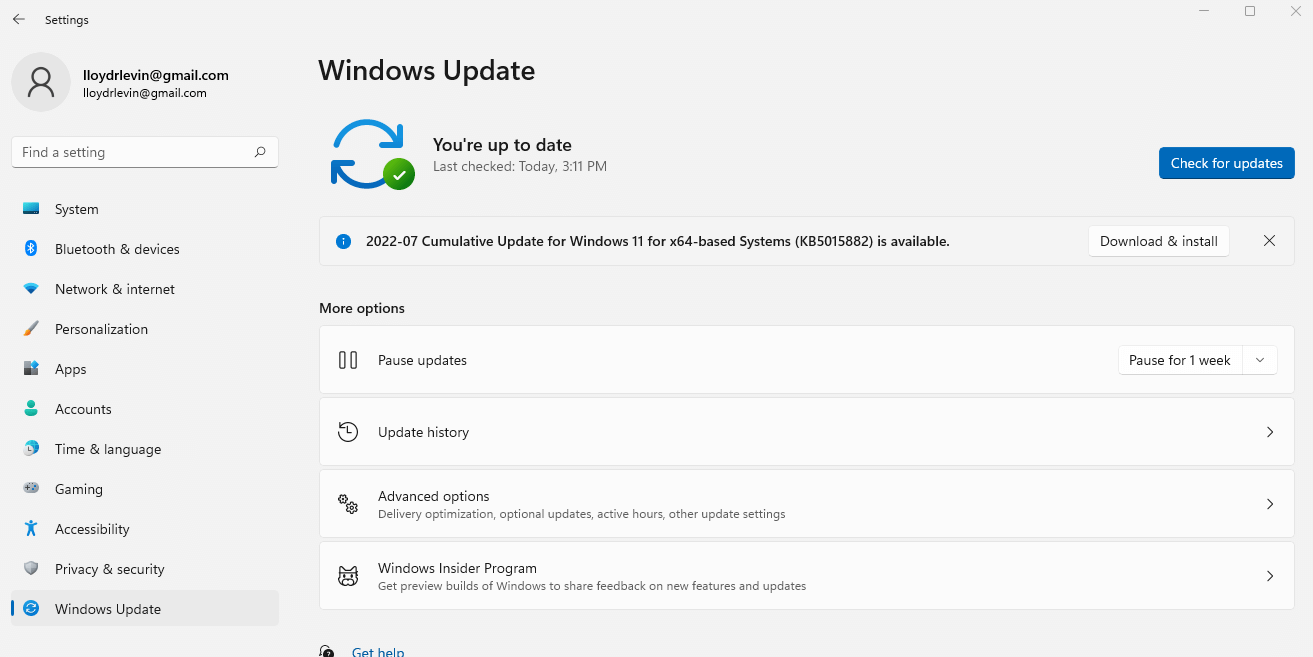
Oprava 2: Zakázat vizuální efekty
Windows 11 přepracoval uživatelské rozhraní tak, aby poskytovalo elegantnější a živější prostředí, ale tyto efektní vizuální prvky něco stojí. Počítače s vyhrazenými GPU jen stěží pocítí mírnou režii výkonu, ale všichni ostatní zaznamenají výrazné zpomalení.
Aby bylo jasno, nemluvíme o nových ikonách nebo nepřehledných nabídkách – pouze o efektech průhlednosti a animací, které zpomalují váš počítač. Jejich deaktivace bude mít minimální dopad na váš uživatelský dojem, ale může výrazně zlepšit výkon.
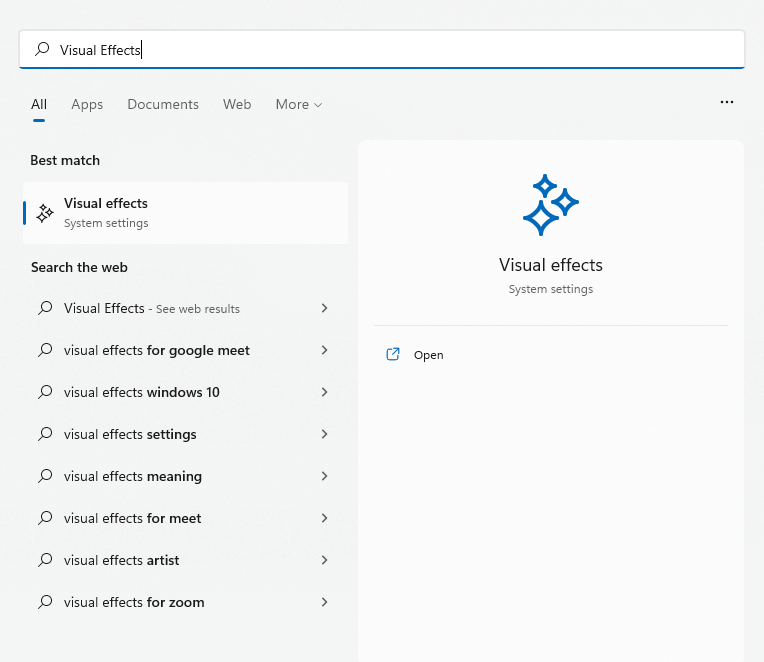
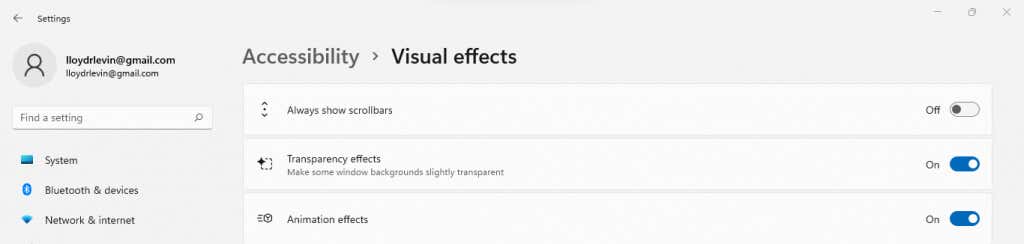
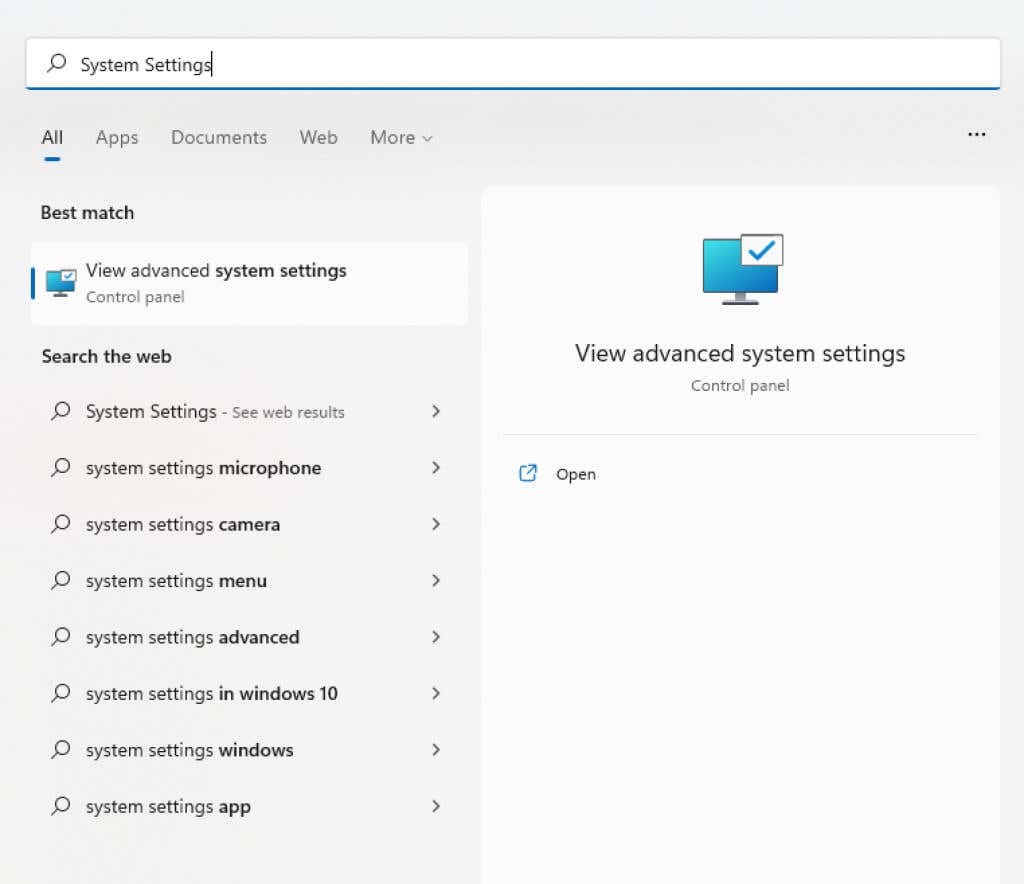
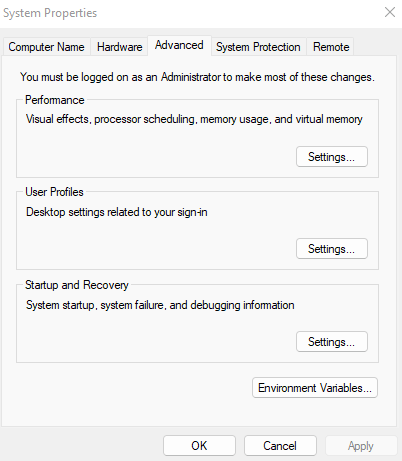
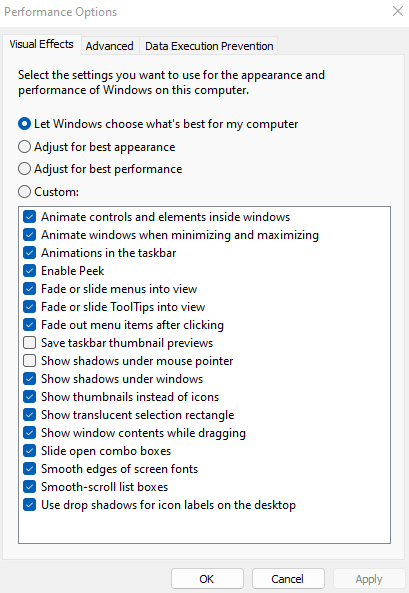
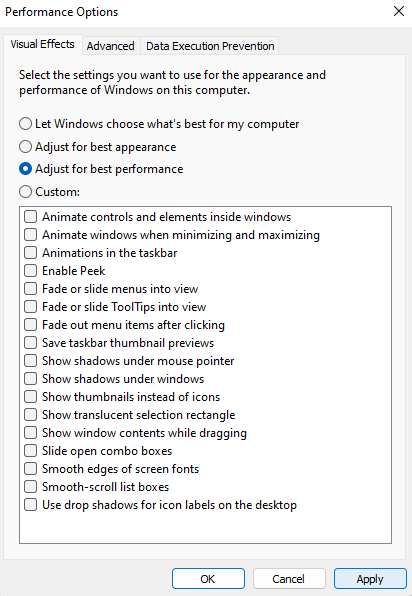
Oprava 3: Odebrat spouštěcí programy
Některé aplikace se spouštějí automaticky při každém spuštění počítače. I když to primárně zahrnuje kritické systémové procesy, do tohoto seznamu se probojují i některé nepotřebné aplikace.
Tyto spouštěcí programy zpožďují dobu spouštění počítače a zpomalují jeho fungování tím, že zabírají cykly paměti a procesoru, které je lepší utratit jinde. Některé z nich mohou být dokonce viry.
Ve Správci úloh můžete zakázat několik spouštěcích programů, ale potřebujete speciální nástroj, jako je Autoruns, který je vymaže.
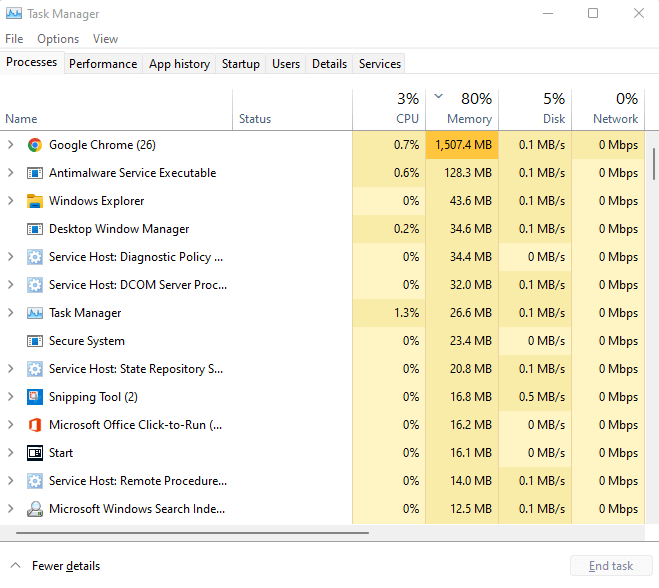
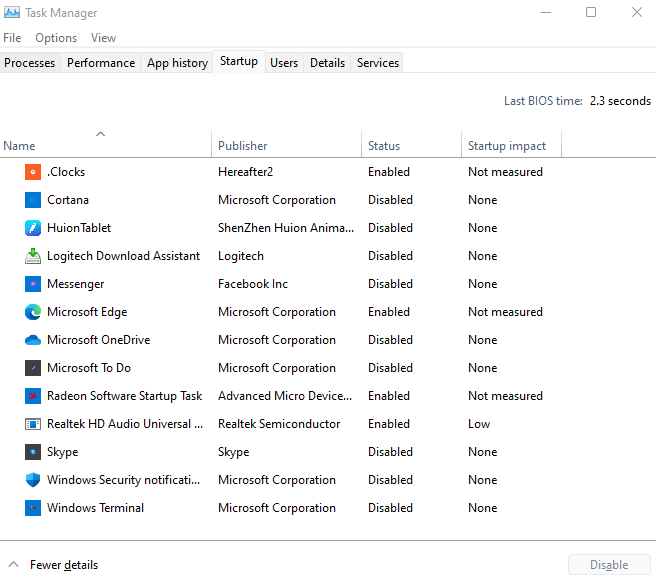
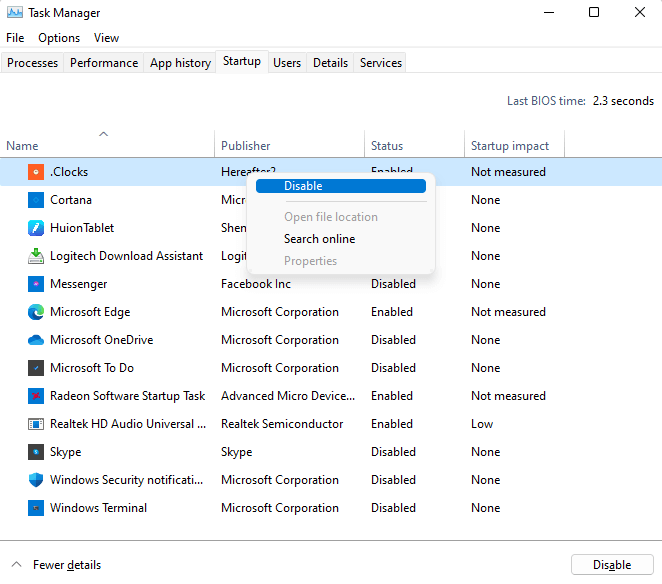
Oprava 4: Zkontrolujte pevný disk
Poškození dat, fragmentované soubory, mechanické poruchy – existuje mnoho důvodů, proč váš tradiční pevný disk může zpomalovat váš počítač. Naštěstí systém Windows obsahuje mnoho nástrojů k vyřešení některých z těchto problémů.
CHKDSK
CHKDSK je nástroj příkazového řádku, který je součástí systému Windows od jeho počátku. Nástroj zkontroluje souborový systém vašeho pevného disku a opraví všechny zjištěné nesrovnalosti. I když to není všemocné, je to skvělý způsob, jak opravit drobné problémy.


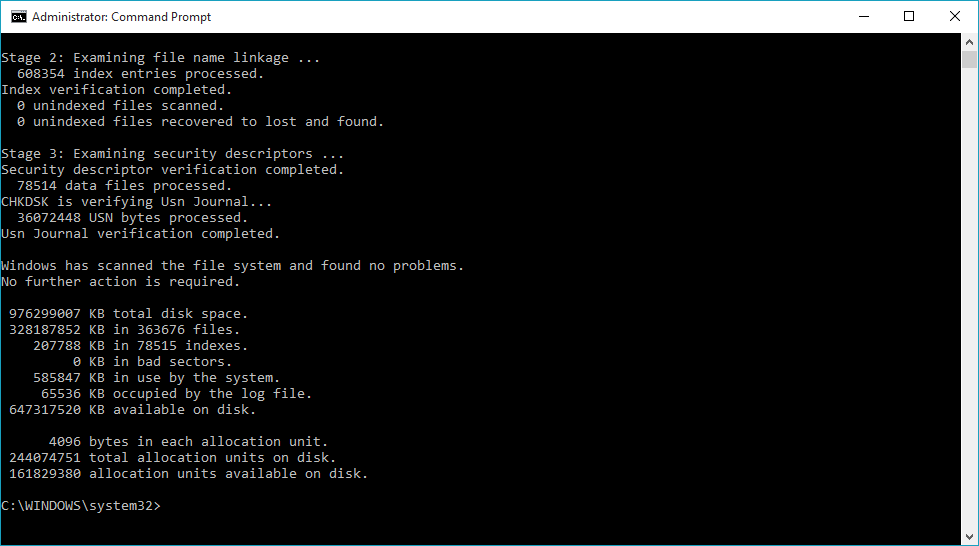
Optimalizovat
Defragmentace pevného disku byla u starších počítačů základní údržbou. Windows 10 provedl tento proces automaticky a odstranil nástroj Defragmentace disku.
To neznamená, že své disky nemůžete optimalizovat ručně. SSD disky nepotřebují defragmentaci, ale starší HDD bude mít prospěch, zvláště pokud kvůli častému vypínání neprobíhá plánovaná údržba Windows.
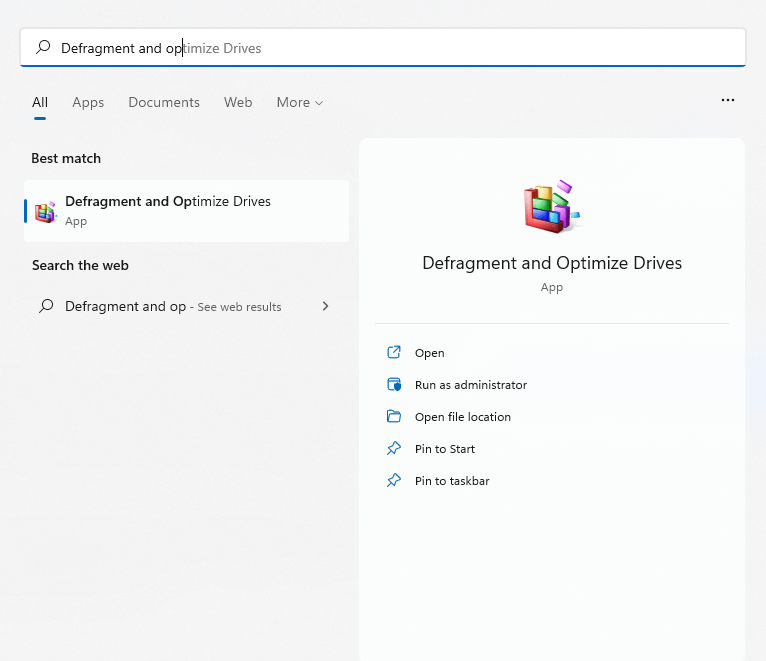
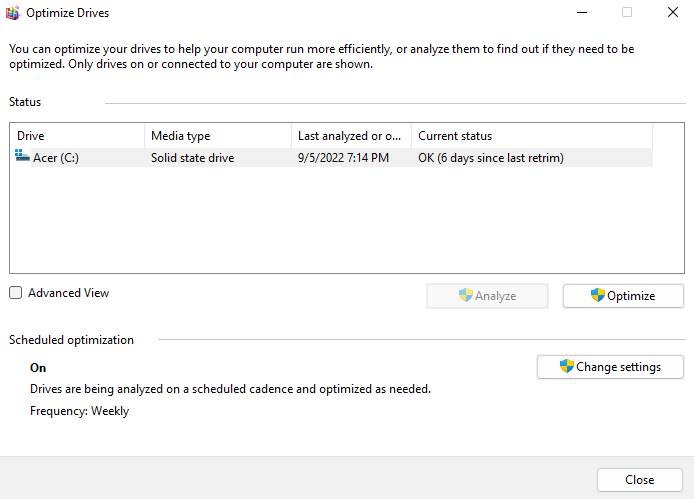
SFC
Poškození dat se občas rozšíří i na systémové soubory. To je mimo schopnost nástroje CHKDSK opravit. Musíte použít příkazy SFC a DISM.
Kontrola systémových souborů (SFC)je další nástroj příkazového řádku, který je dodáván se všemi verzemi Windows. SFC ověřuje integritu důležitých systémových souborů a v případě jejich poškození je nahradí záložní kopií.
Deployment Image Servicing and Management (DISM)je relativně nový doplněk. DISM, který se nachází pouze ve Windows 8 a novějších, opravuje bitovou kopii Windows stažením požadovaných souborů ze serverů společnosti Microsoft. To umožňuje, aby SFC fungovalo správně, i když byla poškozena místní mezipaměť.
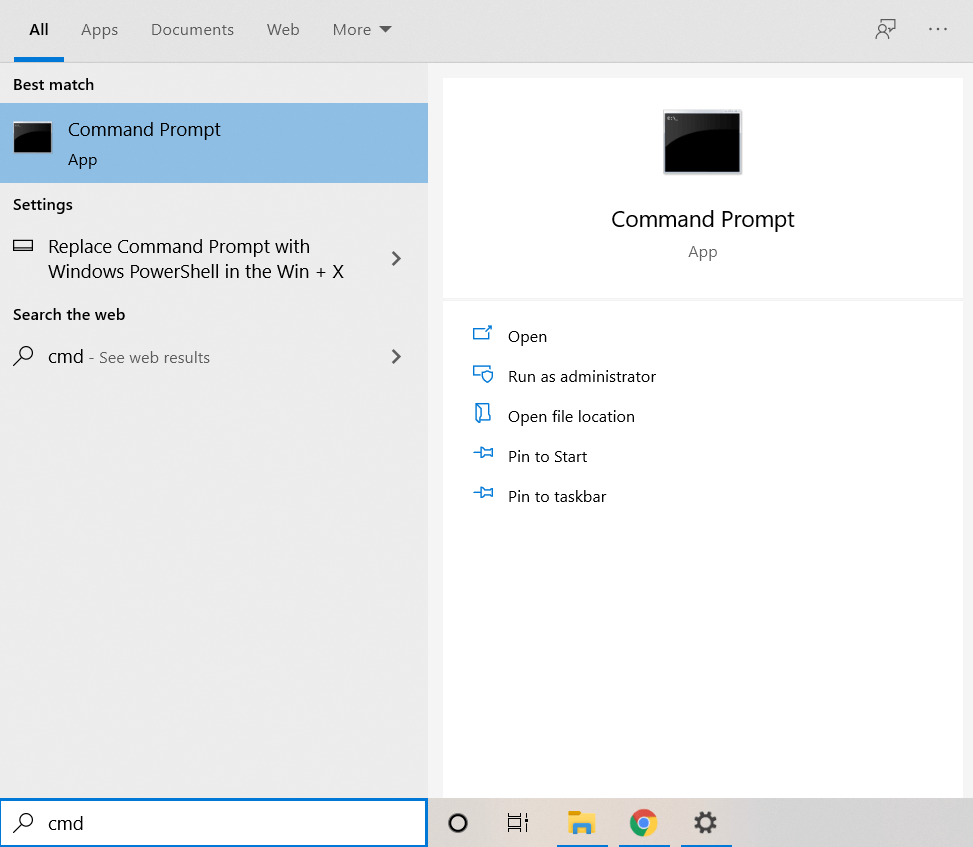

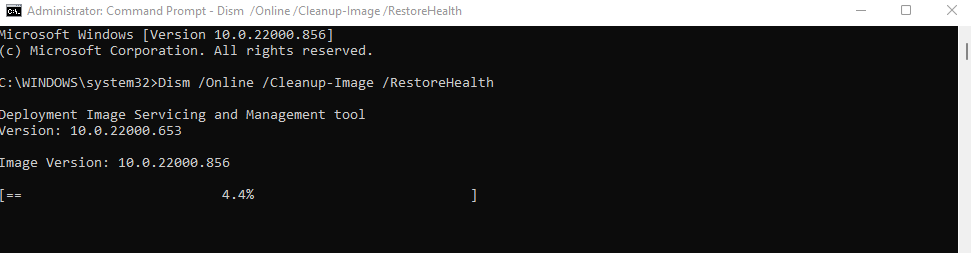
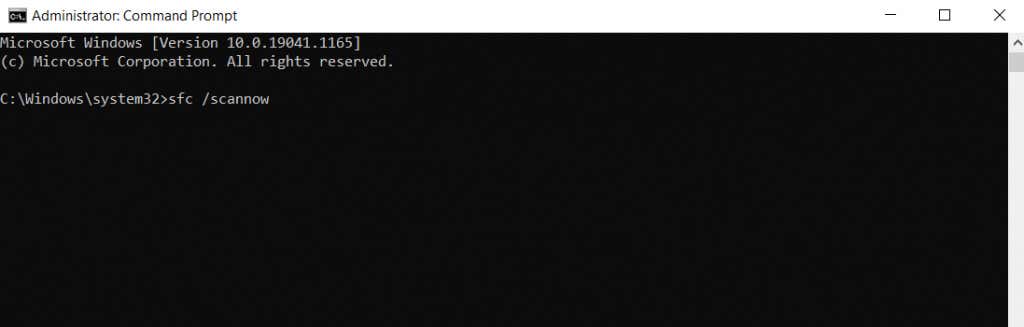
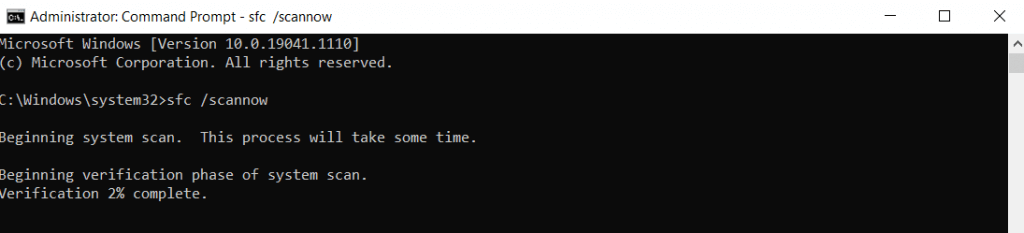
Oprava 5: Upgradujte na SSD
Pokud stále používáte klasický magnetický pevný disk (HDD), přechod na Solid State Drive (SSD) je nejlepší způsob, jak zvýšit rychlost.
Dřívější SSD byly náchylné k chybám a rychle selhaly, ale to už není problém. Moderní SSD vydrží stejně dlouho jako tradiční HDD a fungují mnohem lépe.
Mnoho SSD disků je dostupný, ale i ty nejpomalejší verze mohou snadno překonat standardní pevný disk. A díky klesajícím cenám je nákup SSD levnější než kdy jindy.
I když se nechcete vzdát svého současného disku, zvažte migraci Windows na SSD. Tím se zkrátí doba spouštění, urychlí se běžné operace vašeho počítače a vyloučí se možnost fragmentace nebo mechanického selhání.
Oprava 6: Vyčistěte počítač
Paměť RAM uchovává informace během zpracování, ale důležité je také volné místo na pevném disku. SSD i HDD fungují lépe, když mají volné místo pro práci.
Nejjednodušší způsob, jak uvolnit místo, je odstranit nepotřebné soubory a programy. To zahrnuje dočasné soubory, které nepoužívá žádná aktivní aplikace a bloatware zbytečně zabírají místo na disku.
Dočasné soubory
Ve starších verzích Windows jste museli otevřít složku temp a vše v ní odstranit ručně. I když to stále můžete udělat, je pohodlnější povolit funkci automatického rozpoznání úložiště a nechat Windows, aby se o to postaral.

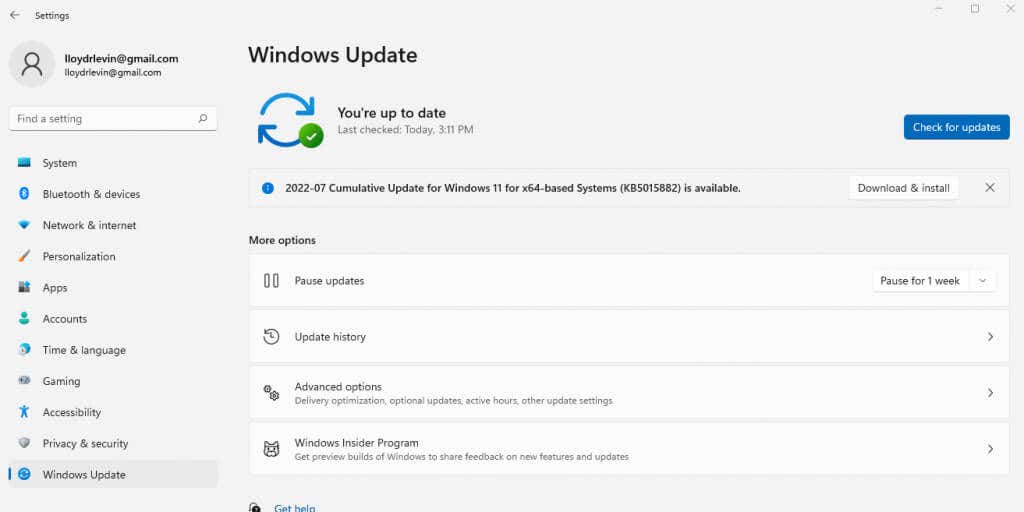
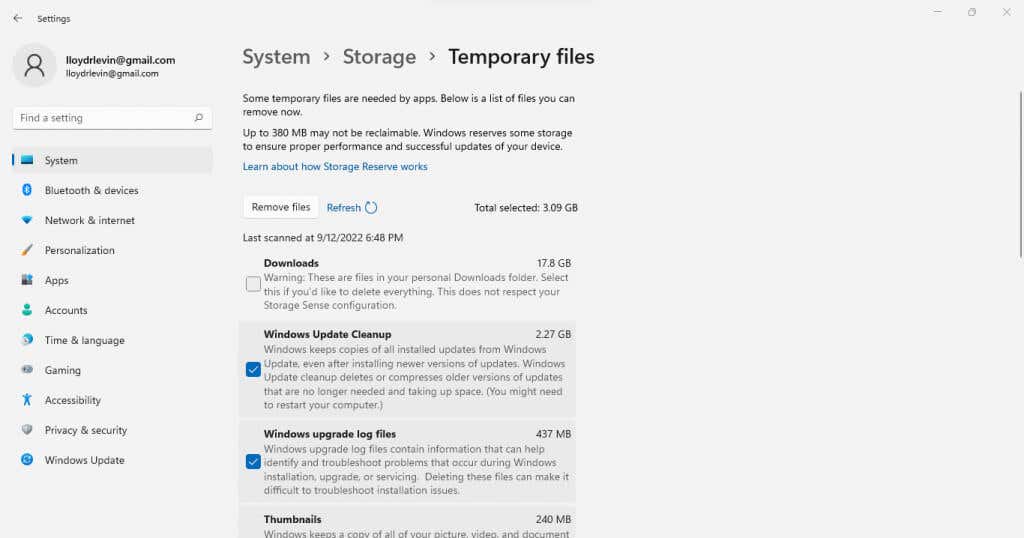
Bloatware
Bloatware se skládá z aplikací ve vašem počítači, které se nikdy nepoužívají a zbytečně zabírají úložný prostor a další systémové prostředky. Takové aplikace se obvykle instalují během procesu instalace různých aplikací bez vašeho výslovného vědomí.
Většinu těchto aplikací můžete odebrat sami tak, že je jednu po druhé ručně odinstalujete. Lepší přístup je použijte speciální nástroj pro odstranění bloatware.
Tyto nástroje dokážou najít a odstranit bloatware z vašeho počítače pomocí několika kliknutí a odstranit je dokonce i ze systémového registru. Některé mohou dokonce odstranit vestavěné aplikace Windows, jako je Onedrive, a odstranit vše, co nepotřebujete.
Oprava 7: Aktualizace ovladačů grafiky
Obecně je dobré udržovat ovladače zařízení aktualizované, ale žádný ovladač nemá větší vliv na výkon než grafika. Optimalizovanější ovladač GPU může výrazně zrychlit váš počítač, zvláště pokud rádi hrajete.
A nejlepší způsob, jak aktualizovat ovladače grafiky, je stáhnout a nainstalovat je ručně. Tímto způsobem automaticky získáte nejnovější ovladače určené pro váš GPU, nikoli obecné ovladače stažené systémem Windows.
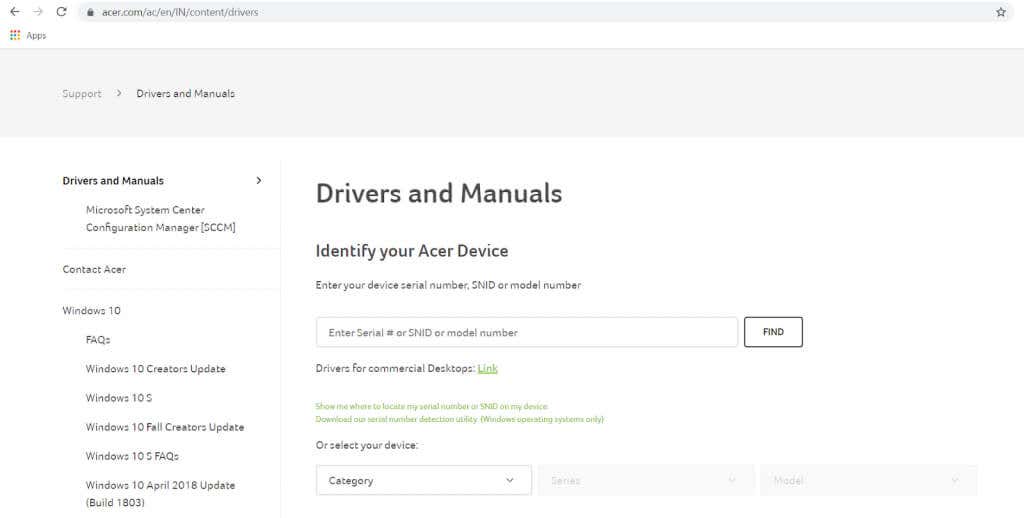
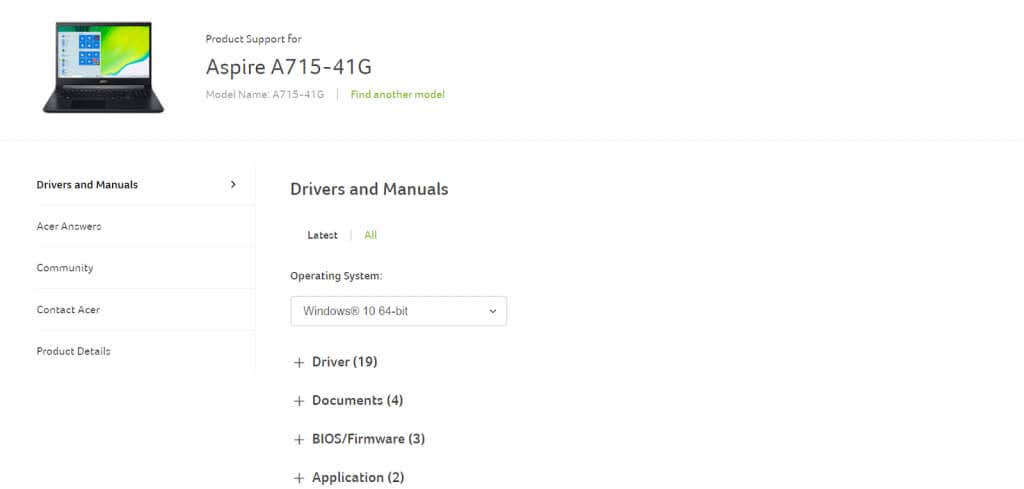
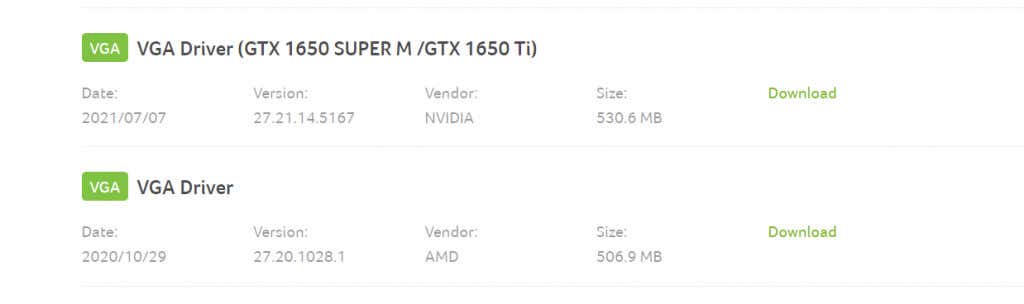
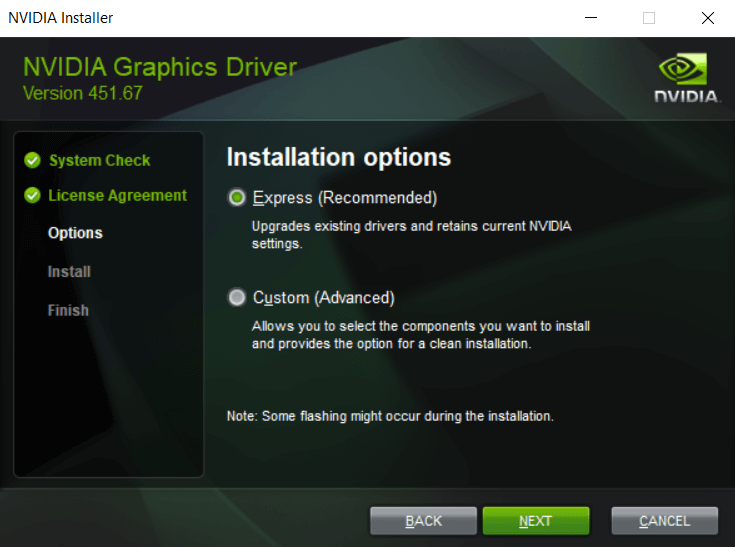
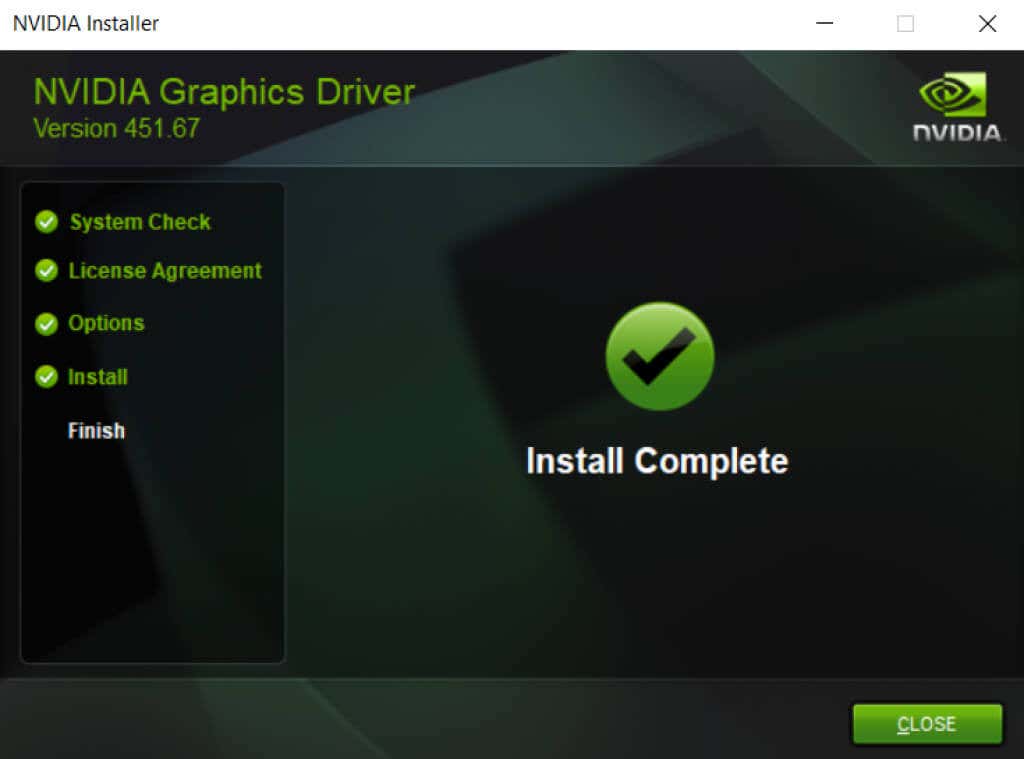
Oprava 8: Odinstalujte antivirus třetích stran
Tato oprava se může zdát neintuitivní, ale odstranění antivirových aplikací třetích stran může výrazně urychlit váš počítač. A díky vylepšenému výkonu vestavěného programu Windows Defender nemusíte se bát ani o bezpečnost..
V dřívějších verzích systému Windows byl k ochraně počítače nezbytný antivirový software třetí strany. Webové prohlížeče nebyly nijak zvlášť bezpečné, viry se množily a vlastní bezpečnostní funkce Microsoftu prostě nebyly dost dobré.
To se ale změnilo. Windows Defender je nyní plně vybavený antivirový nástroj, který dokáže úspěšně detekovat a úspěšně odstranit malware. Prohlížeče jako Chrome implementují více bezpečnostních kontrol a Adobe Flash byl deaktivován. Svou antivirovou aplikaci třetí strany můžete bezpečně odinstalovat a získat okamžité zvýšení výkonu na počítači se systémem Windows 11.
Jaký je nejlepší způsob, jak opravit pomalý počítač se systémem Windows 11?
Tři zásadní faktory pro bezproblémové fungování počítače jsou udržování počítače v aktuálním stavu, čištění nahoru nevyžádané soubory a aplikace a zajištění dobrého zdraví pevného disku.
A se systémem Windows 11 jsou tyto úkoly jednodušší než kdy předtím. Odstranění dočasných souborů nebo defragmentaci pevného disku je automatické a aktualizace systému Windows často aktualizují i ovladače.
Vylepšené funkce zabezpečení znamenají, že se dokonce můžete zbavit antiviru třetí strany a odstranit hlavního viníka zpomalujícího váš počítač. Pokud je váš počítač stále pomalý, vyzkoušejte některé z dalších oprav popsaných v tomto článku, aby opět fungoval hladce.
.